
Cualquier persona nueva en Photoshop podría ver el enmascaramiento como una tarea desalentadora, creyendo que es demasiado avanzado incluso para intentar acercarse. Sin embargo, eso está lejos de ser el caso. El enmascaramiento es una técnica fácil de usar y fácil de usar. Primero debe familiarizarse con los conceptos básicos de capas de Adobe. Una vez que comprenda los fundamentos de las capas, crear imágenes increíbles en Photoshop será pan comido.
¿Qué es el enmascaramiento?
El enmascaramiento es la base de casi todas las funciones e interfaces efectivas de Photoshop. En su sitio web, Adobe define el enmascaramiento de capas como:
“…una forma reversible de ocultar parte de una capa. Esto le brinda más flexibilidad de edición que borrar o eliminar permanentemente parte de una capa. El enmascaramiento de capas es útil para crear composiciones de imágenes, recortar objetos para usarlos en otros documentos y limitar las ediciones a parte de una capa”.
En resumen, el enmascaramiento de capas hace que partes de una capa sean invisibles. El enmascaramiento de capas le permite usar Photoshop para eliminar una sección de una imagen sin eliminarla. Puede volver a hacer visible la parte invisible si así lo desea.
Por ejemplo, supongamos que desea hacer su propio póster de película. Tomas tu primera imagen para hacer el fondo de tu póster, digamos un paisaje urbano. Luego, selecciona la segunda imagen de sus actores frente a una pantalla verde y la coloca sobre su fondo. Puede utilizar la herramienta de enmascaramiento para ocultar el fondo de la pantalla verde y hacer que parezca que los actores están parados frente a la ciudad.
¿Por qué usar máscara de capa?
Nadie tiene que usar una máscara de capa. Puede usar la herramienta Borrador de Photoshop para eliminar segmentos de su imagen. Sin embargo, cuando hace esto, está eliminando esos segmentos de forma permanente. Con las máscaras de capa, puede mantener accesible cada píxel de la imagen original si desea incluirlo más tarde. Esto también te permite jugar con la transparencia sin destruir la imagen. Si detecta un error más adelante, será difícil corregirlo. El enmascaramiento de capas le brinda una forma de corregir errores con poco esfuerzo.
Enmascaramiento de capas paso a paso
Photoshop ofrece un amplio conjunto de funciones para controlar las máscaras de capa. Para comenzar, analicemos un tutorial paso a paso sobre enmascaramiento de Jimmy McIntyre.
Empezamos con dos imágenes. En la primera imagen, tenemos un fondo amarillo y un texto simple que dice "HOLA". En la segunda imagen, tenemos un fondo blanco y la palabra "Adiós".
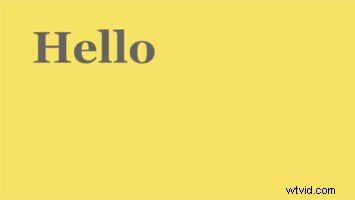
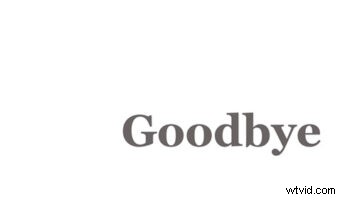
Para este tutorial, el usuario enmascarará una parte de la primera capa para que el marco muestre "Adiós" y "HOLA". En Photoshop, la imagen tiene la primera capa colocada encima de la segunda capa. Esto significa que ambas imágenes están en el documento, pero solo vemos la primera imagen porque está colocada encima de la segunda. Piense en ello como una pila de papeles.
En este punto, creas tu máscara de capa. Esto se logra seleccionando la imagen que desea enmascarar. En el ejemplo, el usuario selecciona "HOLA" presionando el botón cuadrado debajo de las capas que tienen un círculo.
A continuación, vemos que aparece un cuadrado blanco junto a la capa Hello. Esa es la máscara de capa.
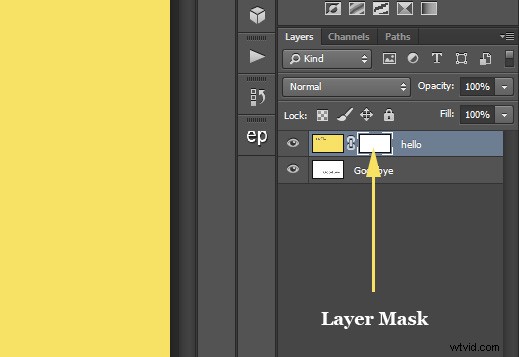
Colocar tus imágenes en Photoshop
Para obtener ambas imágenes en el mismo documento de Photoshop, con cada foto en su propia capa separada, debe ir al menú Archivo. Lo encontrará en la barra de menú en la parte superior de la pantalla. Elija Scripts y luego elija Cargar archivos en la pila. Esto abre el cuadro de diálogo Cargar capas. Asegúrese de tener la opción Usar establecida en Archivos. A continuación, seleccione el botón Examinar. Al hacer clic en Examinar, se abre una ventana del Explorador de archivos en una PC o una ventana del Finder en una Mac. Navegue a la ubicación de sus imágenes en su computadora. Seleccione las dos imágenes que desea usar y luego haga clic en Aceptar en la ventana del Explorador de archivos o en Abrir en la ventana del Finder. Los nombres de archivo de sus imágenes aparecerán en el cuadro de diálogo Cargar capas. Haga clic en Aceptar para cerrar el cuadro de diálogo y cargar las imágenes en su documento. Photoshop cargará cada imagen en el mismo documento y, si observa el panel Capas, debería ver cada imagen en su propia capa.
La ubicación de su capa es importante al enmascarar. Así que asegúrese de colocar sus imágenes en el orden de capas correcto. Si desea eliminar una parte de una imagen, para que se muestre algo debajo de ella, debe colocarla encima de la imagen que desea mostrar.
Nombrando tus capas
En el panel Capas, Photoshop nombrará las capas según los nombres de archivo de las imágenes. Siempre puede cambiar el nombre de cada imagen haciendo doble clic en su nombre existente para resaltarlo e ingresando un nuevo nombre.
Antes de enmascarar, use la configuración correcta
Antes de comenzar a enmascarar, debe seguir esta regla general cuando se trata de enmascarar:cuando borra algo en una imagen, lo está haciendo "invisible". Cuando recupera esa área borrada, la vuelve a hacer visible. Photoshop identifica el enmascaramiento (haciéndolo visible) como el color "blanco" en el panel de su color. Desenmascarar (hacerlo invisible) se muestra como el color "negro". Si desea borrar algo, su color de primer plano debe establecerse en negro. Si desea recuperar algo, debe seleccionar el blanco como color de primer plano.
El color predeterminado de la máscara de capa debe ser blanco, lo que significa que la capa es visible. Si comete el error de seleccionar negro como primer plano, terminará borrando su capa superior. Asegúrese de seleccionar la configuración adecuada.
Hora de comenzar a enmascarar
Ahora, comenzaría a usar su pincel para pintar sobre el área que desea enmascarar. En el ejemplo de Jimmy McIntyre, el usuario pinta sobre la capa Hola y expone el texto Adiós debajo. Recuerda, no estás pintando sobre la imagen en sí. Más bien, está pintando el área de selección de la máscara.
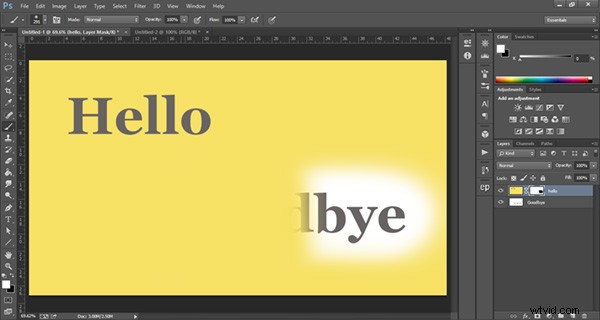
Si comete un error, puede cambiar el color de primer plano a blanco y pintar sobre el área que pintó. Esto cambiará el área de selección de la máscara. Además, si quieres alterar la opacidad de la máscara, puedes reducir la opacidad de tu pincel.
Ahí lo tienes
Después de pintar el área de máscara, vuelva a presionar el botón de máscara cerca del botón de color de primer plano y de fondo. Luego debería ver desaparecer el área pintada, mostrando una parte de la imagen a continuación. Tenga en cuenta que esta es una demostración simple. Si desea obtener más información, puede acceder al curso completo de Jimmy McIntyre sobre enmascaramiento aquí. Además, si desea obtener más información sobre las herramientas de Photoshop, consulte nuestra guía sobre recorte e imagen en Photoshop.
Enmascarar en Photoshop ofrece toneladas de oportunidades creativas. Una vez que juegues con el software por un tiempo, dominarás los conceptos básicos. Si desea obtener más información sobre el enmascaramiento, hay muchos tutoriales, kits de supervivencia y blogs que lo guiarán a través de algunas de las cosas interesantes que puede hacer con el enmascaramiento. Sigue prosperando en tus esfuerzos hacia posibilidades y creatividad ilimitadas.
