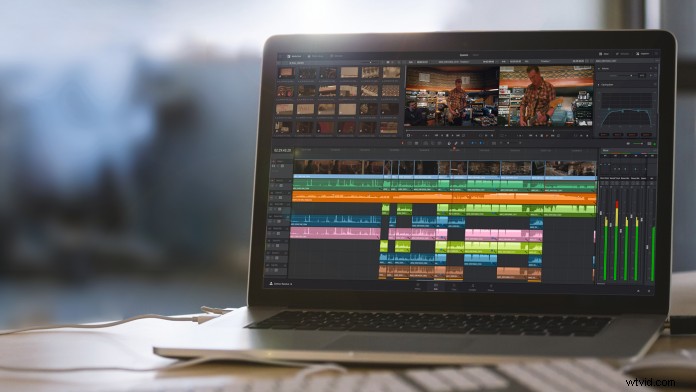
Las suites de edición de video están repletas de controles. La cantidad de herramientas a tu disposición es asombrosa. Lo que es aún más sorprendente es el hecho de que necesita realizar un seguimiento de todas estas herramientas y acceder a la mayoría de ellas a través de una sola interfaz, el teclado.
Ahora en la versión 14, DaVinci Resolve ha dado grandes pasos en los últimos años y ahora es una completa suite de postproducción de edición de video. Ya no se limita a ser únicamente una aplicación de gradación de color, aunque es increíblemente poderosa para ese trabajo. DaVinci Resolve 14 puede tomar un proyecto de principio a fin. Por esa razón, junto con el poder de Resolver, los editores de video deben estar familiarizados con los atajos de teclado básicos que los mantendrán en el flujo de la edición.
1. Modo de edición normal
Windows/Mac:"A"
Lo primero es lo primero, Davinci Resolve tiene muchas herramientas y es fácil perderse en la aplicación, incluso mientras mira la línea de tiempo. El modo de edición normal en DaVinci Resolve 14 es donde puede mover y recortar clips en la línea de tiempo. Es la zona de trabajo pesado y la base de cualquier edición. Piense en ello como activar la herramienta de selección en Premiere Pro CC o Final Cut Pro X.
2. Hoja
Windows/Mac:"B"
Hay una razón por la que una bahía de edición se conoce como la sala de edición. La herramienta Blade es el mecanismo principal de un editor para cortar videos. Para ahorrar en la carga cognitiva del usuario, puede seleccionar la cuchilla presionando "B".
3. Dividir clip
Windows:“Ctrl\” Mac:“Cmd/”
Otra forma popular y eficiente de hacer un corte es dividir el clip en el cursor de reproducción. De esta manera, su mano nunca tendrá que dejar el teclado para agarrar un mouse. Una pulsación de tecla y el clip se divide.
4. Unirse al vídeo
Windows:“Alt\” Mac:“Cmd\”
Por supuesto, lo contrario de dividir un clip, unir un clip, es igual de importante. Se sabe que los editores y productores cambian de opinión de vez en cuando. Ejecuta esta pulsación de tecla mientras se selecciona la edición del clip dividido.
5. Eliminar ondulación
Windows:“Ctrl Retroceso” Mac:“Cmd Eliminar”
Eliminar un clip de la línea de tiempo es fácil; selecciónelo y presione "retroceso" en Windows y "eliminar" en una Mac. Sin embargo, si elimina un clip en medio de una edición, simplemente eliminar el clip creará varios otros pasos de trabajo tedioso para unir el resto de los clips. Una eliminación continua es un ahorro de tiempo utilizado por editores eficientes, ya que elimina el clip y une la edición desde el principio hasta el final del clip eliminado.
6. Alternar Deshabilitar/Habilitar Clip
Windows/Mac:"D"
Eliminar o eliminar un clip no siempre es la respuesta, especialmente si está en el proceso de decidir si un clip debe residir o no en un punto particular de una edición. Ahí es cuando es útil deshabilitar un clip. Puede alternar entre habilitar y deshabilitar un clip seleccionándolo y escribiendo "D".
7. Edición de diapositivas/Edición de diapositivas
Windows/Mac:“T” y arrastre
Deslizar y deslizar un clip en la línea de tiempo es uno de los métodos más poderosos para refinar una edición. DaVinci Resolve hace que esto sea súper fácil. Todo lo que tiene que hacer es mantener presionada la tecla "T" mientras arrastra el clip hacia adelante o hacia atrás. Lo que diferencia entre una edición de deslizamiento y una edición de diapositiva es dónde el usuario toma el clip. Cuando el clic del usuario arrastra la mitad superior del clip mientras mantiene presionada la tecla "T", el usuario realizará una edición de deslizamiento. Una edición de diapositivas se realiza de manera similar, arrastrando la mitad inferior del clip.
8. Ampliar
Windows:“Ctrl + o -” Mac:“Cmd + o -”
Navegar por la línea de tiempo es esencial para cualquier edición. A veces necesitarás acercarte a tus cortes, hasta el nivel del marco, y otras veces necesitarás salir y obtener una visión general de toda la edición. Similar a otros programas, Ctrl/Cmd + acerca y Ctrl/Cmd – alejará la línea de tiempo. También puede mantener presionada la tecla Alt/Opt mientras se desplaza con la rueda del mouse para acercar y alejar la imagen. Como beneficio adicional, Ctrl/Cmd Z alternará entre una vista alejada de toda la línea de tiempo y la vista ampliada del usuario en el cabezal de reproducción.
9. Visor de pantalla completa
Windows/Mac:"Shift F"
Los editores están acostumbrados a ver todos los paneles, paneles y ventanas de su espacio de trabajo. Desafortunadamente, los productores y los clientes pueden sentirse desconcertados por el exceso de resonancia visual. Simplemente, "Shift F" activa y desactiva el visor de pantalla completa y le permite llenar la pantalla con la reproducción.
10. El atajo más importante de todos
Windows:“Ctrl S” Mac:“Cmd S”
Hay un método abreviado de teclado que reina por encima de todos los demás y es "Guardar". Sí, es de conocimiento común; este es un atajo universal, pero es demasiado importante para no mencionarlo. La abrumadora pesadilla de la mayoría de los editores de video es el trabajo perdido y la mejor manera de evitarlo es guardando la edición con frecuencia. Afortunadamente, DaVinci Resolve 14 tiene en cuenta la memoria muscular del editor promedio y mantiene esta igual.
Los atajos de teclado son su pan y mantequilla como editor de video. Son los medios para una mayor productividad y un camino directo a un proyecto terminado. Cuando aparecen nuevas herramientas o se expande una plataforma, siempre es aconsejable refrescarse y aprender algunos nuevos trazos.
Chris "Ace" Gates es un escritor y productor cuatro veces ganador del premio Emmy.
