
Algunos programas de creación de DVD más simples tienen todo automático, y todo lo que tiene que hacer es "hacer clic... hacer clic... hacer clic" para hacer un proyecto terminado. Pero hay una verdadera belleza en la creación de menús de movimiento de DVD, y el tutorial de este mes trata sobre cómo puede tomar el control de su programa y hacer que sus menús de DVD cobren vida.
El objetivo de este tutorial es demostrar algunas herramientas básicas para desarrollar un menú de movimiento de DVD desde cero. En nuestro ejemplo, el menú de movimiento se reproducirá durante 30 segundos y las especificaciones serán en formato NTSC, con una relación de aspecto de 4:3. Para este tutorial, crearemos un "menú principal" típico a partir de un proyecto de largometraje. El menú en sí mostrará un clip de 30 segundos de nuestra película, así como tres botones para navegar. Los tres botones serán Play Program, Scene Selection y Bonus Features.
Contenido interactivo del tutorial
Para ver el video tutorial de Menús de movimiento de DVD , haga clic aquí
Paso uno:configuración del menú en Photoshop
El primer paso de este tutorial es crear un documento de Photoshop en el que diseñaremos nuestro diseño de menú básico, incluidos los botones de navegación, el fondo y el clip de película. Usando Adobe Photoshop, seleccione Nuevo en el menú desplegable Archivo, o también puede usar el atajo de software Comando-N (Mac) o Ctrl-N (PC). Según la versión de Photoshop que esté ejecutando, podrá elegir el ajuste preestablecido titulado "NTSC D1 Square Pix, 720 × 540 (con guías)" en el menú desplegable Ajuste preestablecido en el nuevo cuadro de diálogo que se ha abierto. Si no tiene este ajuste preestablecido, use la siguiente configuración para crear una nueva configuración de documento personalizada:
- Establezca el ancho del documento en 720 píxeles
- Establezca la altura del documento en 540 píxeles
- Establezca la resolución en 72 píxeles/pulgada
- Modo de color:color RGB, profundidad de 8 bits

Título: Cuadro de diálogo Nuevo documento (haga clic para ampliar)
Configuración avanzada:
- Perfil de color:SMPTE-C (opcional)
- Relación de aspecto de píxeles:Cuadrado
Las versiones recientes de Photoshop le permitirán crear este documento PSD inicial "con guías", como se mencionó anteriormente. Estas guías muestran las áreas de Título y Acción de Seguridad dentro del menú. El área de seguridad del título es aproximadamente todo lo que se muestra dentro de un margen exterior del 10 % del área del menú. Este 10% exterior puede mostrarse cerca del borde de algunas pantallas de monitores de televisión, pero se muestra completamente en los monitores de computadora y en la mayoría de los televisores de pantalla plana (plasma, LCD, etc.). Cuando crea menús de DVD, todos los botones interactivos deben mostrarse dentro de este área de seguridad del 10 % del título para mostrarse correctamente durante la reproducción.
El área de Action Safe abarca el borde exterior del 5% del menú. Es posible que las imágenes dentro del 5 % exterior de la pantalla del menú no se muestren correctamente en todos los monitores, por lo que debe diseñar las imágenes críticas o los títulos dentro del margen de acción segura del 5 % exterior.
Paso dos:crear las capas del menú:diseño básico
Una vez que se crea el nuevo documento, establezca los colores de primer plano y de fondo en Photoshop en dos colores complementarios. Para este tutorial, configuramos el primer plano en verde oscuro #336666 y el color de fondo en negro #000000. Para establecer un diseño de fondo básico, seleccione la Capa de fondo y elija el filtro desplegable Filtro> Procesar> Fibras, que creará un fondo verde/negro estriado simple. Como opción alternativa, use un efecto renderizado similar (como nubes) o tal vez una foto fija silenciada como fondo.
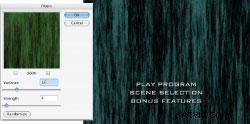
Título: Cuadro de diálogo Filtro de fibras (haga clic para ampliar)
Para crear una capa para los botones de navegación, agregue una nueva capa al documento de Photoshop. Nombra esta capa Botones. Con la herramienta Texto, agregue tres líneas de texto a la nueva capa Botones de la siguiente manera:
- Programa de reproducción
- Selección de escena
- Funciones adicionales
Para facilitar la lectura durante la reproducción de DVD, utilice un tamaño de fuente de al menos 18 puntos. Para este tutorial, utilizaremos un tamaño de fuente de 30 puntos. También para facilitar la lectura, configure el texto inicial en 36 puntos y alinee al centro las tres líneas de texto (vea el menú como referencia).
Con estas dos capas completas, guarde el documento de Photoshop en su disco duro con el nombre Menu.psd. Los elementos de Photoshop ahora están preparados para importarlos a After Effects, donde se agregará, cambiará el tamaño y se combinará el clip de película de 30 segundos con las dos capas del documento de Photoshop.
Paso tres:After Effects
Usaremos Adobe AfterEffects versión 5.5 para este tutorial. Cuando inicie AfterEffects, creará un nuevo proyecto. Seleccione Nueva composición en el menú desplegable Composición. Establezca los siguientes parámetros:
Nota:Es probable que el uso del ajuste preestablecido NTSC D1 Square Pixels rellene automáticamente la mayoría de estos parámetros.
- Nombre de la composición =Motion_Menu
- Preestablecido =NTSC D1 Square Pix, 720 × 540
- Ancho =720
- Altura =540
- Bloquear relación de aspecto a 4:3 =marcado
- Relación de aspecto de píxeles =píxeles cuadrados
- Velocidad de fotogramas =29,97 fps
- Resolución =Completa
- Código de tiempo de inicio =0;00;00;00
- Código de tiempo final =0;00;30;00
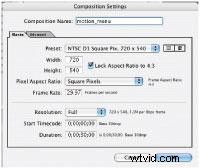
Título: Cuadro de diálogo Nuevas composiciones (haga clic para ampliar)
Esta composición de 720 × 540 píxeles cuadrados coincidirá con el tamaño y el aspecto del archivo de Photoshop que creó anteriormente. Una vez que haya creado la nueva composición, verá la pantalla Composición y la Línea de tiempo de la composición.
Elija Importar> Archivo en el menú desplegable Archivo (Comando I en MAC o Ctrl-I en PC). Ubique y seleccione el documento Menú de Photoshop que creó anteriormente. Al importar un documento de Photoshop (PSD), After Effects ofrece la opción de importar todas las capas de Photoshop como una capa (combinada) o importar cada capa individualmente. La importación de capas individuales es útil cuando crea compilaciones de animación de menú más complejas, pero para este tutorial, elija Capas combinadas para la importación. La ventana Proyecto mostrará la composición Motion_Menu, así como el archivo Menu.psd.
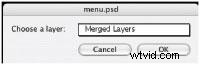
Título: Cuadro de diálogo Importar (haga clic para ampliar)
Paso cuatro:clip de movimiento y capas AE
El clip de movimiento utilizado en este tutorial es un clip DV de 720 × 480 NTSC de 30 segundos que se mostrará a la mitad del tamaño en nuestro menú de movimiento. Para importar el clip de movimiento, seleccione Importar> Archivo en el menú desplegable Archivo y localice y seleccione el archivo de video que usará en la ventana. Además de mostrarse a lo largo de la línea de tiempo, el clip se mostrará en la ventana Proyecto junto con la composición Motion_Menu y el archivo Menu.psd.
Arrastre el archivo Menu.psd desde la lista de recursos a la línea de tiempo. Asegúrese de arrastrar y soltar el recurso Menu.psd en la columna de la línea de tiempo debajo del Nombre de la fuente, de modo que el recurso comience en cero fotogramas. El diseño del menú plano fusionado se mostrará en la ventana Composición. A continuación, siga el mismo procedimiento para agregar el clip de película Clip.mov como una nueva capa a la línea de tiempo. Asegúrese de agregar el clip encima de la capa Menu.psd, para que se muestre el clip. El Clip.mov se mostrará en la línea de tiempo de 0;00;00;00 a 00;00;30;00, lo que significa que la duración es de 30 segundos. (Nota:los puntos y comas se refieren a cuadros desplegables, los dos puntos se refieren a no desplegables, que suele ser un formato de nivel profesional).
El Clip.mov se mostrará a la máxima resolución de 720 × 480, lo que obviamente oscurece los botones de navegación en la capa de abajo. El clip de movimiento debe tener la mitad del tamaño y mostrarse encima de los tres botones de navegación. Con la capa Clip seleccionada en la línea de tiempo, elija Capa> Línea de tiempo> Escala. Cambie a ancho y alto al 50 por ciento, usando la siguiente configuración:
- Ancho =50
- Altura =50
- Unidades =% de la Fuente
- Conservar =Relación de aspecto actual (xy)
- Incluir relación de aspecto de píxeles =no marcado
Use el mouse de la computadora para arrastrar el clip redimensionado para que se muestre sobre los botones de navegación en la mitad superior central del menú.
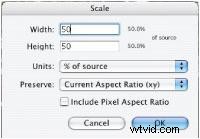
Título: Cuadro de diálogo de escala (haga clic para ampliar)
Paso cinco:salida
La composición de After Effects en capas está lista para la salida. Elija el menú desplegable Composición> Agregar a la cola de procesamiento. Esta selección mostrará la ventana Cola de procesamiento, con cuatro secciones debajo de Detalles de procesamiento:Configuración de procesamiento, Módulo de salida, Registro y Salida a. La Configuración de procesamiento debe mostrar un hipervínculo de Configuración actual. Seleccione este enlace, que abrirá un cuadro de diálogo. Especifique los siguientes parámetros mediante los menús desplegables (cambie solo la configuración aplicable especificada) y seleccione el botón Aceptar cuando haya terminado:
- Composición Motion_Menu
- Calidad:La mejor
- Resolución:Completa
- Intervalo de tiempo:Duración de Comp

Título: cuadro de diálogo Configuración de procesamiento (haga clic para ampliar)
Una vez que haya especificado la Configuración de procesamiento, elija el hipervínculo Módulo de salida, que abrirá otro cuadro de diálogo. Esta etapa de nuestro tutorial es quizás la más importante. Nuestros archivos PSD y After Effects originales se configuraron con una resolución de 720 × 540 píxeles cuadrados. Nuestro objetivo durante la fase de salida de After Effects es generar un archivo DV que comprimiremos con un codificador de terceros (como Apple Compressor o CinemaCraft SP). Cuando se entrega desde un DVD, el menú debe ser de 720 × 480 para compensar la reproducción de píxeles horizontales de los monitores NTSC. Durante esta fase de salida de After Effects, la composición de 720×540 se “estirará” a 720×480 para la codificación. Tenga en cuenta que las versiones recientes de After Effects suelen incluir MPEG-2 como códec de salida, pero es preferible que la codificación de cualquier archivo de menú se complete a partir de un archivo independiente renderizado de QuickTime.
Con el cuadro de diálogo Módulo de salida abierto, asegúrese de configurar el menú desplegable Formato en Película QuickTime. Asegúrese de que la casilla de verificación Salida de video esté marcada y seleccione el botón Opciones de formato. Establezca los siguientes parámetros en el cuadro de diálogo que aparece y elija Aceptar cuando haya terminado:
- Tipo de compresión=DV/DVCPRO-NTSC
- Movimiento:fotogramas por segundo =29,97
- Compresor:Calidad =Mejor (control deslizante)
- Modo de escaneo =entrelazado
- Relación de aspecto =4:3
Seleccione la casilla de verificación Estirar, que debería mostrar la configuración de renderizado actual como 720 × 540. Seleccione el menú desplegable Estirar a:y cambie la selección de Personalizado a NTSC DV, 720×480. Asegúrate de que el menú desplegable Calidad de escala esté establecido en Alto.
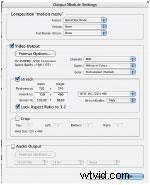
Título: Cuadro de diálogo Configuración del módulo de salida (haga clic para ampliar)
Para este tutorial, generaremos este archivo sin audio, por lo que la casilla de verificación Salida de audio debe permanecer sin marcar en la parte inferior del cuadro de diálogo Configuración del módulo de salida. Seleccione Aceptar para cerrar y guardar la configuración del cuadro de diálogo Configuración del módulo de salida.
Volviendo al cuadro de diálogo Cola de procesamiento, deje el menú desplegable Registro:establecido en Solo errores. Utilice el hipervínculo Salida a:para establecer un destino para guardar el QT. Con las cuatro configuraciones especificadas en Render Queue, seleccione el botón Render, que comenzará la salida de su menú de movimiento.
Una vez que se procesa el clip de 30 segundos, puede revisarlo abriéndolo con el software QuickTime Player. Luego puede codificar este archivo final como una exportación fuera de QuickTime, usando las capacidades de QTPRO, o puede procesar el archivo usando el software de codificación MPEG-2 disponible popularmente.
Puede ensamblar archivos de audio y agregarlos a este menú de movimiento en el proceso de creación, junto con indicadores destacados, interactividad y puntos de bucle.
Brian Brodeur es el fundador de NewYorkDVD, una empresa galardonada en los mercados de entretenimiento y educación musical, que incluye el desarrollo de video basado en web/móvil y de alta definición (HD-DVD/Blu-ray Disc).
Contenido interactivo del tutorial
Para ver el video tutorial de Menús de movimiento de DVD , haga clic aquí
