¿El video es demasiado grande para enviarlo? ¿Necesitas reducir el tamaño del video? ¿Cómo hacer un video más pequeño en tamaño? ¿Cómo reducir el tamaño del archivo de video sin perder calidad? ¡No te preocupes! Esta publicación enumera la mejor manera de reducir fácil y rápidamente el tamaño de un video en Windows, Mac, Android y iPhone y muestra cómo reducir el tamaño de un video en línea.
El vídeo se ha puesto de moda. Vemos videos todos los días e incluso podemos ganar dinero con los videos de YouTube. A veces, sin embargo, necesitamos reducir el tamaño de un video cuando queremos enviar videos por correo electrónico o subir videos a YouTube u otras plataformas para compartir videos.
Cómo reducir el tamaño del archivo de video ? ¿Cómo reducir el tamaño del video sin perder calidad?
En este artículo, aprenderá cómo reducir el tamaño de un video en Windows, Mac, Android e iOS.
Parte 1. Reducir el tamaño de video en Windows
Para reducir el tamaño del archivo de video en Windows 10/8/7, puede probar las siguientes formas diferentes.
Solución 1. Cambiar a Reductor de tamaño de video gratuito
Aquí, le mostraremos 2 reductores de tamaño de video para ayudarlo a reducir el tamaño de video de forma gratuita.
#1.VLC
El reproductor multimedia VLC no solo puede reproducir video y audio, sino que también puede comprimir el tamaño del video. Siga los pasos a continuación para comprimir video MP4 a un tamaño más pequeño a través de su función de compresión.
- Descargue, instale VLC Media Player y ábralo.
- Ir a Menú y haz clic en Medios> Convertir/guardar .
- Haga clic en Agregar para seleccionar el video que necesita.
- Haga clic en Convertir/Guardar cuando hayas terminado.
- Seleccione el tipo de perfil que desea convertir el video.
- Seleccione el Inicio botón para iniciar la compresión de video VLC.
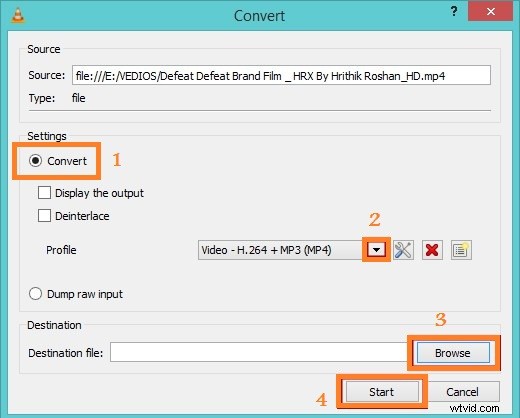
VLC Media Player es una buena opción para reducir el tamaño del video de forma gratuita. Pero, si tiene requisitos de alto nivel para reducir el tamaño del video, es mejor que pruebe con otro reductor de tamaño de video.
MiniTool Movie Maker, una herramienta de edición de video gratuita, puede ayudarlo a crear películas geniales con sus propias imágenes y videos. Además, esta herramienta gratuita ofrece 3 funciones que lo ayudan a comprimir el tamaño del video fácilmente. A continuación se muestra el tutorial detallado sobre cómo reducir el tamaño del video de forma gratuita.
Paso 1. Inicie MiniTool Movie Maker y haga clic en Modo de funciones completas para ingresar a su interfaz principal.
Paso 2. Haz clic en Importar archivos multimedia botón para importar su archivo de video a esta herramienta.
Paso 3. Arrastre y suelte este archivo de video en el guión gráfico. Entonces, puedes probar el Recortar característica para comprimir el tamaño del video. (Aquí, si no desea recortar el video, puede pasar directamente al paso 4 para comprimir el tamaño del archivo de video).
Opción 1. Recortar video
Ahora, puede usar el Recortar función para eliminar la parte no deseada de su video para reducir el tamaño del archivo de video.
Seleccione el video en el guión gráfico y luego haga clic en el icono de tijera para abrir la ventana Dividir/Recortar.
En la ventana Recortar, mueva la Línea vertical a lo largo de la pista hasta el punto donde desea que comience (o finalice) un clip y luego haga clic en el icono de tijera.
Los pasos detallados se pueden encontrar en Cómo recortar video fácilmente (Guía paso a paso con imágenes).
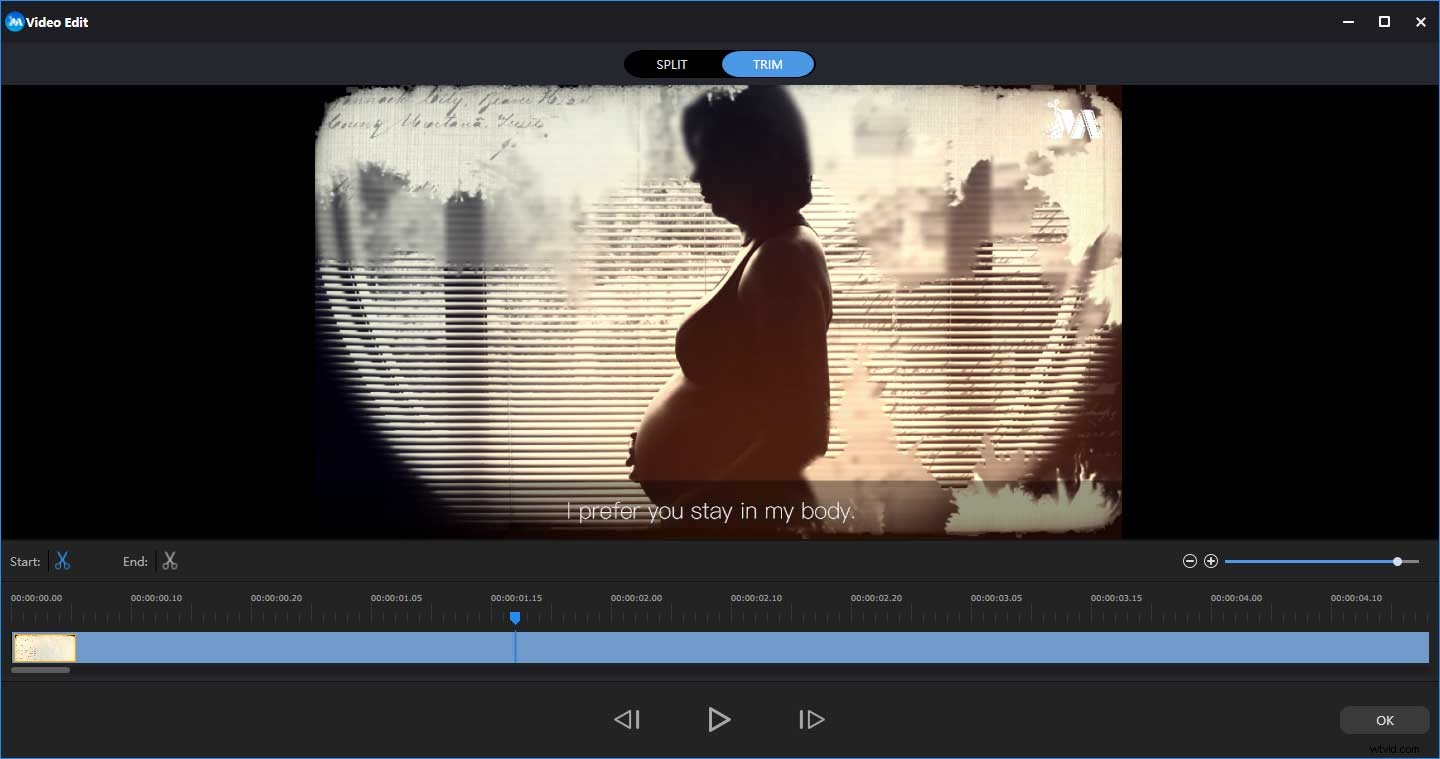
Paso 4. Haz clic en Exportar para obtener la siguiente ventana.
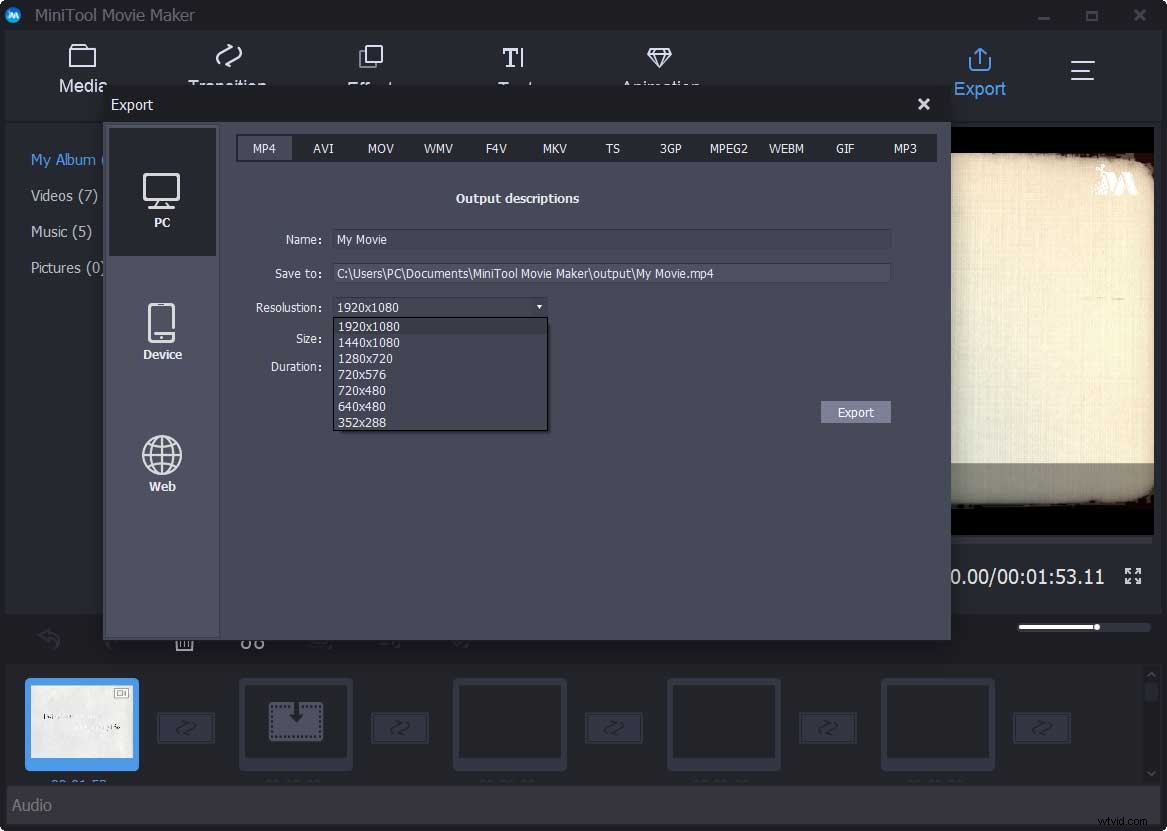
En esta ventana, tiene otras 2 opciones para reducir el tamaño del archivo de video de forma gratuita.
Opción 2. Cambiar formato de video
Algunos formatos como MKV y AVI ocupan demasiado espacio. Algunos usuarios, incluido yo, quieren convertir este video a formatos de tamaño pequeño como WMV, FLV, etc. Este software de edición de video gratuito le permite convertir archivos de video sin marca de agua. Los pasos detallados se pueden encontrar en esta publicación:¿Cómo cambiar el formato de video? Pruebe los mejores 6 convertidores de video gratuitos.
Opción 3. Cambiar resolución de video
Para reducir el tamaño del archivo de video, puede elegir una resolución de video más pequeña. Elija una resolución de video adecuada de la lista desplegable de Resolución .
Artículo relacionado :Cómo cambiar la resolución de video fácilmente en diferentes plataformas.
Paso 5. Finalmente, escriba un nombre para su archivo de video, elija un lugar para almacenarlo y haga clic en Exportar para reducir el tamaño del archivo de video.
Con MiniTool Movie Maker, puede reducir rápida y fácilmente el tamaño del video recortando el video, cambiando el formato del video o cambiando la resolución del video. En general, este reductor de tamaño de video simple y gratuito tiene otras características excelentes que esperan ser encontradas.
- Te permite hacer una presentación de diapositivas de fotos sin marca de agua. Incluso puede usarlo para crear una presentación de diapositivas de Facebook.
- Te permite dividir un video grande en diferentes partes de video pequeñas.
- Te permite combinar videos en uno solo.
- Ofrece geniales plantillas de películas. Incluso los usuarios sin experiencia previa en la edición de videos pueden hacer videos geniales fácilmente. Simplemente elija una plantilla, importe archivos y luego guarde esta genial película.
- Ofrece 98 transiciones de video para agregar un sabor único a sus videos.
- Te permite cambiar fácilmente el brillo, el contraste y la saturación de tus videos.
- Te permite agregar un estilo diferente de textos a tus videos. (Si lo desea, puede leer esta publicación "¿Necesita agregar subtítulos a un video gratis? Pruebe 2 formas simples" para encontrar información detallada).
- Te permite exportar video en diferentes formatos de video como MP4, AVI, MOV, MKV, MP3, GIF, etc.
¿Quieres experimentar más características geniales de este video? Ahora, puede hacer clic en el siguiente botón y obtendrá el paquete de instalación rápidamente.
Con MiniTool Movie Maker, puede reducir el tamaño del video de forma gratuita en 3 aspectos:recortar el video, elegir un formato de video con un tamaño más pequeño y cambiar la resolución del video.Haga clic para twittear
Solución 2. Reducir el tamaño del video en línea
Si desea comprimir el tamaño del video sin descargar ningún software, puede reducir el tamaño del video en línea. Hay algunos reductores de tamaño de video en línea que pueden ayudarlo a comprimir videos a un tamaño más pequeño en línea. Se recomienda elegir uno que pueda reducir el tamaño del archivo de video sin perder calidad.
YOUCOMPRESS, compresor de archivos en línea gratuito, le permite comprimir rápidamente archivos en línea y es compatible con archivos MP4, MOV, MP3, PDF, PNG, JPG, JPEG, GIF. Más importante aún, no es necesario registrarse y puede comprimir archivos ilimitados.
Para comprimir video MP4 a un tamaño más pequeño en línea de forma gratuita, puede hacer clic en Seleccionar archivo... para seleccionar el video MP4 que desea cambiar y haga clic en Cargar archivo y comprimir . Después de eso, este reductor de tamaño de video comienza a comprimir el tamaño del archivo de video en línea.
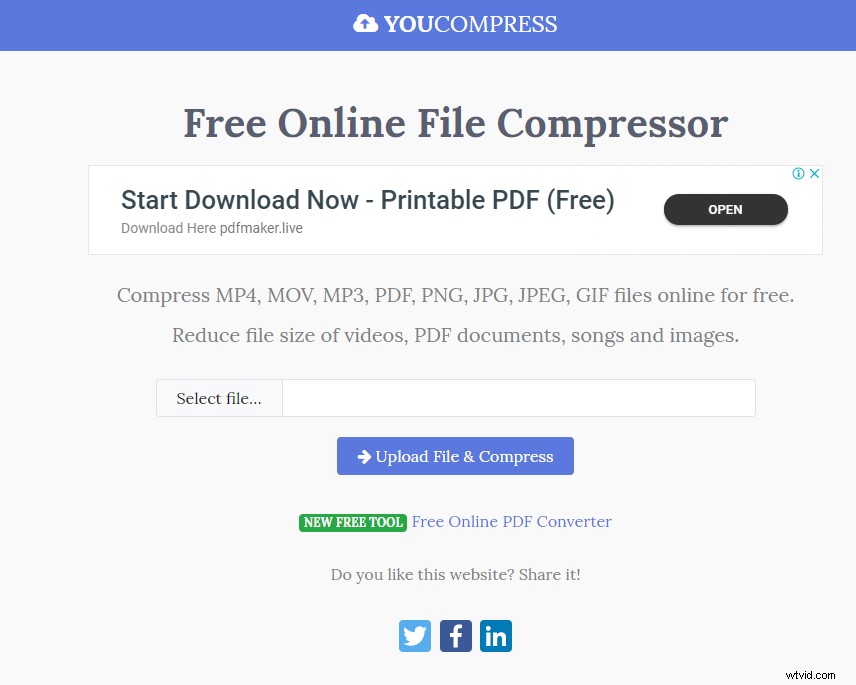
Esta herramienta gratuita de compresión de archivos en línea le permite comprimir rápidamente videos MP4 a un tamaño más pequeño en línea de forma gratuita, y no agrega ningún tipo de marca de agua en los archivos comprimidos.
Parte 2. Reducir el tamaño del video en Mac
Los usuarios de Mac también pueden reducir el tamaño del archivo de video de forma gratuita.
Reparar 1. iMovie
iMovie, un software de edición de video incluido con el sistema operativo Mac, puede ayudarlo a reducir rápidamente el tamaño del video Mac. A continuación se detallan los pasos.
Paso 1. Abre iMovie.
Paso 2. Haz clic en el botón + y luego en Película. , elija Sin tema , haz clic en Crear , escriba un nombre para el nuevo archivo.
Paso 3. Abra la carpeta que contiene su archivo de video.
Paso 4. Arrastra el archivo de video a la línea de tiempo de la ventana de iMovie.
Paso 5. Haz clic en Archivo menú, elija Compartir y seleccione Archivo .
Paso 6. Haz clic en Resolución menú y elija una resolución más pequeña, disminuyendo el tamaño real del cuadro de video así como el tamaño del archivo. En pantallas más pequeñas, la reducción de la resolución no se notará.
Paso 7. Haga clic en Calidad menú y seleccione una calidad inferior. Esto reducirá la calidad visual del video y resultará en un archivo más pequeño.
Paso 8. Haz clic en Comprimir menú y seleccione Archivo más pequeño .
Paso 9. Haz clic en Siguiente .
Paso 10. Escriba un nombre para el archivo y haga clic en Guardar. Luego, iMovie comenzará a reducir el tamaño del video Mac. Esto puede tomar un tiempo para archivos de video más grandes.
Reparación 2. Reproductor de QuickTime
Cuando se trata de comprimir el tamaño de un video en Mac, puedes probar el reproductor QuickTime.
QuickTime Player, el reproductor multimedia preferido y predeterminado para el sistema Mac, también funciona como una herramienta de edición de video decente con soporte para la función de reducción de tamaño. Te permite recortar las partes no deseadas del video para reducir su tamaño.
Además, una cantidad de formatos preestablecidos con resolución variada y compatibilidad con dispositivos también están disponibles con la herramienta que facilita cambiar el tamaño del video.
Solución 1. Recortar video para reducir el tamaño del archivo de video
- Reproduzca el video en el reproductor QuickTime y seleccione Editar> Recortar . Aparece la barra de recorte amarilla, con manijas en cada extremo.
- Arrastre los tiradores para seleccionar la parte que desea conservar y haga clic en Recortar .
Solución 2. Cambie la resolución de video para reducir el tamaño del video Mac
QuickTime Player ofrece una serie de formatos preestablecidos con resolución variada. Puede elegir uno adecuado para reducir el tamaño del video.
¡Hola! Comparto 2 herramientas diferentes para reducir el tamaño de video Mac gratis con todos ustedes.Haga clic para twittear
Parte 3. Reducir el tamaño de video Android
¿Cómo reducir el tamaño del archivo de video en un teléfono Android?
La aplicación Video Compress puede reducir el tamaño del video sin perder calidad en Android. Esta aplicación puede comprimir videos para que sea mucho más fácil compartir videos en redes sociales como Facebook, WhatsApp, etc.
- Descarga Video Compress desde Play Store en tu Android, instálalo y ejecútalo.
- Haga clic en Permitir cuando reciba este mensaje, Permitir compresión de video para acceder a fotos, medios y archivos en su dispositivo .
- Seleccione el video que desea comprimir.
- Seleccione Comprimir video . Después de eso, seleccione el tamaño final que desea obtener. Luego, verá la nueva resolución y el tamaño de archivo del video que se muestra para cada opción.
Ahora, Video Compress comienza a comprimir el tamaño del archivo de video. El video comprimido tendrá el mismo nombre que el original con "compresión de video" adjunto al frente. Puede encontrar el video comprimido en la carpeta Super Video Compressor en el almacenamiento de su dispositivo.
Parte 4. Reducir tamaño de video iPhone
¿El video del iPhone es demasiado grande? ¿Cómo cambiar el tamaño de un video de iPhone? ¿Cómo reducir el tamaño del archivo de video sin perder calidad?
VideoProc puede reducir el tamaño del video en iPhone. Incluso puede reducir hasta un 90 % del tamaño del archivo original pero con la mejor calidad de salida posible para videos comprimidos.
Este reductor de tamaño de video ofrece funciones versátiles para reducir el tamaño de los videos de iPhone.
- Puede recortar, cortar, recortar y dividir un video grande para reducir el tamaño del video.
- Puede convertir videos H.264 de iPhone de gran tamaño a formato H.265, WMV, FLV, 3GP, etc., ¿cuáles tienen un tamaño de archivo más pequeño?
- Puede reducir la escala de 4K a 1080P y ajustar la configuración de video (resoluciones, velocidad de bits, velocidad de fotogramas, etc.) para reducir el tamaño del archivo de video.
¿Cómo reducir el tamaño del archivo de video? En este artículo se analiza la mejor manera de reducir el tamaño del video.Haga clic para twittear
Ahora es tu turno
En las partes anteriores del artículo se analizan diferentes formas de reducir el tamaño del video en Windows/Mac/Android/iOS. Elija uno que pueda cumplir mejor con todos sus requisitos para reducir el tamaño de su video.
¿Tienes otros trucos para reducir el tamaño del archivo de video sin perder calidad? Compártalos usando los comentarios a continuación. Gracias por adelantado. Y, no dude en ponerse en contacto con nosotros si tiene alguna pregunta. Te ayudaremos lo antes posible.
Preguntas frecuentes sobre la reducción del tamaño de video en Windows 10
¿Cómo puedo reducir el tamaño de un video en Windows 10?- Inicie MiniTool Movie Maker.
- Importe el archivo de video y arrástrelo y suéltelo en la línea de tiempo.
- Divida el video en partes pequeñas.
- Eliminó las partes no deseadas.
- Guarde el video con baja calidad.
