El formato MP4 se usa comúnmente para almacenar video y audio. Ahora, este formato de video se usa ampliamente en la web, como YouTube, Twitter, Instagram, etc. Si está interesado en crear videos y compartir videos, elegir MP4 no saldrá mal. Esta publicación le muestra cómo editar MP4 con el software de edición de MP4.
El primer paso en el proceso de edición de MP4 es elegir el software de edición de MP4 adecuado. Hay un montón de software profesional que puede escuchar, como Adobe Premiere Pro, Final Cut Pro, Vegas Pro y Lightworks. Sin embargo, si no tiene experiencia en la edición de MP4, un editor de MP4 fácil de usar puede ser más adecuado para usted.
Para principiantes, aquí recomendamos MiniTool Movie Maker desarrollado por MiniTool.
Ahora, pase a la siguiente parte y aprenda a editar videos MP4.
Cómo editar MP4 sin conexión
MiniTool Movie Maker es un software de edición de Windows. Con su interfaz simple e intuitiva, puede editar MP4 fácil y rápidamente. También viene con algunas plantillas de películas increíbles, que te ayudan a crear un video MP4 en unos segundos.
Esta herramienta es segura y confiable, ¡pruébala para editar MP4 sin anuncios!
Importar vídeo MP4
Para editar archivos MP4, primero debe importarlos. Así es como:
Paso 1. Descarga e instala MiniTool Movie Maker en tu computadora.
Paso 2. Inicie este programa y luego verá Plantillas de películas ventana, haga clic en Modo de funciones completas o cierre la ventana para acceder a su interfaz principal.
Paso 3. Toca Importar archivos multimedia para importar los archivos MP4 que quieras desde tu computadora.
Paso 4. Arrastre y suelte los archivos MP4 en la línea de tiempo uno por uno. O pase el mouse sobre el video y haga clic en el icono de cruz para agregar videos MP4.
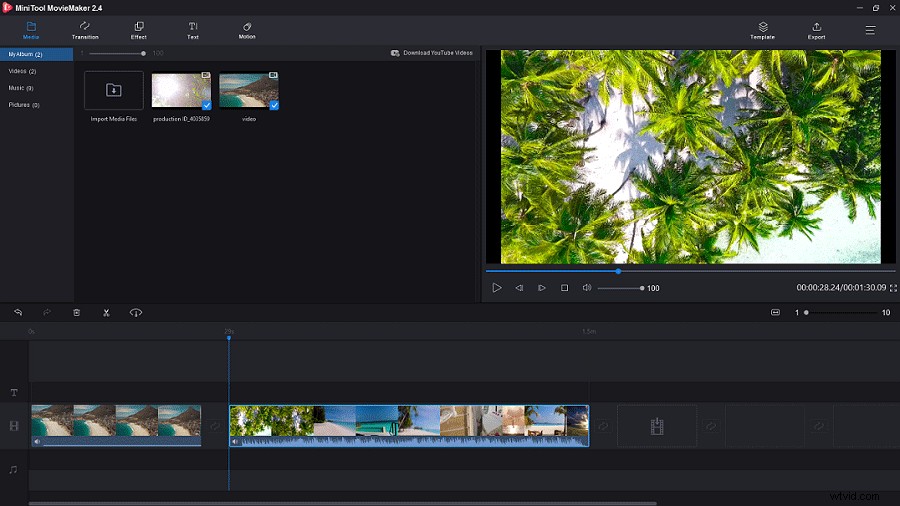
Si desea encontrar algunas secuencias de video gratuitas para su video, tal vez le interese:Los mejores sitios web de secuencias de video libres de regalías.
Dividir vídeo MP4
Si desea eliminar la parte innecesaria del video MP4, puede dividir el video MP4 y eliminar el clip de video no deseado.
Siga los pasos para dividir el video MP4.
Paso 1. Arrastra y suelta el cabezal de reproducción donde quieras dividir el video.
Paso 2. Haz clic en el icono de tijera en el cursor de reproducción para cortar el archivo MP4.
Paso 3. Elija el videoclip que desea eliminar, haga clic derecho sobre él y seleccione Eliminar opción de la lista emergente.
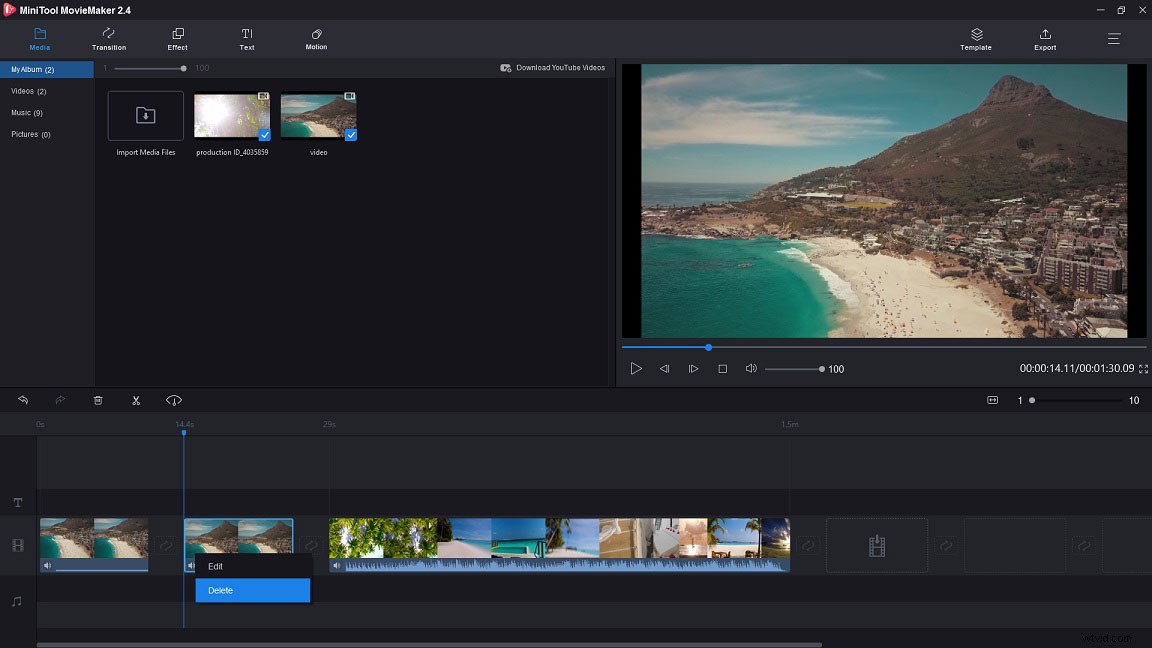
Recortar vídeo MP4
Encuentra que la parte inicial y la parte final del video MP4 son innecesarias. Entonces, ¿cómo editar MP4? La forma más sencilla es recortar su video. Aquí se explica cómo recortar un video MP4.
Paso 1. Elige el vídeo y haz clic en el icono de tijera junto al icono de papelera , luego elige la segunda opción Full Split .
Paso 2. Una división/recorte aparece la ventana, cambie a TRIM pestaña.
Paso 3. Arrastra y coloca el cabezal de reproducción donde quieras comenzar y haz clic en el icono de tijera. .
Paso 4. Realice el mismo paso que el Paso 3 hace para eliminar la parte final del video. Luego haga clic en Aceptar para aplicar este cambio.
O puede recortar directamente el video moviendo el punto de inicio o el punto final en la línea de tiempo.
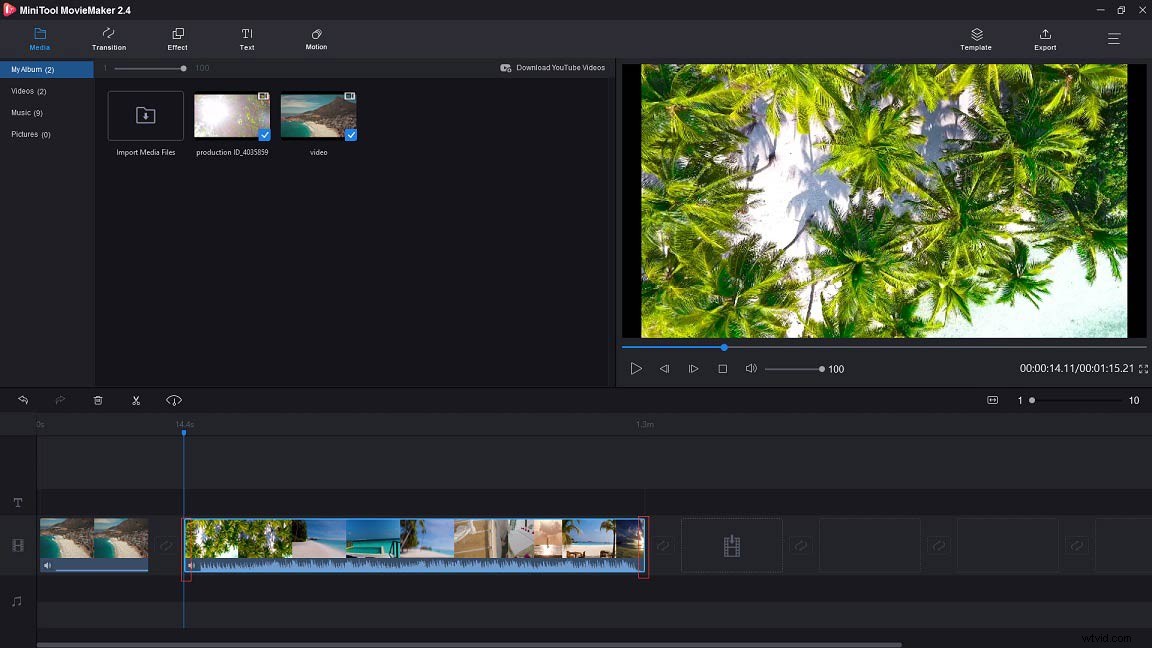
Agregar transiciones y efectos al video
Para que su video se vea mejor, puede agregar algunas transiciones para preparar el escenario para la siguiente escena y aplicar efectos para mejorar la escena. MiniTool Movie Maker te ofrece toneladas de impresionantes transiciones y efectos, echemos un vistazo a cómo agregar transiciones y efectos al video.
Añadir transiciones
Paso 1. Toca Transición en la barra de menú para obtener su interfaz.
Paso 2. Desplázate hacia abajo en la ventana de transición y encuentra la transición que te gusta.
Paso 3. Arrastra y suelta la transición entre videoclips.
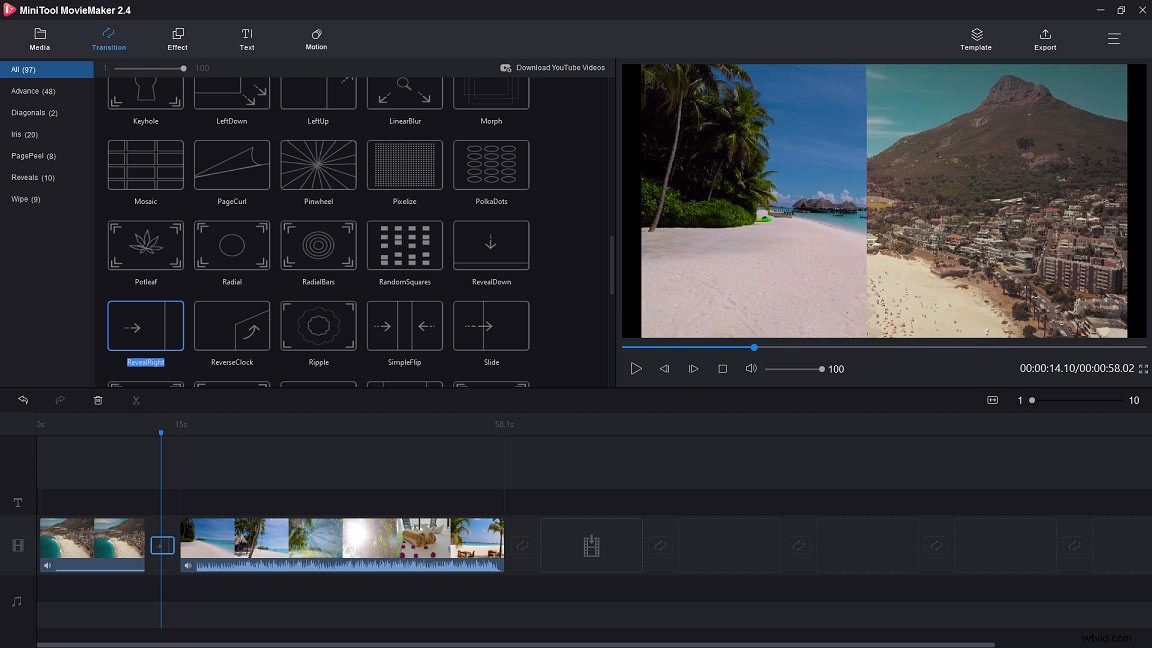
Añadir efectos
Paso 1. Elija Efecto en la barra de menú y seleccione el efecto que desee.
Paso 2. Luego coloque el efecto en el videoclip deseado. Si encuentra que el efecto es inapropiado, puede elegir Ninguno efecto para eliminar el efecto que aplicó.
Agregar títulos y créditos al video
Agregar títulos y créditos al video lo hace parecer más completo. Siga los pasos a continuación para editar videos MP4.
Añadir títulos
Paso 1. Haz clic en Texto en la barra de menú, luego elige la opción Título en el panel izquierdo.
Paso 2. Elige el título que quieras y toca el icono de cruz para agregarlo al video.
Paso 3. Verá una ventana de edición en su lado derecho, ingrese el título del video o alguna información básica sobre el video.
Paso 4. Cambie la fuente, el tamaño de la fuente, el color de la fuente como desee. Cuando haya terminado, haga clic en Aceptar botón.
Añadir créditos
Paso 1. En Texto página, elija Créditos en el panel izquierdo.
Paso 2. Seleccione los créditos que desee y arrástrelos y suéltelos hasta el final del video.
Paso 3. Escribe tu nombre y el nombre de alguien a quien quieras agradecer.
Paso 4. Luego haz clic en OK .
Editar audio
Para editar archivos MP4, debe aprender a agregar música a un video. Especialmente, algunos videos MP4 contienen archivos de audio. ¿Cómo silenciar la pista original y agregar música de fondo al video? Sigue los siguientes pasos para editar un video.
Paso 1. Silencia el ruido de fondo:encuentra el altavoz debajo del video y toca este ícono para silenciar el audio original. Si desea silenciar parte del audio del video, puede dividir el video y hacerlo de la misma manera.
Paso 2. Agregue música al video:Arrastre y suelte la música que importó a la línea de tiempo. Si no hay música adecuada en su computadora, puede encontrar maravillosa música libre de derechos de autor en la biblioteca de audio de YouTube.
Paso 3. Edita el audio:para asegurarte de que el audio sea fluido y no presente fallas importantes, puedes hacer clic con el botón derecho en la pista de audio y seleccionar Editar. para desvanecer la música.
Exportar vídeo MP4
Finalmente, guarde el video MP4 editado en su PC. A continuación, le mostramos cómo guardar su video.
Paso 1. Ve a Exportar ventana después de hacer clic en Exportar en la barra de menú.
Paso 2. Vuelva a editar el nombre del archivo y cambie su ruta de guardado si lo desea. Después de eso, haga clic en Exportar para guardar el video.
Recuerde, si no ha terminado el video y desea editar el video MP4 mañana, debe consultar esta publicación:Cómo guardar un proyecto.
Con la ayuda de MiniTool Movie Maker, ¡puedo editar videos MP4 como un profesional! Haz clic para tuitear
Cómo editar MP4 en línea
Si tiendes a editar archivos MP4 en línea, prueba la poderosa herramienta de edición de MP4 en línea:Clipchamp. Clipchamp es de uso gratuito, pero requiere que te registres. Incluye todas las funciones básicas de edición como división, transición, título, etc.
Además, ofrece varias plantillas y archivos de video. Veamos cómo editar vídeo MP4 con Clipchamp.
Añadir vídeo MP4
Paso 1. Vaya al sitio web oficial de Clipchamp y regístrese para obtener una cuenta.
Paso 2. Haz clic en Crear un video en la esquina superior derecha.
Paso 3. Hay todo tipo de dimensiones para redes sociales como Vimeo, YouTube, Facebook e Instagram. Luego elija la dimensión que desee y elija Empezar a editar .
Paso 4. Toque Agregar medios y elige Examinar mis archivos para importar archivos MP4. O arrastre y suelte los videos MP4 que desea editar.
Paso 5. Arrastra y suelta los archivos MP4 a la línea de tiempo en la parte inferior del editor de video.
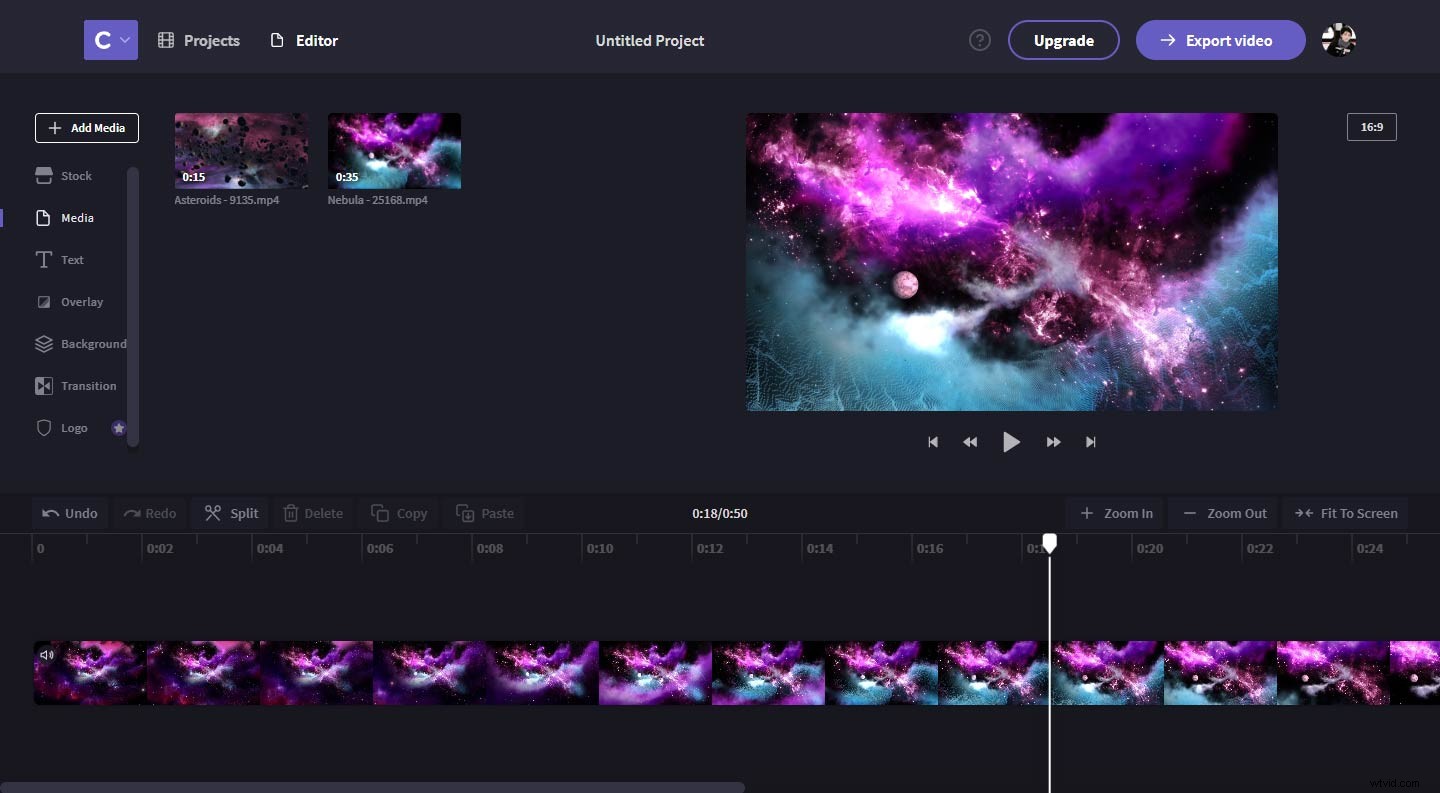
Agregar efecto de superposición al video
Hacer un efecto de imagen en imagen es útil cuando haces un video. Puede superponer una imagen o un video en su video principal para que su video sea más vívido. O use el efecto de superposición para la llamada a la acción como la pantalla final de YouTube. Consulte esta publicación:Cómo agregar una pantalla final de YouTube:obtenga más vistas en YouTube.
Aquí se explica cómo agregar un efecto de superposición a un video.
Paso 1. Arrastre y suelte la imagen o el video que importó donde desea agregar el efecto de superposición.
Paso 2. Haz clic en el video superpuesto y encontrarás un cuadro punteado . Luego haga clic en él para agregar un efecto de superposición al video. Si desea extender el tiempo que aparece la superposición de video, simplemente arrastre el lado derecho del video hacia la derecha.
Paso 3. Haga clic derecho en este ícono para ajustar la posición y el tamaño de la superposición de video.
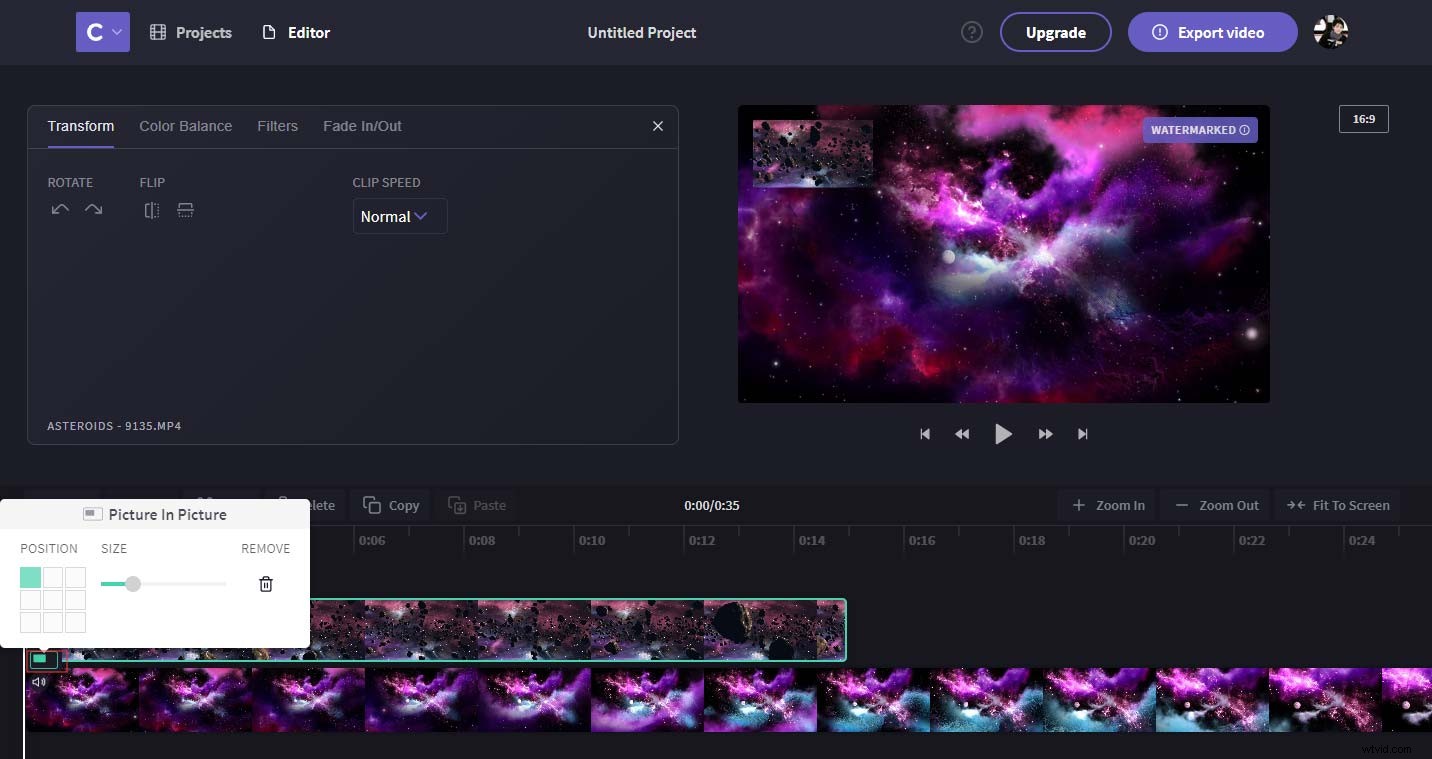
Recuerde, su video exportado tendrá una marca de agua si usó funciones premium. Para eliminar la marca de agua de su video, es posible que le interese Cómo eliminar la marca de agua de un video y una foto de manera eficiente.
Ajustar la velocidad del vídeo
Si encuentra que su video es demasiado largo, desea que sea más corto. En este caso, puede acelerar el video para acortarlo sin eliminar ninguna escena del video.
Paso 1. Resalte el video y aparecerá una ventana de edición.
Paso 2. Desde aquí, haz clic en el cuadro debajo de VELOCIDAD DE CLIP para desplegar la lista.
Paso 3. Aquí hay una lista de tres opciones:Lento , Normal y rápido , selecciona Rápido opción de la lista desplegable. Luego seleccione una velocidad de 2x, 4x, 8x, 16x para aumentar la velocidad del video MP4.
Agregar logotipo al video
Para promocionar su negocio en YouTube, puede agregar un logotipo llamativo a su video MP4. Un logotipo no solo puede ayudarlo a atraer a la audiencia, sino que también puede proteger su video contra robos.
Además, también puede desarrollar su negocio de otras maneras, como agregar un banner de YouTube.
Consulte esta publicación para obtener información sobre cómo agregar un banner de YouTube:todo lo que necesita saber sobre el tamaño del banner de YouTube.
Realice los siguientes pasos para aprender cómo agregar un logotipo al video.
Paso 1. Elige la última opción Logotipo en el panel izquierdo y haz clic en Subir un logo para seleccionar el logo que hiciste desde tu computadora.
Paso 2. Arrastra y suelta el logotipo en la línea de tiempo. Luego elige el logotipo y ajusta su longitud para que se ajuste al video.
Paso 3. Para evitar que el logotipo afecte la experiencia visual de la audiencia, puede cambiar el tamaño, la posición y la opacidad del logotipo.
Paso 4. Finalmente, toca Exportar video para guardar el video MP4.
En general, los dos editores de MP4 tienen sus propias características. MiniTool Movie Maker te permite editar MP4 sin conexión. Con él, puedes crear videos sin marca de agua.
Aunque su video puede tener una marca de agua cuando usa Clipchamp, puede usar algunas funciones avanzadas que algunos editores de video pueden no tener, como agregar un efecto de superposición.
Software de edición MP4
Si está buscando otros editores de MP4, aquí están:
- Creador de películas de Windows. – Es un software de edición de Windows gratuito y profesional. Puede recortar, dividir y compartir su película libremente.
- Freemake. – Puede realizar operaciones de edición básicas, como rotar videos, fusionar archivos y eliminar barras negras.
- Resolución de DaVinci. – Es potente y funciona con multiplataforma.
- iMovie. – Es un editor MP4 solo para Mac. Con él, puedes crear videos sin ningún conocimiento de edición.
- Editor de vídeo gratuito VSDC. – Este programa no solo puede editar MP4 sino que también puede convertir videos rápidamente.
- Obras de luz. – Es el editor de video más poderoso con herramientas de edición avanzadas.
Artículo relacionado:Los 7 mejores editores de MP4 para Windows y Mac en 2019:análisis y revisión.
Conclusión
Hay una variedad de formas de editar archivos MP4, como dividir, recortar, aplicar transiciones, agregar créditos y ajustar la velocidad del video. Esta publicación ofrece consejos útiles para editar videos MP4. Después de leer esta publicación, debes aprender a editar videos MP4. ¡Elige un software de edición de MP4 y edita videos como un profesional!
Si tiene alguna pregunta sobre cómo editar MP4, contáctenos [email protected] y comente esta publicación.
