¿Qué debe hacer si desea fusionar los videos que acaba de grabar o capturar para hacer una película? ¿Cómo podemos combinar videos en uno en Windows 10? ¿Cómo se pueden juntar los videoclips para hacer un solo video? Echa un vistazo a esta publicación para aprender a combinar videos usando software de escritorio, aplicaciones móviles y opciones en línea.
Ahora, cada vez más usuarios crean videos para registrar la vida y recordar los buenos recuerdos para siempre. A menudo, desea hacer una película o un videoclip extendido con varios videos. Sin embargo, ¿cómo podemos combinar videos en uno o juntar videoclips para crear una película divertida?
No te preocupes, tienes opciones. Puede encontrar todo tipo de herramientas de edición de video para dividir y fusionar archivos de video. La parte difícil es revisarlos para encontrar los que vale la pena usar.
En general, puede usar el ensamblador de video gratuito integrado llamado Windows Movie Maker para combinar archivos de video. Prueba los siguientes pasos para combinar dos o más videos en uno.
Parte 1. Cómo combinar videos en un solo Windows Movie Maker
Windows Movie Maker, una parte del paquete de software Windows Essentials, puede crear y editar videos y luego publicarlos en OneDrive, Facebook, Vimeo, YouTube y Flickr.
Puede encontrar más información sobre este software de edición de video gratuito en Descarga gratuita de Windows Movie Maker 2019 + 6 cosas que debe saber.
Guía paso a paso sobre cómo combinar varios videos en uno
Paso 1. Descarga Windows Movie Maker y luego instálalo.
A partir de 2018, el mejor software de edición de video gratuito ya no está disponible para descargar desde el sitio web de Microsoft. Aquí, afortunadamente, el equipo de MiniTool ha guardado los enlaces a los archivos archivados para ti. Haga clic en el siguiente botón para descargarlo.
Paso 2. Agrega tus archivos de video.
Haga clic en el botón Agregar videos y fotos en la pestaña Inicio y luego seleccione los clips de video que desea agregar. A continuación, haga clic en el botón Abrir para continuar. O bien, también puede arrastrar videos y fotos directamente desde el Explorador de Windows al Panel del guión gráfico de Windows Movie Maker.
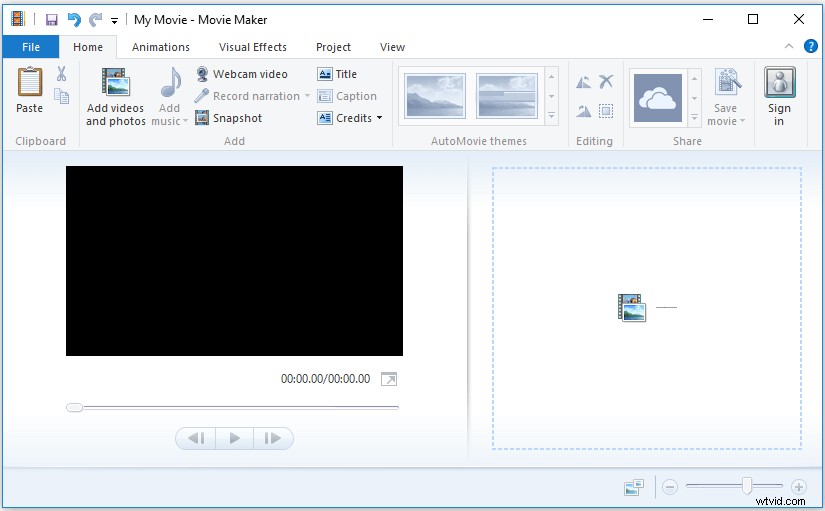
Paso 3. Organice los videoclips.
Verá todos los archivos de video importados en la línea de tiempo de Movie Makers. Puede elegir y arrastrarlos a la posición adecuada dentro de la línea de tiempo.
Paso 4. Agregue transiciones de video.
Puede agregar transiciones al video en Movie Maker para que su presentación de diapositivas o película se vea bien e impresionante.
Paso 5. Guarde los archivos de video.
Ahora, obtienes un video combinado. Puede obtener una vista previa de ellos en esta etapa. Finalmente, haga clic en el botón Guardar película que se encuentra en la sección Compartir en la pestaña Inicio para almacenar el video combinado.
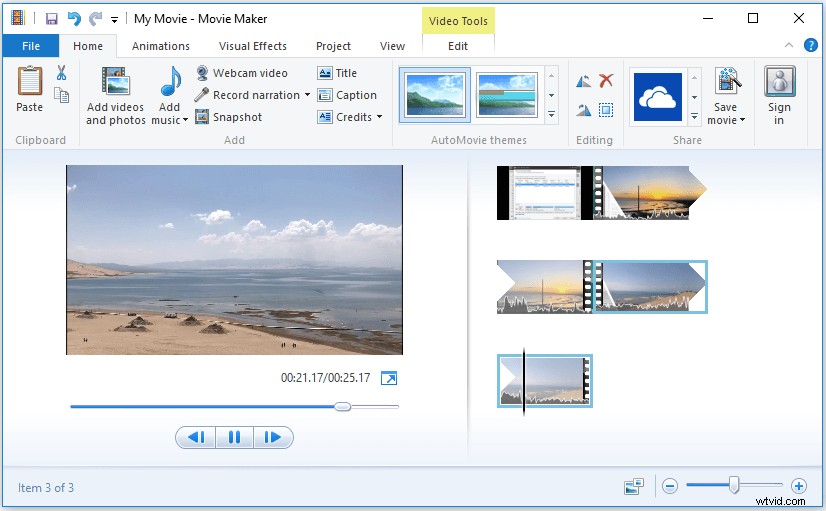
¡VER! Con Windows Movie Maker, podemos combinar fácilmente videos en uno. Se pueden encontrar más detalles en cómo usar Movie Maker.
Sin embargo, a partir del 10 de enero de 2017, Windows Movie Maker se suspendió oficialmente. Además, según una encuesta, encontramos que muchos usuarios han encontrado muchos problemas al usar esta herramienta de la siguiente manera:
- Error del creador de películas 0x80004003 o 0x87160139
- Error del creador de películas 0x87260103
- Windows Movie Maker no funciona
- Windows Movie Maker sin sonido
Por lo tanto, más usuarios quieren encontrar una excelente alternativa de Windows Movie Maker para fusionar archivos de video.
Parte 2. Cómo combinar videos en uno en MiniTool Movie Maker
Si desea juntar clips de video perfecta y fácilmente para hacer un video cuando no hay Windows Movie Maker integrado en su computadora, no se preocupe. Puedes intentar usar la mejor alternativa de Windows Movie Maker:MiniTool Movie Maker para hacerlo.
¿Por qué elegir MiniTool Movie Maker?
- Es un editor de películas de Windows simple e intuitivo.
- Puede importar muchas extensiones de archivos de video comunes. Los ejemplos incluyen:.rmvb, .3gp, .mov, .avi, .flv, .mkv, .mp4, .mpg, .gif, .vob y .wmv.
- Puede exportar muchas extensiones de archivos de video comunes. Los ejemplos incluyen:.wmv, .mp4, .avi, .mov, .f4v, .mkv, .ts, .3gp, .mpeg2, .webm, .gif, .mp3.
- Puede cambiar los formatos de video e incluso puede convertir videos a MP3.
- Proporciona múltiples efectos especiales para los usuarios como filtros, transiciones, animaciones, texto y títulos animados, etc.
Una guía paso a paso sobre cómo fusionar videos en Windows 10
Ahora, puede consultar la siguiente guía para aprender cómo juntar clips de video para hacer un video.
Paso 1. Inicie MiniTool Movie Maker y haga clic en Modo de funciones completas.
En la interfaz principal, puede ver que hay algunas plantillas de películas como amor, viajes, bodas, etc. Aquí, si lo desea, puede elegir una adecuada y luego importar sus archivos para crear un video genial en minutos.
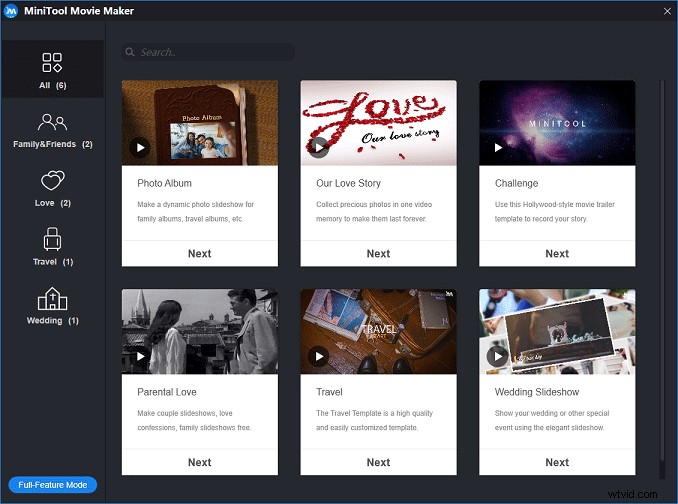
Paso 2. Importar archivos.
En la interfaz principal, puede hacer clic en Importar archivos multimedia para importar sus archivos de video y archivos de imágenes desde su PC u otros dispositivos.
Paso 3. Arrastre archivos al guión gráfico.
Después de importar archivos, puede verlos en la biblioteca multimedia. Aquí, puede seleccionarlos y arrastrarlos al guión gráfico.
Paso 4. Organizar archivos.
En el guión gráfico, puede organizar el orden de los archivos de video como desee.
Paso 5. Agregue transiciones de video.
Para combinar videos en uno perfectamente, debe agregar transiciones de video.
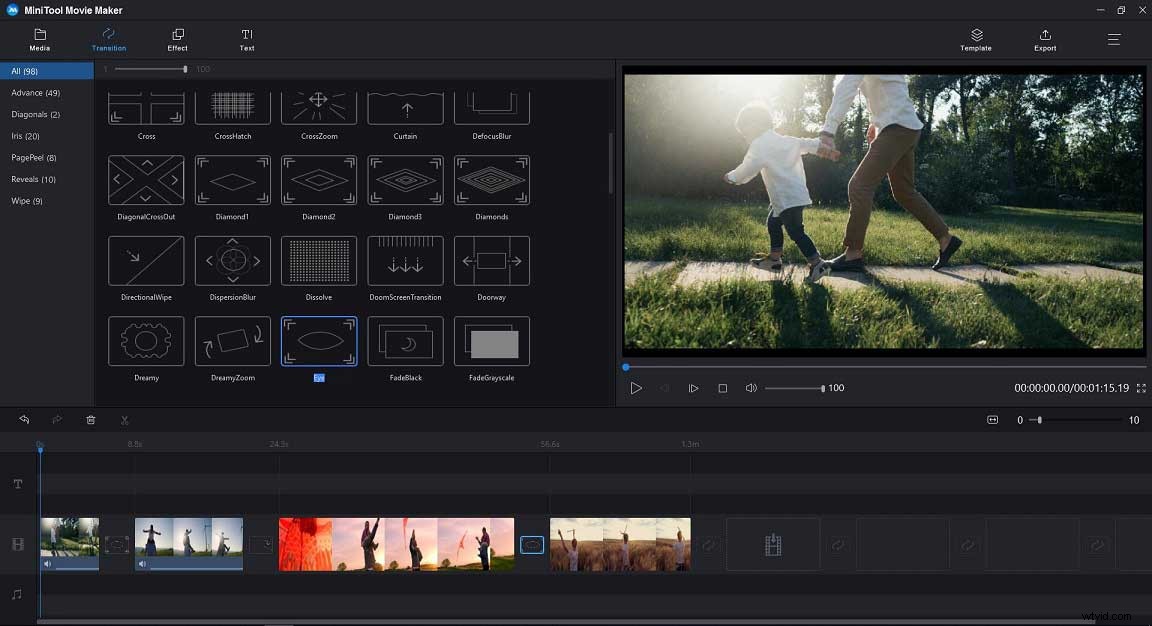
Las transiciones de video, una técnica de posproducción, se utilizan en la edición de películas o videos para conectar una toma con otra. Las transiciones de video pueden ayudar a transmitir un estado de ánimo particular, saltar entre historias, cambiar a otro punto de vista, animar la narrativa o retroceder o avanzar en el tiempo.
Esta herramienta de edición de video simple y efectiva ofrece diferentes tipos de transiciones de video para fusionar clips de video. Por ejemplo, puede usar barridos para hacer la transición entre historias que tienen lugar en diferentes lugares y/o para establecer tensión o conflicto.
Pasos para agregar transición
- Seleccione la transición de video que desea usar.
- Arrastre la transición de video al lugar en el guión gráfico.
- Si lo desea, puede cambiar la duración de la transición de video, así como el modo de transición.
Paso 6. Edición adicional de videos.
Después de combinar varios clips de vídeo en uno, puedes probar algunas funciones excelentes proporcionadas por MiniTool Movie Maker para hacer que esta película sea más atractiva y excepcional.
- Efectos:al usar esta herramienta, puede animar su película con 27 filtros creativos que incluyen alondra, vacaciones, frío, calma, sueño, etc.
- Animación:esta herramienta ofrece algunos efectos de animación para ayudarte a crear un video con estilo propio.
- Texto:Como sabemos, un video sin palabras está incompleto. Aquí, para hacer que tu video sea más profesional, MiniTool Movie Maker ofrece títulos, subtítulos y créditos finales para ayudarte a completar tu película.
- Archivos de audio:puede agregar canciones desde su computadora arrastrando un archivo de música a la biblioteca de medios y luego arrástrelo al guión gráfico.
Artículo relacionado:Agregar subtítulos a videos gratis
Paso 7. Dividir o recortar videoclips.
Al hacer una película usando videos que acaba de filmar o capturar, siempre necesita dividir o recortar clips de video.
Ahora, MiniTool Movie Maker no solo puede ayudarte a dividir un video grande en partes pequeñas sin problemas, sino que también te ayuda a eliminar imágenes no deseadas al principio o al final del clip, o ambos.
Aquí, tomamos los videoclips divididos, por ejemplo.
- Seleccione el clip de video que desea dividir o recortar en el guión gráfico y luego haga clic en el icono de tijera.
- Luego, ingresará a la ventana dividir/recortar.
- Arrastre la línea vertical hasta el lugar que desee dividir y luego haga clic en el icono de tijera.
- Haga clic en el botón Aceptar para salir de la ventana dividir/recortar.
Paso 8. Guarde los archivos de película.
Por último, pero no menos importante, debe guardar los archivos de la película.
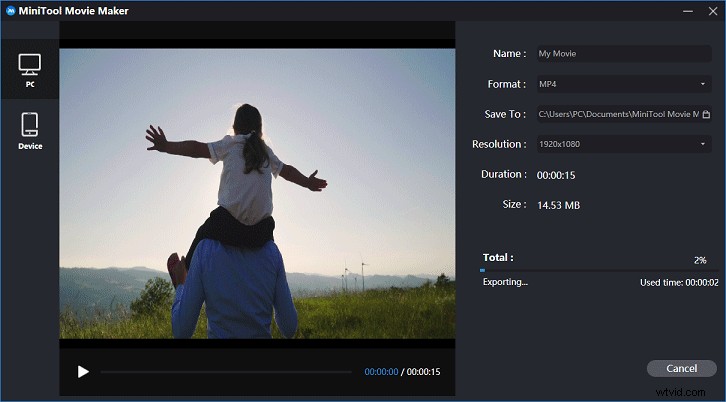
- Ahora, solo necesita hacer clic en el botón Exportar en la barra de herramientas para guardar los archivos combinados.
- Luego, seleccione los formatos de video.
- Cambie el nombre de la película (el nombre predeterminado es Mi película) y la ubicación para almacenar las películas.
- Por último, haga clic en el botón Exportar para comenzar este proceso.
En términos generales, MiniTool Movie Maker no solo puede ayudarlo a guardar archivos de películas en la PC, sino que también puede exportar archivos en dispositivos como Phone, iPad, Nexus, Samsung Note 9, teléfonos inteligentes, Xbox One, PS4, Apple TV y Sony TV.
Hola, MiniTool Movie Maker es una gran herramienta para combinar videos en uno en Windows 10/8/7. Compártelo para ayudar a más usuarios. Haz clic para twittear
Parte 3. Otros combinadores y editores de video que quizás desee conocer
¿Cómo combinar videos en uno solo en Mac?
Tanto Windows Movie Maker como MiniTool Movie Maker pueden ayudarte a fusionar videos en Windows. Pero, ¿cómo juntamos clips de video para hacer un video en Mac? Aquí, si desea fusionar archivos de video en Mac OS X, puede probar iMovie.
- Abre iMovie y luego ve a Archivo> Importar> Películas.
- Elija los archivos de destino y haga clic en Importar.
- Haga clic y arrastre los archivos de video, que se enumeran en la sección multimedia, a la línea de tiempo.
- Ve a Archivo> Compartir> Archivo para guardar tus videos recién combinados.
¿Cómo fusionar videos en VLC?
Cuando se trata de combinar videos en uno, encuentro que algunos usuarios hacen la siguiente pregunta:
"¿VLC puede fusionar videos?"
¡Por supuesto! La respuesta es positiva.
VLC, un reproductor multimedia gratuito y de código abierto, portátil y multiplataforma, está disponible para sistemas operativos de escritorio y plataformas móviles, como Android, iOS, Tizen, Windows 10 Mobile y Windows Phone.
Siga la guía a continuación para aprender cómo fusionar varios videos en uno usando VLC.
Inicie el reproductor multimedia VLC, luego haga clic en el menú Multimedia y seleccione Abrir varios archivos en el menú desplegable.
Busque la pestaña Archivo y luego haga clic en el botón Agregar para agregar los archivos que desea fusionar.
Vaya al botón Reproducir y haga clic en Convertir en el menú desplegable.
Establezca la ubicación para guardar los archivos.
Cómo fusionar videos en línea
Por último, pero no menos importante, creo que algunos de ustedes querrán saber:
“¿Cómo combinar videos en línea? ”
Generalmente, un combinador de videos en línea hará el truco.
Es posible que algunos usuarios hayan oído hablar del editor de videos de YouTube, una herramienta en línea simple y gratuita que incluye todas las herramientas básicas de edición que necesita para hacer un video genial. Sin embargo, lamentablemente, esta herramienta ya no está disponible.
Ahora, para combinar varios videos en uno en línea, debe usar una alternativa al Editor de videos de YouTube. Por ejemplo, puede intentar Fusionar video para fusionar archivos de video en línea siguiendo los siguientes pasos:
Dirígete a mergevideo.online y haz clic en Elegir archivos.
Seleccione los archivos de video que desea combinar y luego haga clic en el botón Abrir para continuar.
Seleccione un formato de video y haga clic en Fusionar.
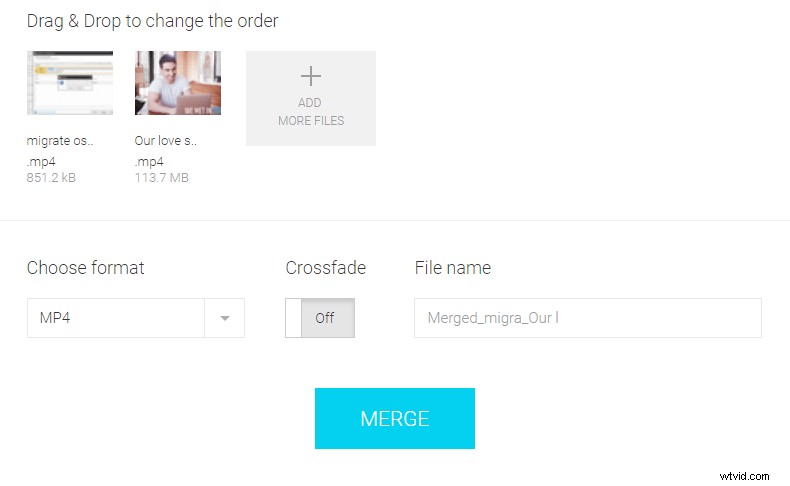
Finalmente, haga clic en el botón Descargar para guardar el archivo de video fusionado.
Ahora, es tu turno
¡VER! Es muy fácil combinar videos en uno en Windows 10, en una Mac o en un dispositivo móvil, así como combinar videos en línea.
Ahora es tu turno de combinar varios videos en uno solo.
Si ha descubierto una forma más fácil de fusionar videos que no hemos mencionado anteriormente, háganoslo saber en los comentarios a continuación. Actualizaremos este artículo lo antes posible. ¡Gracias!
¿Como esta publicación? ¡Compártelo con más amigos!
Preguntas frecuentes sobre la combinación de videos
¿Cómo combino varios videos en uno solo?- Abre MiniTool Movie Maker.
- Importe múltiples videos a este editor de video gratuito sin marca de agua.
- Arrastra y suelta estos archivos de video en la línea de tiempo.
- Agregue transiciones de video entre clips.
- Edite archivos de video como recortar video, dividir video, agregar texto a video, etc.
- Exporte el video grande a MP4, WMV u otros formatos de archivo.
- Para combinar videos de YouTube, debe combinar videos antes de subirlos a YouTube.
- Abre MiniTool Movie Maker, importa archivos.
- Agregue archivos de video a la línea de tiempo.
- Agregue transiciones entre videoclips.
- Exporta y guarda videos de YouTube.
- Crear un nuevo proyecto
- Importar videoclips a iMovie
- Coloque videos en la ventana del Proyecto y organice el orden de ellos.
- Exportar el nuevo archivo.
- Inicie la aplicación Fotos.
- Toque el botón Seleccionar en la esquina superior derecha de la pantalla.
- Seleccione las Live Photos tomadas.
- Toca el botón Compartir en la esquina inferior izquierda de la pantalla.
- Elija Guardar como video.
