La combinación de dos imágenes en una sola puede ser muy eficaz para mostrar el antes y el después de la comparación. En este artículo, le mostraremos tres métodos diferentes para realizar esta tarea. Si desea fusionar archivos de audio o video, se recomienda MiniTool MovieMaker.
Si quieres combinar dos fotos para mostrar el antes y el después de las comparaciones o mezclar dos ideas diferentes en un solo efecto visual, no te puedes perder esta publicación. Continúe leyendo y aprenda cómo combinar dos imágenes en una.
Artículo relacionado:Los 10 mejores visores de fotos para Windows 10 (2020)
Cómo combinar dos imágenes en Paint
Paint, el software incorporado de Microsoft, para completar tareas más pequeñas, como fusionar dos imágenes. Esta es la forma más fácil de fusionar dos imágenes sin necesidad de ningún software adicional, y puede fusionar tantas imágenes como desee con este combinador de imágenes gratuito. Ahora, veamos cómo fusionar dos fotos en Paint.
Paso 1. Abra Paint en su PC al principio.
Paso 2. Navegue a Archivo> Abrir para importar cualquiera de las dos imágenes que desea fusionar.
Paso 3. Si es necesario, haz clic en Cambiar tamaño de la barra de herramientas para cambiar el tamaño de la imagen. El cambio de tamaño se puede hacer en porcentajes o píxeles.
Paso 4. Arrastre el cuadro pequeño en la esquina inferior derecha de la imagen para aumentar el tamaño del fondo blanco. Más espacio en el lienzo significa que puede importar otras imágenes.
Paso 5. Haga clic en la flecha desplegable debajo de Pegar y selecciona Pegar desde para importar su segunda imagen. Luego cambie el tamaño para que sea igual que la primera imagen. Simplemente arrástrelo al espacio en blanco que creó anteriormente.
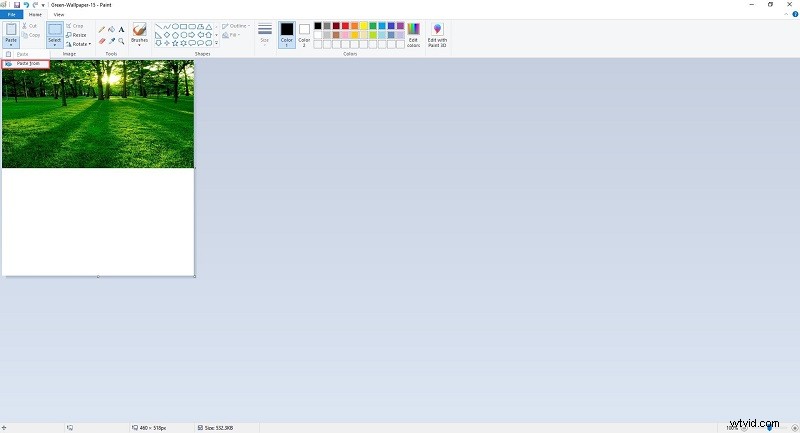
Paso 6. Abra la lista desplegable de la Selección y elija Selección rectangular o selección de forma libre para recortar el fondo no deseado y el exceso de espacio de lienzo que no necesita.
Paso 7. Ve a Archivo> Guardar como para guardar la imagen fusionada como una nueva imagen.
Quizás te interese:Cómo hacer un GIF en Photoshop - SOLUCIONADO
Cómo combinar dos imágenes en Photoshop
Adobe Photoshop es un editor de gráficos de trama desarrollado por Adobe Inc. para Windows y macOS. Photoshop puede realizar algunas tareas de edición de fotos impresionantes, incluida la combinación de dos imágenes en una. Lo siguiente le mostrará cómo combinar dos fotos en Adobe Photoshop CS6.
Paso 1. Inicie Adobe Photoshop CS6 en su computadora.
Paso 2. Ve a Archivo> Nuevo y luego proporcione los valores de la resolución exactamente cuánto necesita.
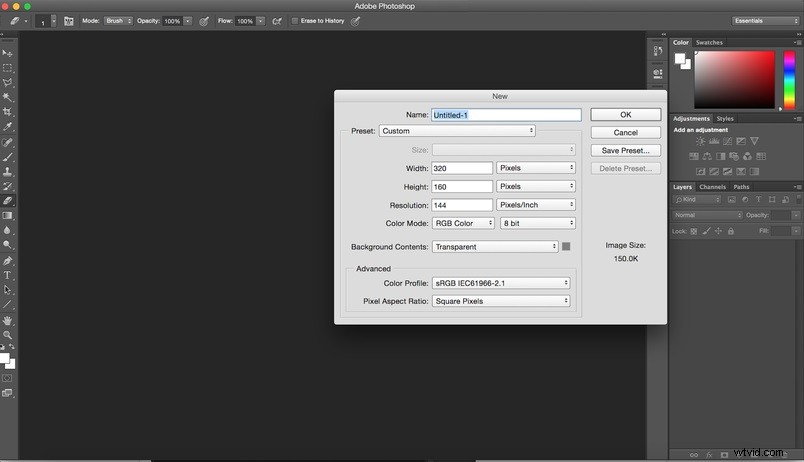
Paso 3. Después de que se abra el lienzo, haga clic en Archivo> Lugar para importar cualquiera de las dos imágenes que desea fusionar.
Paso 4. Coloque esta imagen exactamente donde desea colocarla en el lienzo. Puede cambiar el tamaño de la imagen y colocarla en cualquier lugar que desee. Una vez que esté satisfecho con el resultado, haga clic derecho en la imagen y seleccione el Lugar opción para guardar los cambios.
Paso 5. Repita el paso 2 para cargar la segunda imagen en el software y luego podrá cambiar su tamaño o posición.
Paso 6. Una vez que haya terminado, simplemente haga clic derecho en la imagen recién agregada y seleccione el Lugar opción para ejecutar la operación.
Paso 7. Ahora, las dos imágenes se han colocado en un lienzo. Navegue a Archivo> Guardar para guardar esta imagen combinada.
Conclusión
¿Has dominado cómo combinar dos imágenes después de leer esta publicación? Si tiene alguna pregunta o sugerencia al respecto, háganoslo saber a través de [email protected] o compártalas en la sección de comentarios a continuación.
