La edición de audio es una habilidad necesaria para que los creadores de contenido perfeccionen sus trabajos. Dado que MP3 es el formato de audio más utilizado, esta publicación le enseñará cómo editar archivos MP3 en Windows 10/Mac/en línea.
La edición de archivos MP3 es importante cuando necesita crear un tono de llamada de su canción MP3 favorita, eliminar partes no deseadas de un archivo MP3, cambiar la velocidad de un archivo MP3, etc. Para editar MP3, es imprescindible un excelente editor de MP3. Esta publicación le muestra cómo editar MP3 con las 4 mejores herramientas gratuitas de edición de MP3, incluidas Audacity, MiniTool MovieMaker, etc.
Parte 1. Cómo editar MP3 en Windows 10
Opción 1. Edita MP3 usando Audacity
Audacity es un editor de audio gratuito. Admite archivos MP3, WAV, AIFF, FLAC, AU y OGG y viene con un conjunto completo de herramientas de edición de audio, como cortador de MP3, fusión de MP3, eliminador de voz, reducción de ruido y más. Estas herramientas son súper poderosas. Al usar Audacity, toda la edición de audio básica y avanzada se puede hacer bien.
Además, este editor de MP3 también se puede usar para grabar audio en tiempo real a través de un mezclador o un micrófono.
Veamos cómo editar archivos MP3 en Windows 10 con el potente editor de MP3:Audacity.
Agregar archivo MP3
1. En primer lugar, debe instalar Audacity en su computadora.
2. Luego abra el programa, haga clic en Archivo en la barra de menú y selecciona Abrir de la lista desplegable.
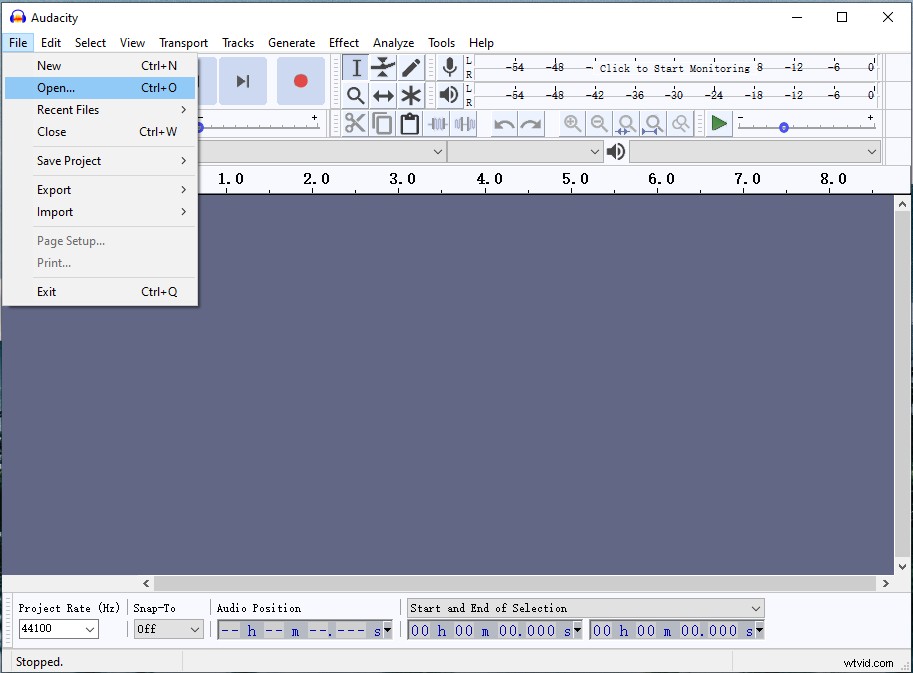
3. Desde la ventana del Explorador de archivos, elija el archivo MP3 que desea editar y agréguelo a Audacity.
Cortar archivo MP3
1. Busque y elija la herramienta de selección en la barra de herramientas o presione F1 para activarlo.
2. Toca Ver y elige Zoom> Acercar para ampliar el archivo MP3.
3. Reproduce el archivo MP3 y decide dónde quieres cortar. Luego use la herramienta de selección para seleccionar la parte no deseada.
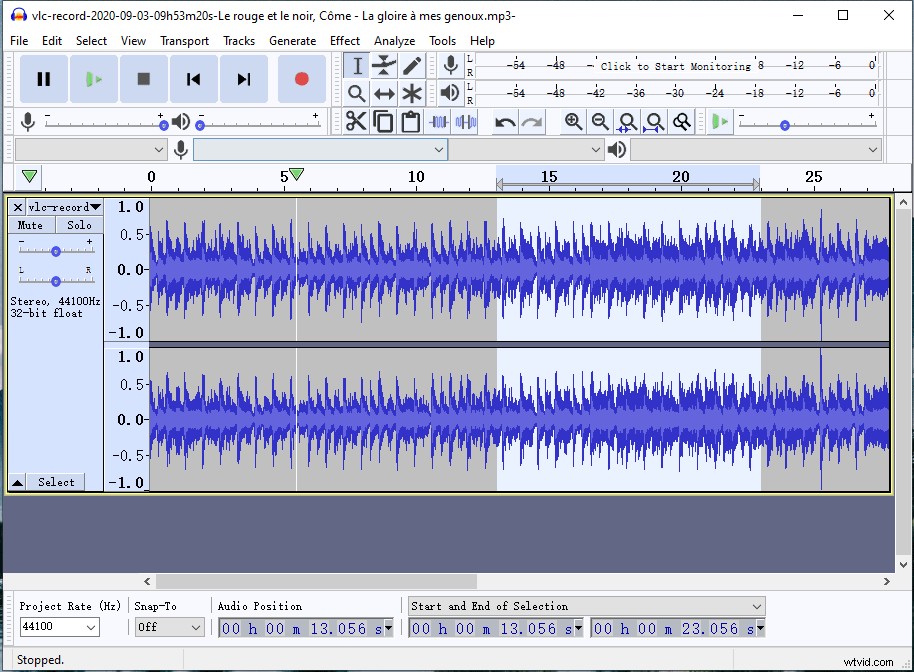
4. Ahora, puede cortar la parte resaltada haciendo clic en el icono de tijera.
Ver también:Cómo dividir audio en Audacity - Resuelto
Recortar archivo MP3
1. Para recortar el principio y el final del archivo MP3, elija la Herramienta de selección y asegúrese de que la parte del MP3 que desea conservar esté seleccionada.
2. Después de eso, ve a Editar> Eliminar especial y elige Recortar audio opción para recortar el archivo MP3. O simplemente presione y mantenga presionada la tecla "Ctrl + T ” para cortar el principio y el final del archivo MP3.
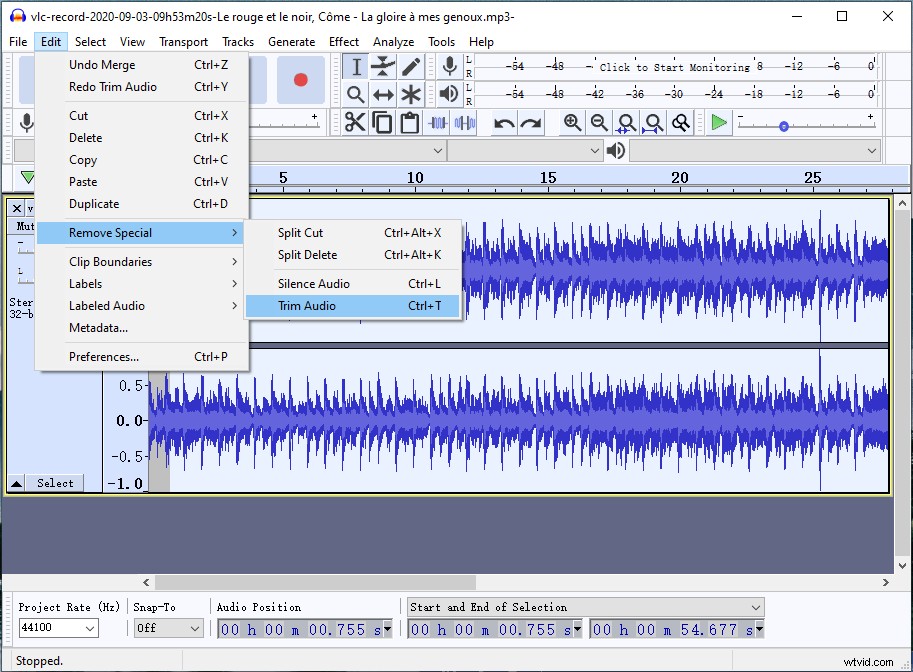
Combinar archivos MP3
1. Después de importar el archivo MP3, vaya a Archivo> Nuevo para abrir una nueva ventana. Luego agregue otro archivo MP3.
2. Haga doble clic en la pista MP3 recién agregada y presione “Ctrl + C ” para copiar la pista.
3. Vuelva a la ventana anterior, elija el archivo MP3 y arrastre el control deslizante hasta que pueda ver el espacio en blanco.
4. Luego presione “Ctrl + V ” para pegar el archivo detrás de la pista MP3 original.
5. Seleccione la herramienta de cambio de tiempo de la barra de herramientas y elija la pista que desea mover.
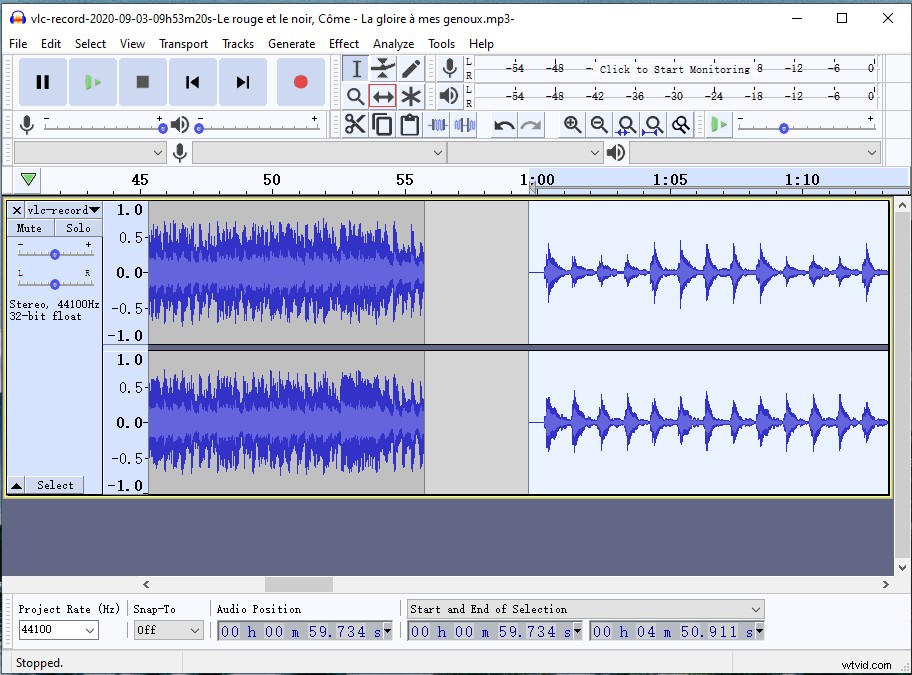
Para saber cómo reducir el ruido de fondo en el audio usando Audacity, debes leer esta publicación:2 formas de eliminar el ruido de fondo del audio.
Editar metadatos MP3
1. Audacity es un editor de etiquetas de música. Para editar metadatos MP3, primero debe cargar el archivo MP3 de destino.
2. Haga clic en Editar y elige los Metadatos… opción para abrir Editar etiquetas de metadatos ventana.
3. Desde esta ventana, puede cambiar el nombre del artista, el título de la pista, el título del álbum, el número de pista, el año, el género y agregar comentarios. Haga doble clic en el cuadro de valor del género y podrá elegir directamente el género que coincida con su canción MP3. Luego haga clic en Aceptar para guardar los cambios.
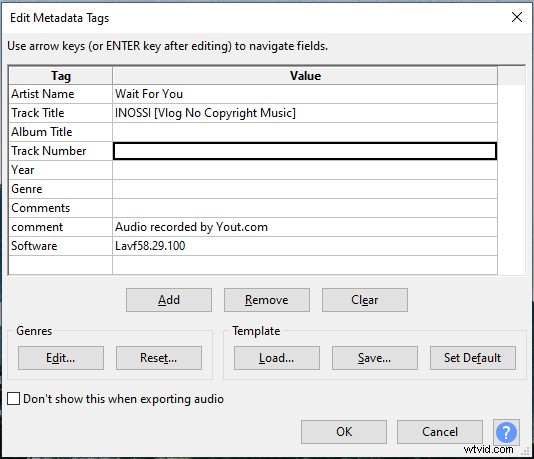
Exportar el archivo MP3 editado
1. Cuando haya terminado de editar archivos MP3, vaya a Archivo> Exportar> Exportar como MP3 .
2. Seleccione una carpeta para guardar el archivo y asígnele un nombre.
3. Luego presiona Guardar botón para exportar el archivo MP3 editado.
Si desea obtener información sobre el uso de Audacity, aquí hay una publicación que puede consultar ¿Cómo usar Audacity? ¡Aquí hay 7 consejos para ti!
Opción 2. Edita MP3 en Video usando MiniTool MovieMaker
En realidad, MiniTool MovieMaker es un editor de video y no puede editar MP3 sin imágenes o videos. Pero para aquellos que quieren editar música de fondo en video o eliminar audio de video, este software de edición de video es muy útil.
Características principales de MiniTool MovieMaker
- Es un editor de video sin marcas de agua y sin paquetes.
- Acepta todos los archivos de video y audio populares.
- Está repleto de funciones de edición básicas y avanzadas, como cortar, dividir, recortar, fusionar, invertir, cambiar la velocidad de reproducción, etc.
- Tiene una amplia gama de transiciones de video, filtros, efectos de movimiento, plantillas de películas, títulos, plantillas de texto, pistas de música gratuitas, etc.
- Puede exportar videos en MP4, WebM, MKV, AVI, WMV, MP3, GIF, etc.
- Te permite crear un GIF a partir de un video o imágenes.
- Puede hacer una presentación de diapositivas con imágenes y música.
- Compatible con Windows 10/ 8/ 7.
Ahora, sigue las guías a continuación para aprender a editar MP3 en un video con MiniTool MovieMaker.
Importar video y archivo MP3
1. En primer lugar, debe hacer clic en Descarga gratuita para obtener MiniTool MovieMaker. Luego siga las instrucciones para instalarlo en su computadora.
2. Inicie el software y obtenga su interfaz de usuario principal después de cerrar la ventana emergente.
3. Toca Importar archivos multimedia para importar el video y el archivo MP3.
4. Luego agregue el video y el archivo MP3 a la línea de tiempo.
Cortar archivo MP3 en video
1. Reproduzca el video con la pista MP3 agregada y decida dónde desea cortar.
2. Elija el archivo MP3 y mueva el cabezal de reproducción al lugar de destino. Luego haz clic en el icono de tijera en el cursor de reproducción para dividir la pista MP3.
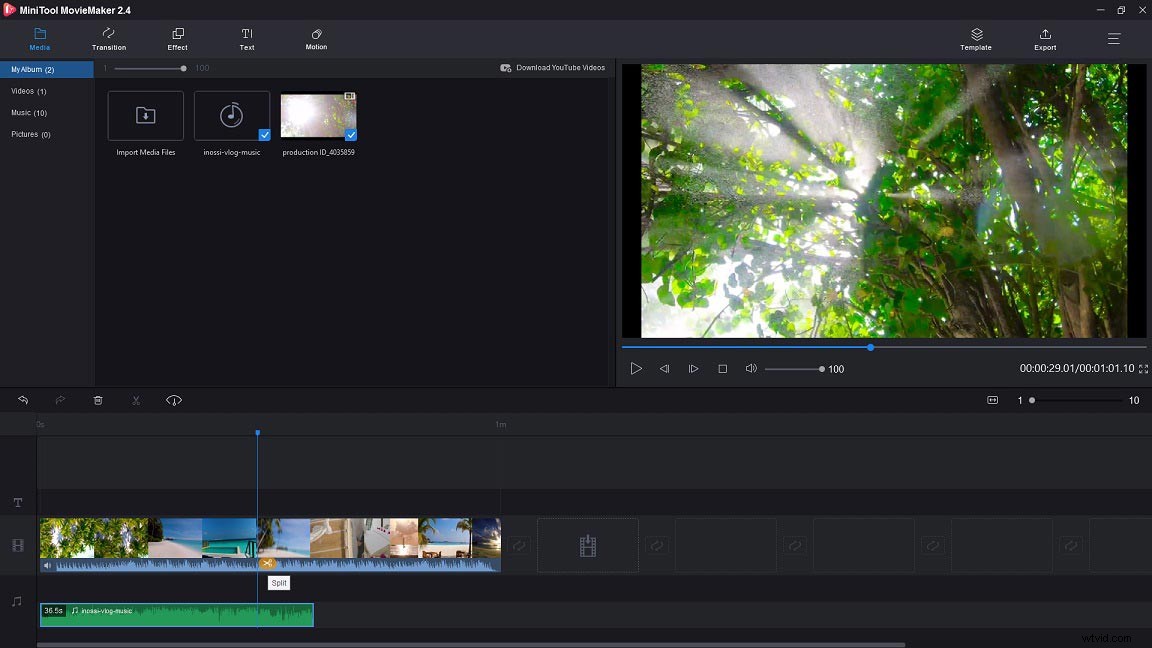
3. Más tarde, haga clic derecho en la parte no deseada del archivo MP3 y seleccione Eliminar para eliminarlo.
Recortar archivo MP3 en video
1. Elija el archivo MP3 en la pista de audio.
2. Arrastre el punto inicial/final de la pista MP3 hacia la derecha/izquierda para recortar su parte inicial/final.
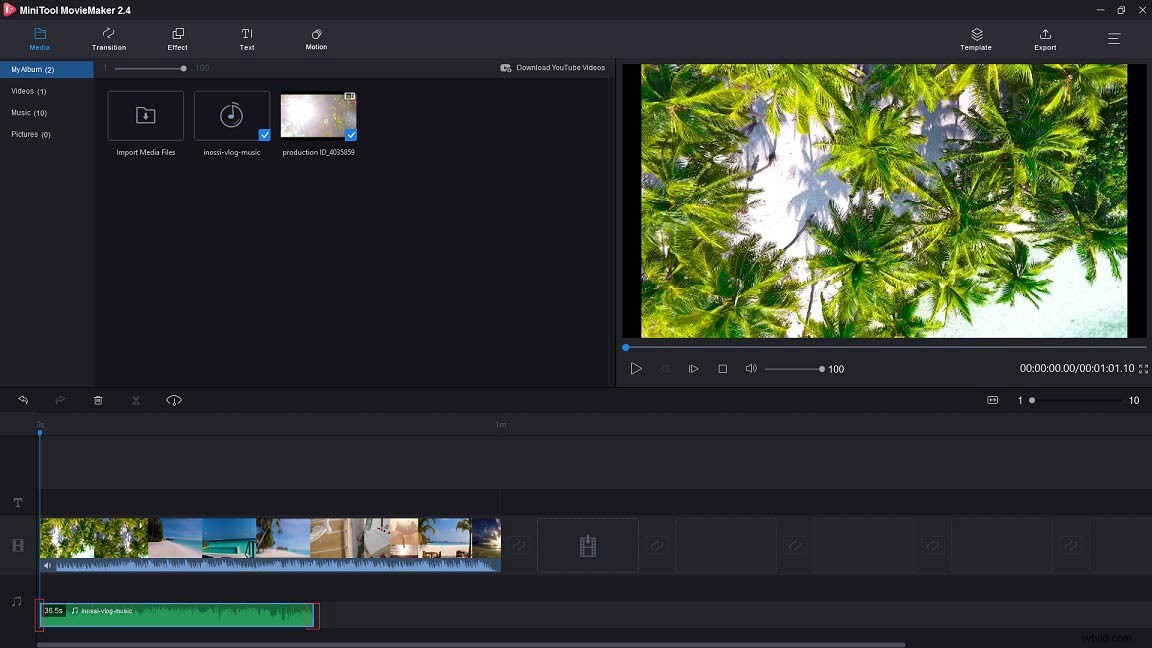
3. Luego mueva la pista a donde desea colocar el video.
Combinar archivo MP3 en video
1. Importa otro archivo MP3 desde tu computadora y agrégalo a la línea de tiempo.
2. Luego verá que los dos archivos MP3 se fusionan en uno.
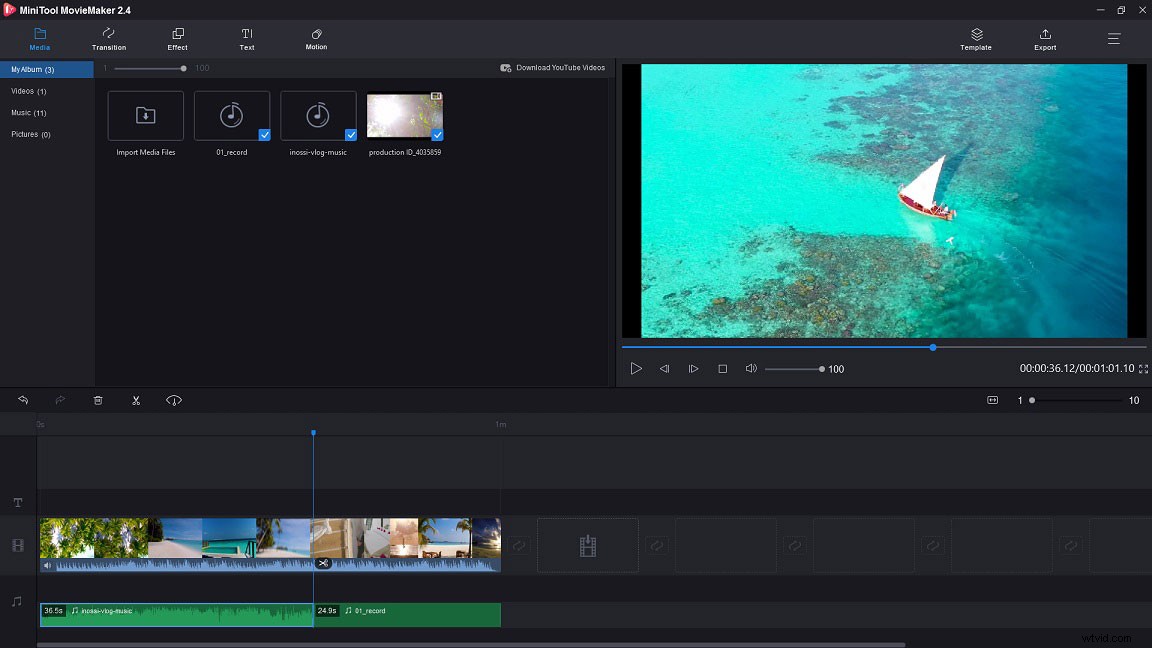
3. Si cree que el audio original no es necesario, puede hacer clic en el icono de altavoz debajo de la miniatura del video para silenciar el audio. O divida el video y silencie la parte deseada del video.
Aparición y desaparición gradual del archivo MP3
1. Asegúrese de elegir la pista MP3 y haga doble clic en ella.
2. Ve al conjunto de música en la pestaña del panel derecho, arrastre el control deslizante para establecer el tiempo de aparición/desaparición gradual.
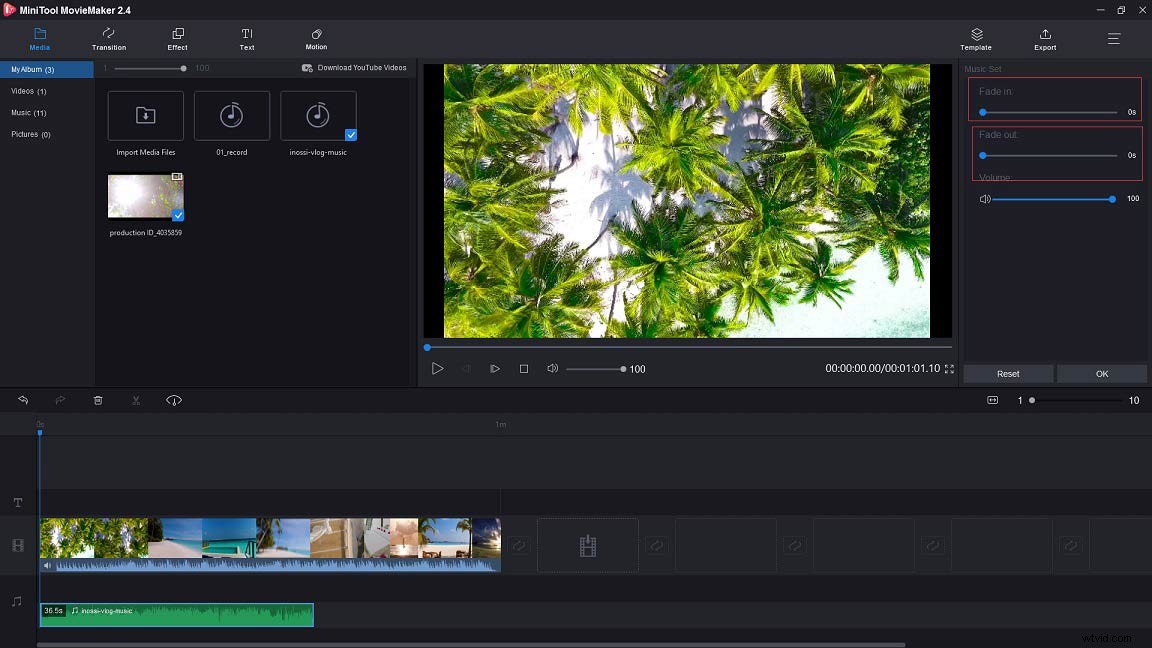
3. Además, puede ajustar el volumen del audio. Luego presione OK para aplicar el cambio.
Exportar archivo editado
1. Después de terminar toda la edición de MP3, haga clic en Exportar para obtener la ventana Exportar.
2. En la ventana Exportar, puede cambiar el nombre del archivo, cambiar el formato del archivo, elegir una nueva ruta para guardar y cambiar la resolución del video.
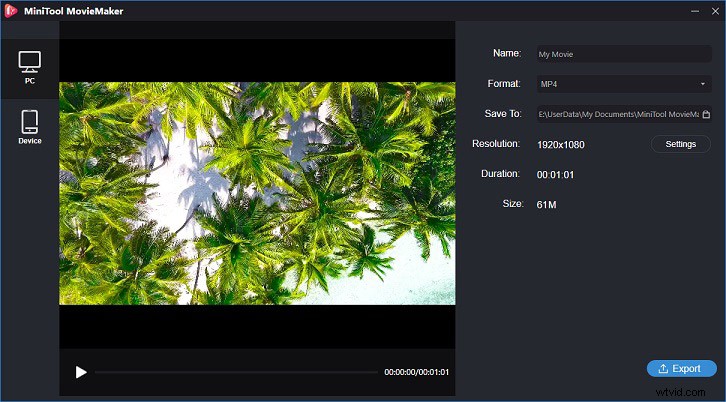
3. Finalmente, haga clic en Exportar para exportar el archivo editado.
¡Prueba MiniTool MovieMaker para aprender a editar MP3 en un video!Haz clic para twittear
Parte 2. Cómo editar MP3 en Mac
QuickTime Player es un reproductor multimedia predeterminado para computadoras Mac. Puede manejar diferentes formatos de videos, archivos de audio e imágenes. Se puede usar como editor de video para rotar, recortar, dividir y combinar videos. QuickTime Player también admite otras funciones útiles, como la grabación de videos en tiempo real y la carga de sus videos directamente en las plataformas sociales. Además, puede utilizar este reproductor multimedia para recortar archivos MP3.
Aquí se explica cómo editar MP3 en Mac.
1. Ejecute el reproductor QuickTime en su computadora Mac.
2. Haga clic en Archivo y elija Abrir archivo del menú desplegable.
3. Luego aparece la ventana del Explorador de archivos, puede agregar el archivo MP3 que desea recortar a QuickTime Player.
4. Vaya a Editar> Recortar desde la barra de menú.
5. Mueva el control deslizante amarillo para ajustar la duración de su archivo MP3.
6. Presiona el botón Reproducir para comprobar si es el clip correcto que desea guardar.
7. Una vez que haya terminado, haga clic en Recortar botón para recortar el archivo MP3.
8. Navegue a Archivo> Exportar para guardar el archivo MP3 recortado.
Parte 3. Cómo editar MP3 en línea
Si no es como otros que usan un editor de MP3 con frecuencia, le sugiero que use un editor de MP3 en línea. Esta parte le presenta el Editor de audio en línea gratuito de Apowersoft. Es una herramienta gratuita de edición de audio en línea que puede editar archivos MP3 y exportarlos a MP3, FLAC, M4A, AAC, WAV u otros formatos. Con él, puede cortar, recortar, dividir audio y combinar varios clips de audio en uno solo.
Como es un editor de MP3 en línea, puede editar archivos MP3 en cualquier lugar y en cualquier momento sin necesidad de habilidades especiales.
Aquí hay una guía sobre cómo editar archivos MP3 en línea con el Editor de audio en línea gratuito de Apowersoft.
1. Vaya al sitio web de Apowersoft, desplácese hacia abajo en la página de inicio y pase el mouse sobre En línea sección. Luego haz clic en Editor de audio .
2. Haga clic en Empezar a editar y descargue e instale el iniciador para iniciar la herramienta Audio Editor.
3. Toca Archivo> Cargar archivo para importar el archivo MP3 que desea editar.
4. Haga clic en la pista MP3 importada y verá una línea amarilla. Mueva y arrastre la línea para seleccionar la parte no deseada del archivo MP3.
5. Luego ve a Editar> Cortar para cortar la sección seleccionada.
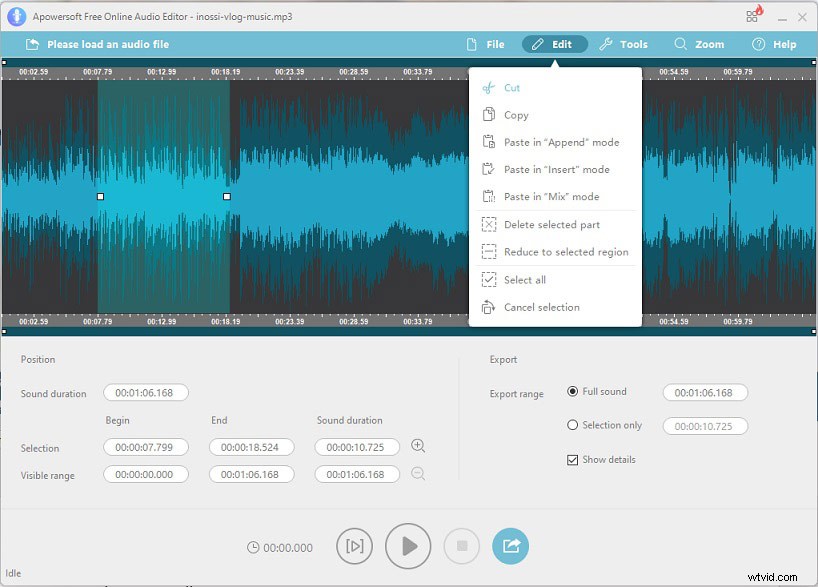
6. Al final, haga clic en Archivo> Guardar como y guardará automáticamente el archivo MP3 editado en su dispositivo. Puede comprobar el archivo haciendo clic en la ruta de guardado en la esquina inferior derecha de la ventana.
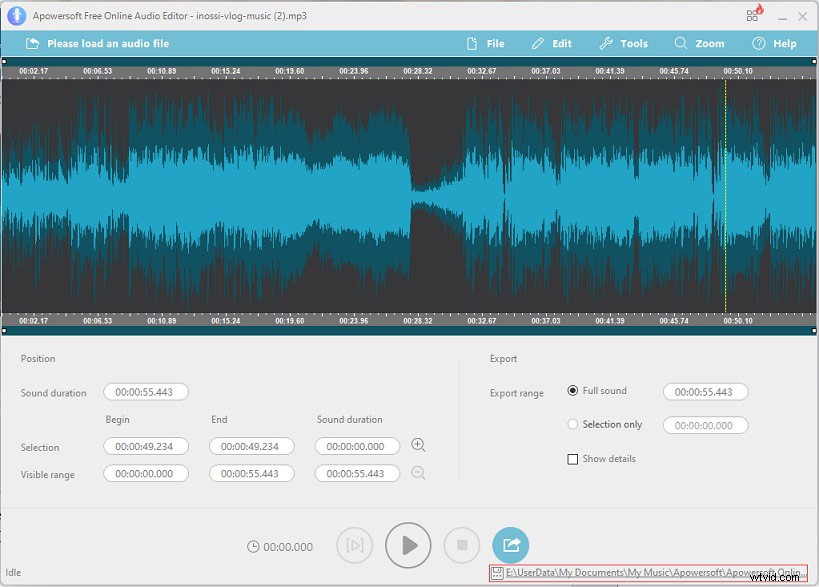
Conclusión
Ahora, debe saber cómo editar archivos MP3 con estos editores de MP3 gratuitos que pueden cumplir con los requisitos básicos de la edición de MP3. Si es un profesional, Adobe Audition podría ser su primera opción. Si tiene algún problema con esta publicación, comuníquese con nosotros a través de [email protected] o deje una respuesta a continuación.
Preguntas frecuentes sobre cómo editar MP3
¿El Reproductor de Windows Media puede editar archivos MP3? No puede editar directamente archivos MP3 en Windows Media Player. Para editar archivos MP3 en este programa, debe descargar el complemento SolveigMM WMP Trimmer.¿Cómo agregar música a la foto?- Elija un editor de video como Windows Movie Maker.
- Importe las fotos al software y reorganice las fotos.
- Luego agrega la música a las fotos.
- Exporta el video a tu computadora.
