¿Sabes cómo transmitir en vivo en Discord? No se preocupe, en esta publicación, le enseñaré cómo compartir la pantalla en Discord y cómo unirse a una transmisión en vivo en Discord. ¡Vamos a sumergirnos en esta publicación ahora!
¿Cómo compartir pantalla en Discord? Esta publicación lo guiará a través de los pasos para compartir su pantalla en Discord. Para editar grabaciones, prueba MiniTool MovieMaker.
Cómo compartir pantalla en Discord
Opción 1. Cómo compartir pantalla en Discord (Chrome)
Si desea utilizar la función de pantalla compartida de Discord en su navegador Chrome, siga los pasos a continuación para obtener información sobre cómo compartir la pantalla en Discord en un navegador web.
Paso 1. Vaya al sitio web de Discord y haga clic en Abrir Discord en su navegador .
Paso 2. Cuando acceda a la interfaz de usuario, haga clic en la imagen de perfil de su servidor.
Paso 3. Luego ve a CANALES DE VOZ , seleccione un canal de voz y únase a él.
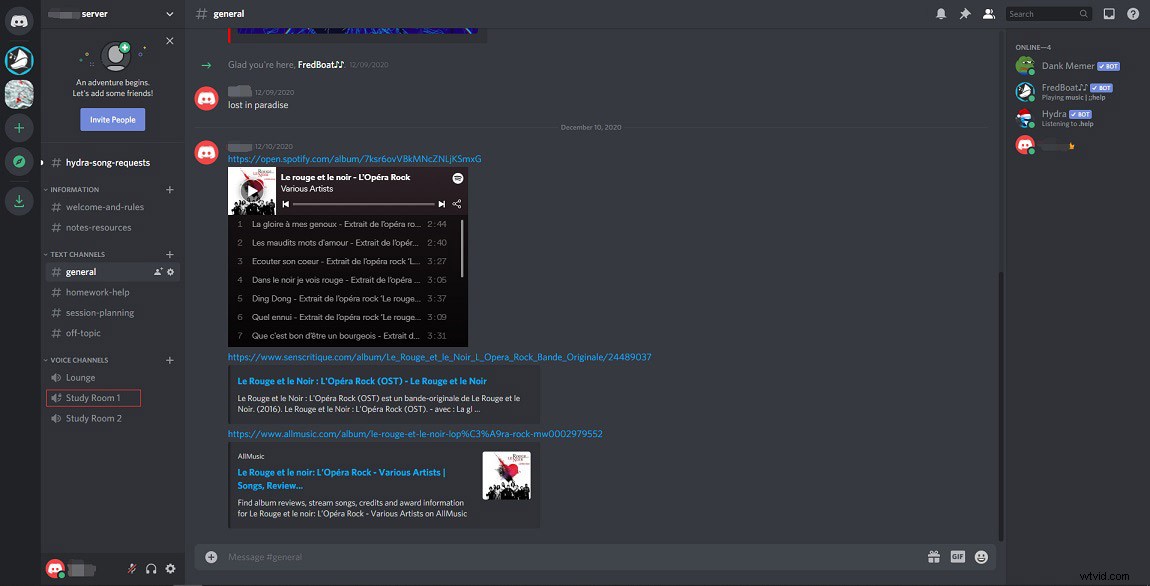
Paso 4. Pase el cursor del mouse sobre el canal de voz conectado y elija Crear invitación . Luego copie el enlace y compártalo con otros.
Paso 5. Toque Compartir su pantalla en la esquina inferior izquierda de la pantalla.
Paso 6. Aparece la ventana Comparte tu pantalla y te ofrece tres opciones:Toda tu pantalla , Ventana de la aplicación y Pestaña de Chrome . Seleccione la opción deseada y
Elige la ventana. Marca la opción Compartir audio. si es necesario y luego haga clic en Compartir botón para compartir tu pantalla.
Paso 7. Finalmente, toca Dejar de compartir para dejar de compartir la pantalla.
Artículo relacionado:5 métodos para solucionar el problema "Discord Screen Share Not Working"
Opción 2. Cómo compartir pantalla en Discord (escritorio)
Si ha instalado la aplicación Discord en su computadora, aquí hay una guía rápida sobre cómo compartir la pantalla en Discord.
Paso 1. Inicie la aplicación Discord en su PC.
Paso 2. Elige tu servidor y únete a un canal de voz.
Paso 3. Mueva el mouse sobre el nombre del canal de voz y verá Crear invitación opción. Haga clic en él, copie el enlace y envíelo a otros.
Paso 4. Haga clic en Compartir su pantalla y seleccione la pantalla que desea compartir. Entonces podrá cambiar la resolución y la velocidad de fotogramas.
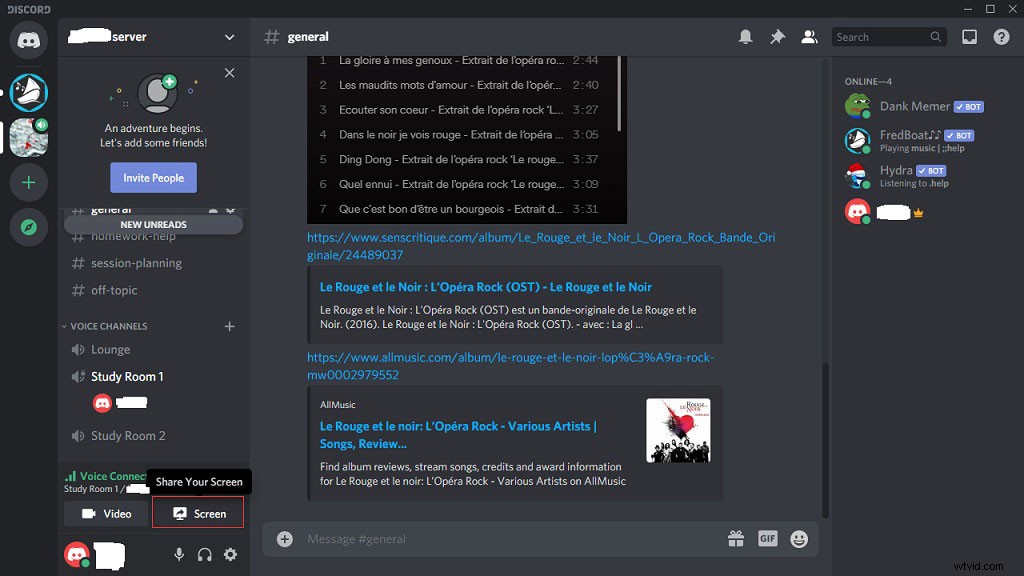
Paso 5. Después de eso, haga clic en Ir a vivir botón para iniciar su transmisión en vivo.
Paso 6. Para detener la transmisión, haga clic en Detener transmisión icono en la ventana flotante.
Cómo unirse a la transmisión en vivo en Discord
A continuación, le mostramos cómo unirse a la transmisión en vivo de su amigo.
Paso 1. Si encuentra un ícono EN VIVO detrás del nombre de usuario de su amigo, haga clic en el nombre de usuario para continuar.
Paso 2. Toque Unirse a la transmisión y puedes ver la transmisión ahora.
Paso 3. Si desea salir del canal de voz, haga clic en Dejar de ver en la barra de estado inferior.
Si no puede escuchar a las personas en Discord, lea esta publicación:8 consejos para arreglar Discord no puede escuchar a nadie Windows 10 (2020).
Conclusión
¿No sabes cómo compartir la pantalla en Discord? ¡Prueba los métodos mencionados anteriormente! Si tiene alguna pregunta sobre esta publicación, ¡deje un comentario a continuación!
