¿Cómo colocar varios videos en una pantalla? Para hacer eso, necesitará un editor de video de pantalla dividida. En esta publicación, sabrá cómo hacer un video de pantalla dividida con 3 software de pantalla dividida diferentes.
Aquí hay tres mejores programas de pantalla dividida para hacer un video de pantalla dividida. Para crear un GIF a partir de un vídeo, utiliza MiniTool MovieMaker.
Crear un video de pantalla dividida con VSDC Free Video Editor
VSDC es un excelente editor de video de pantalla dividida para Windows que le permite colocar dos o más videos en una pantalla. Como editor de video profesional, VSDC puede cortar videos, recortar videos, agregar texto al video, aplicar transiciones al video, etc.
Aquí se explica cómo hacer un video de pantalla dividida con VSDC.
Paso 1. Descargue e instale VSDC Free Video Editor. Inícielo.
Paso 2. Ve al Editor e importe el video usando la función de arrastrar y soltar.
Paso 3. Haz clic derecho en el video importado y elige Propiedades . Desde las Propiedades ventana, vaya a Configuración común> Coordenadas> Ancho .
Paso 4. Luego cambie el tamaño del video moviendo el lado derecho del video hacia la izquierda.
Paso 5. Después de eso, arrastre y suelte el segundo video en la línea de tiempo y ajuste el tamaño del video.
Paso 6. Edite el video según sea necesario y obtenga una vista previa.
Paso 7. Al final, haz clic en Exportar proyecto para guardar el video de pantalla dividida en su computadora.
Ver también:Video Collage Maker - Cómo hacer un video collage
Crear un video de pantalla dividida con iMovie
iMovie, un software de edición de video gratuito para macOS e iOS, presenta un efecto de pantalla dividida que hace que un video de pantalla dividida sea fácil. Sin embargo, iMovie solo te permite poner dos videos uno al lado del otro.
Así es como:
Paso 1. Abre la aplicación iMovie.
Paso 2. Importa los dos videos que quieras usar. Agregue el primer video a la línea de tiempo y luego arrastre y suelte el segundo video sobre el primero. Asegúrate de que el segundo videoclip esté resaltado.
Paso 3. Busque la barra de menú encima de la ventana de vista previa y elija la primera opción "Pantalla dividida ”. Luego haga clic en Posición cuadro y decida cómo colocar los dos clips de vídeo. Aquí hay cuatro opciones de posición:Izquierda , Correcto , Arriba y Abajo .
Paso 4. Aplique los cambios y haga clic en Exportar botón para exportar el video de pantalla dividida.
Crear un video de pantalla dividida en linea con Kapwing
¿Quieres hacer un video de pantalla dividida en línea? Aquí recomiendo Kapwing. Es un editor de video de pantalla dividida en línea gratuito con numerosas funciones de edición. Más importante aún, esta herramienta le ofrece 13 plantillas de pantalla dividida preestablecidas.
Así es como:
Paso 1. Inicia sesión en Kapwing.
Paso 2. Haz clic en Herramientas> Creador de collages . Toca Empezar para continuar con el siguiente paso.
Paso 3. Cargue el video en Kapwing y haga clic en Agregar medios para subir el segundo video. Agregue el segundo video a la línea de tiempo.
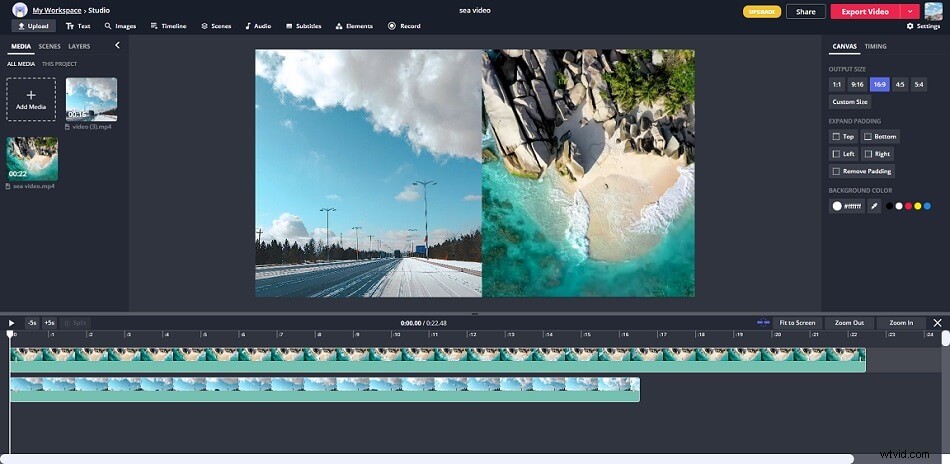
Paso 4. Cambia el tamaño de los dos videos y ajusta su posición.
Paso 5. Cuando termines, haz clic en Exportar video . Después de finalizar el proceso, descargue el video de pantalla dividida.
Conclusión
Esta publicación comparte contigo los 3 mejores editores de video de pantalla dividida. Si tiene otro software de pantalla dividida para recomendar, ¡deje un comentario a continuación!
