¿Utiliza a menudo la función de pantalla dividida en Windows para realizar múltiples tareas? Afortunadamente, Windows 11 presenta una nueva experiencia de ajuste que hace que dividir la pantalla sea más fácil y rápido. En esta publicación, te mostraré cómo dividir la pantalla en Windows 11 paso a paso.
La función de pantalla dividida le permite trabajar en múltiples pantallas simultáneamente, lo que aumenta su productividad. Para mejorar la experiencia multitarea, Microsoft agregó una nueva característica llamada Ajustar diseños a Windows 11. Proporciona seis diseños diferentes para ayudarlo a organizar las aplicaciones en su pantalla.
Antes de dividir la pantalla en Windows 11, veamos cómo habilitar la función Ajustar ventana (con la función de pantalla dividida, puedes ver películas mientras editas videos o creas GIF usando MiniTool MovieMaker).
Cómo habilitar ventanas Snap
Aquí se explica cómo habilitar la función Ajustar ventanas en Windows 11.
Paso 1. Presiona Windows + I para abrir la aplicación Configuración en su computadora.
Paso 2. Haz clic en Sistema para abrir la configuración del sistema. En la configuración del sistema, busque y toque Multitarea opción.
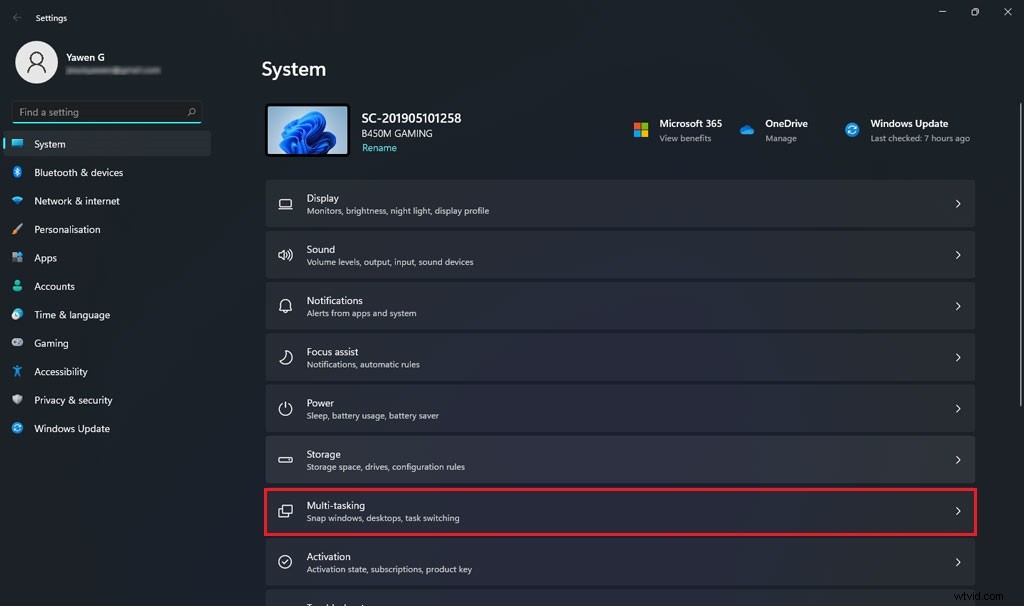
Paso 3. Ahora, haga clic en el interruptor para habilitar las ventanas Snap. Haz clic en la flecha hacia abajo junto al interruptor y puede cambiar la configuración predeterminada según sea necesario.
Artículo relacionado:¿Cómo mover el menú Inicio de Windows 11 al lado izquierdo? (2 Vías)
Cómo usar Snap windows para dividir la pantalla en Windows 11
Windows 11 le permite dividir su pantalla en 2, 3, 4 secciones. Todo lo que necesita es mover el cursor sobre el botón de maximizar en la esquina superior derecha de la ventana o usar atajos de teclado para dividir la pantalla.
Echemos un vistazo a cómo dividir la pantalla en varias secciones en Windows 11.
Dividir la pantalla en dos secciones
- Abra las ventanas de la aplicación que desea dividir.
- Pase el cursor sobre maximizar y elija una de las partes de la primera opción de diseño.
- La ventana de la aplicación actual ocupará la mitad de la pantalla. En la otra mitad de la pantalla, puede ver otras ventanas de aplicaciones que aparecen como miniaturas. Selecciona el que quieras que ocupe la otra mitad de la pantalla.
- Ahora, tienes dos ventanas de aplicaciones en la pantalla.
Dividir la pantalla en tres secciones
- Pase el cursor sobre el máximo y elija cualquiera de las tres partes del diseño de complemento deseado.
- Seleccione la segunda y la tercera ventana de la aplicación para llenar el espacio restante de la pantalla.
- Ahora tiene tres ventanas abiertas en la pantalla.
Pantalla dividida en cuatro secciones
- Pase el cursor sobre el botón máximo y seleccione la posición deseada en el diseño de ajuste de destino.
- Seleccione las otras aplicaciones para llenar el espacio de pantalla restante en consecuencia.
- Ahora, puede trabajar en cuatro aplicaciones simultáneamente.
Cómo dividir manualmente la pantalla en Windows 11
Otra forma de dividir la pantalla de Windows 11 es usar métodos abreviados de teclado.
Aquí se explica cómo dividir la pantalla en Windows 11 manualmente:
- Abra la ventana de la aplicación deseada y presione Windows + Izquierda/Derecha clave.
- La ventana actual ocupa la mitad de la pantalla. Luego seleccione el que desea agregar a la otra mitad de la pantalla.
Conclusión
Se trata de cómo dividir la pantalla en Windows 11. ¡Ahora, divide tu pantalla en Windows 11 para realizar múltiples tareas!
