Intenta capturar imágenes fijas de un video que le interesa, pero encuentra que algunas de sus capturas de pantalla están borrosas. ¿Cómo se toman fotos de alta calidad de un video? Puede convertir un video en una secuencia de imágenes y elegir sus imágenes favoritas. Lea esta publicación para saber cómo hacerlo.
Una secuencia de imágenes es una serie de imágenes fijas llamadas fotogramas. Cada imagen está numerada secuencialmente y las imágenes a menudo se almacenan en una carpeta. Puede extraer todos los fotogramas de un video y, a la inversa, puede convertir fotogramas en un video.
Entonces, ¿cómo convertir video a secuencia de imágenes y secuencia de imágenes a video? ¡Vamos a sumergirnos en esta publicación ahora! (Si desea dividir su video antes de convertirlo en cuadros, pruebe MiniTool MovieMaker para dividir el video en varios clips).
Parte 1. Cómo convertir video a secuencia de imágenes
Pruebe los siguientes convertidores de video a imágenes para convertir videos a secuencias de imágenes sin perder calidad.
Convertir vídeo en secuencia de imágenes con VLC
VLC es un reproductor multimedia gratuito pero rico en funciones para Windows, macOS, Linux, Android e iOS. Se puede usar para reproducir archivos multimedia, transmitir videos en línea, descargar videos, convertir videos y archivos de audio, así como extraer imágenes de un video.
Es compatible con la mayoría de los formatos de video, por lo que puede convertir cualquier video en secuencias de imágenes de forma gratuita, sin publicidad, sin marcas de agua y sin spyware.
Realice los siguientes pasos para convertir video a secuencia de imágenes.
Paso 1. Abre VLC después de instalarlo en tu computadora.
Paso 2. Haga clic en Herramientas en la barra de menú superior y elige Preferencias del menú desplegable. Haga clic en Entrada/Códecs y ve a Archivo sección. Haga clic en Examinar... para seleccionar una carpeta para guardar la secuencia de imágenes. Luego selecciona la opción Todos para mostrar todas las configuraciones en la parte inferior de la ventana de Preferencias.
Paso 3. Navega a Vídeo> Filtros y haz clic en Filtro de escena .
Paso 4. Configure el formato de la imagen, el ancho de la imagen, la altura de la imagen, edite el prefijo del nombre de archivo y ajuste la relación de grabación. Haz clic en Guardar botón para aplicar los cambios.
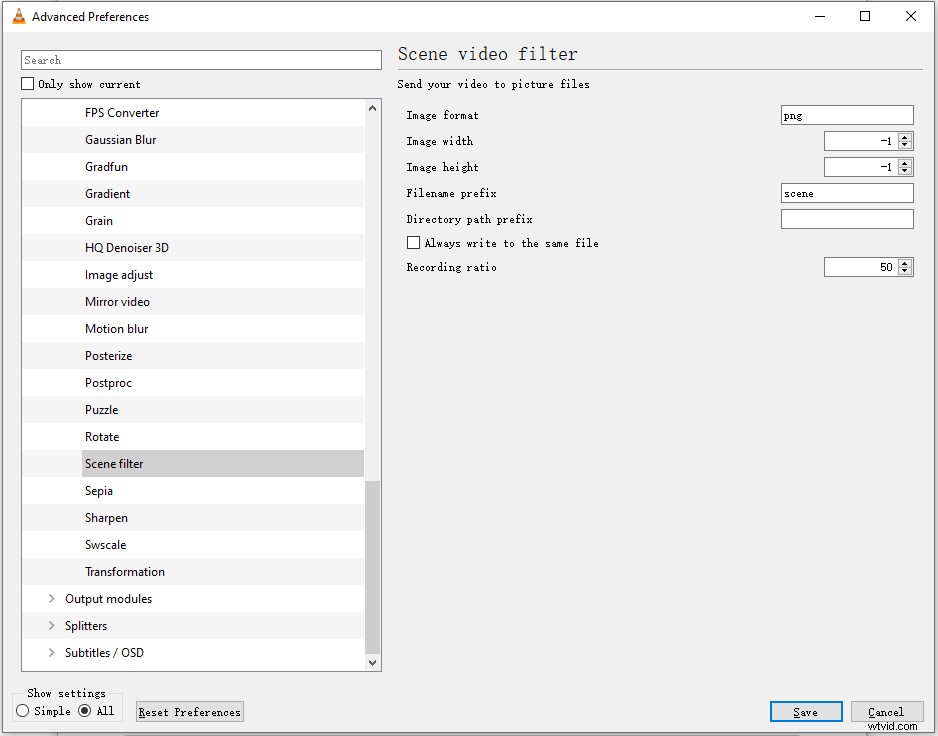
Paso 5. Dirígete a Herramientas> Preferencias y abra la ventana de Preferencias Avanzadas.
Paso 6. Expandir Vídeo y haga clic en Filtros . Selecciona la opción Filtro de vídeo de escena y haz clic en Guardar .
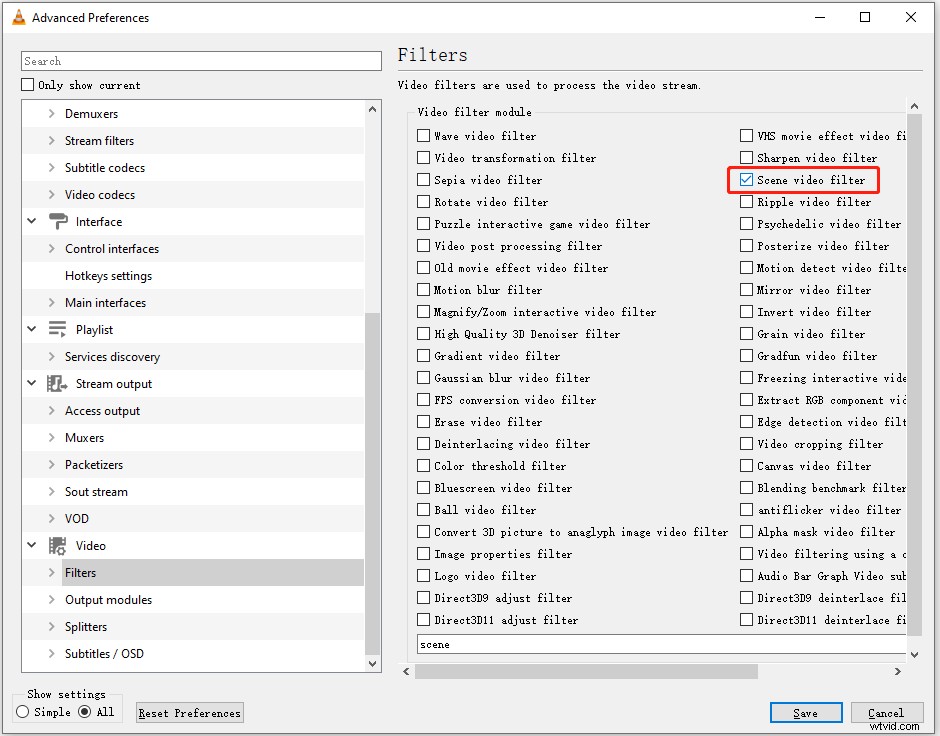
Paso 7. Ahora, puede reproducir el video que desea convertir en secuencia de imágenes. Haz clic en Medios> Abrir archivo... para abrir el archivo de video deseado. Cuando termine el video, abre la carpeta de guardar y verás las imágenes numeradas secuencialmente.
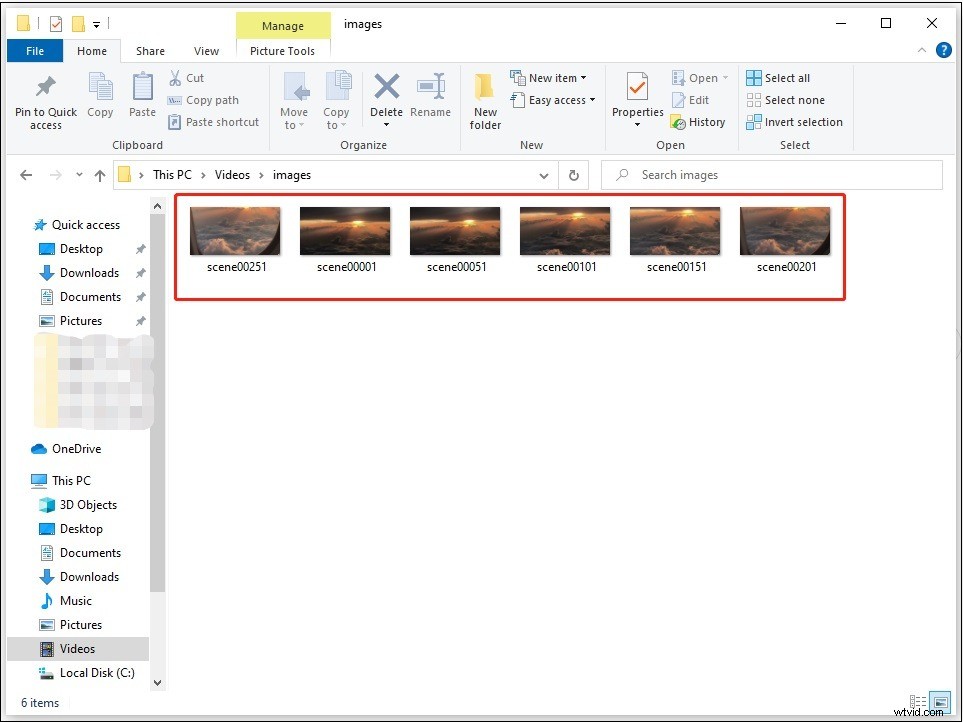
Convertir vídeo en secuencia de imágenes con Photoshop
Photoshop es el mejor editor de gráficos de trama cargado con toneladas de funciones. Admite la importación de formatos de imagen como JPEG, PSD, PSE, PNG, TIFF, GIF y formatos de video MOV, AVI y MPEG-4. Si su video no se puede importar a Photoshop, pruebe el mejor conversor de video gratuito:MiniTool Video Converter para convertir el video a MP4.
Este software se enfoca principalmente en la edición de fotografías, lo que le permite eliminar objetos de una fotografía, desenfocar el fondo de una fotografía, agregar texto a una imagen, combinar imágenes para crear una composición, etc. Además de la edición de fotografías, también puede editar un GIF y convertir un video a una secuencia de imágenes y un GIF.
Echemos un vistazo a cómo convertir videos a marcos usando Photoshop.
Paso 1. Abra la aplicación Photoshop e importe el video del que desea extraer fotogramas.
Paso 2. Haz clic en Archivo en la esquina superior izquierda de la ventana y elige Exportar> Procesar vídeo .
Paso 3. En la ventana Renderizar video, seleccione una carpeta para guardar los fotogramas extraídos y cambie la opción Adobe Media Encoder a secuencia de imágenes de Photoshop .
Paso 4. Luego puede cambiar el formato de salida, el tamaño de la imagen y establecer el rango de fotogramas.
Paso 5. Cuando termines, presiona Renderizar botón para exportar la secuencia de imágenes. Una vez finalizado el proceso, abra la carpeta de destino y verifique las imágenes exportadas.
Convertir vídeo en secuencia de imágenes con FFmpeg
FFmpeg es una herramienta de línea de comandos versátil diseñada para convertir y editar videos y archivos de audio. Puede usarlo para cambiar el formato del video, agregar efectos a los videos, editar videos recortando y fusionando, aumentar/reducir la escala de los videos, extraer fotogramas de los videos, etc.
Si está familiarizado con FFmpeg, entonces convertir un video a una secuencia de imágenes es pan comido para usted, y si no, será mejor que use VLC o Photoshop.
Aquí se explica cómo convertir video a secuencia de imágenes usando FFmpeg.
Paso 1. Descarga FFmpeg desde su sitio web oficial:http://ffmpeg.org/download.html. Luego agréguelo a Windows.
Paso 2. Haga clic en el icono de búsqueda en la barra de tareas y escriba "símbolo del sistema". Haga clic en Abrir para abrir la aplicación Símbolo del sistema.
Paso 3. Ingrese el siguiente comando y presione Enter clave.
ffmpeg -i archivo de video.mpg -r 1 imagen-%04d.png
- -i es el archivo de entrada con ruta
- -r son los marcos para capturar e invertir cómo quieres que funcione.
- 1 significa que el comando guardará un cuadro cada segundo. Reemplazar 1 por 0,5 guardará marco cada 2 segundos, reemplazar 1 por 2 ahorrará 5 segundos, etc.
- .png es la extensión de archivo de las imágenes que extrae de un video. Puede cambiar .png a .jpeg, .tiff, .bmp y otra extensión de archivo de imagen.
Convertir vídeo en secuencia de imágenes con KMPlayer
Al igual que VLC, KMPlayer también está diseñado para la reproducción de video. Reproduce videos en varios formatos como AVI, MPEG, TS, MKV, MP4, MOV, 3GP, FLV sin tartamudear ni perder calidad. KMPlayer es gratuito y potente con una interfaz sencilla. Hay muchas opciones excelentes disponibles en este reproductor.
Con él, puede capturar imágenes fijas de un video, controlar la velocidad del video de 0.25x a 4x, reproducir un video en segundo plano, transmitir videos de YouTube y más. La función de captura le permite convertir videos a JPG, PNG, BMP y extraer fotogramas con o sin subtítulos.
Este increíble reproductor de video está disponible para Windows, Android e iOS.
A continuación se muestran los pasos para capturar fotogramas de un vídeo con KMPlayer.
Paso 1. Descargue KMPlayer desde el sitio web:https://www.kmplayer.com/home. Luego siga las instrucciones en pantalla para instalarlo en su computadora.
Paso 2. Abra la aplicación KMPlayer y haga clic con el botón derecho en la pantalla para seleccionar Archivo de apertura rápida... opción. O presione Ctrl + O para abrir el video de destino.
Paso 3. Pausa el video y haz clic derecho sobre él. En el menú emergente, seleccione Capturar> Captura avanzada .
Paso 4. En la Captura Avanzada ventana, haga clic en Abrir para cambiar la ruta de guardado según sus necesidades. Luego cambie el formato de la imagen, la calidad de la imagen, el tamaño de la imagen y configure los números/fotogramas para capturar si lo desea. Si desea capturar imágenes con subtítulos externos, vaya a Al capturar y marca la casilla antes de Incluir subtítulos externos .
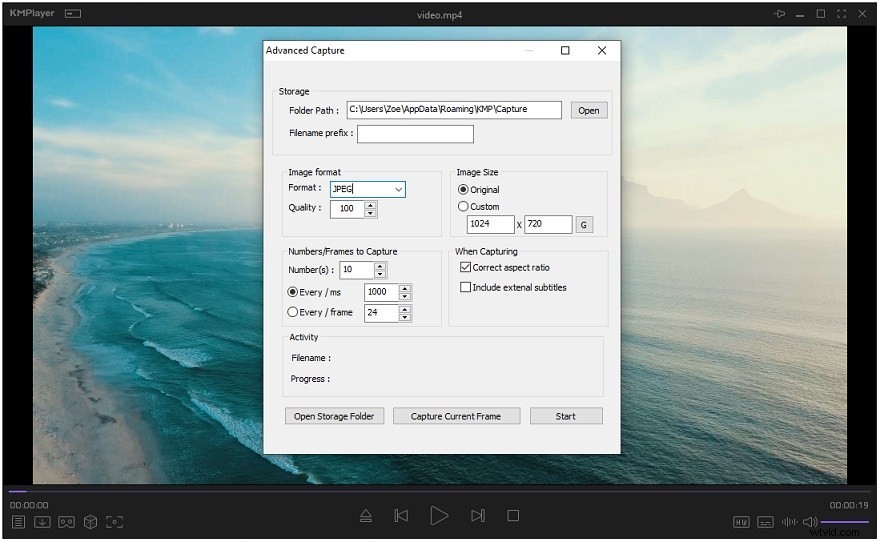
Paso 5. Después de ajustar la configuración de captura avanzada, haga clic en Iniciar . Una vez hecho esto, haga clic en Abrir carpeta de almacenamiento para encontrar estos fotogramas capturados.
Convertir vídeo en secuencia de imágenes con EZgif
Para aquellos que no desean instalar ningún software en las computadoras, los convertidores de secuencias de video a imágenes en línea satisfarán sus necesidades. EZgif es uno de los mejores convertidores de video a imágenes.
Es capaz de convertir videos a JPG, PNG. Este convertidor admite la importación de videos en MP4, WebM, AVI, MPEG, FLV, MOV, 3GP, etc., y carga un video pegando su URL. Tenga en cuenta que el tamaño máximo de archivo que puede cargar es de 100 MB.
EZgif también le permite cambiar el tamaño, invertir, recortar, cortar, fusionar, rotar videos, convertir videos a GIF, convertir GIF en hojas de sprites, etc.
Aquí se explica cómo convertir una imagen a una secuencia en línea con EZgif.
Paso 1. Vaya al sitio web de EZgif:https://ezgif.com.
Paso 2. Haz clic en Vídeo a GIF y elige Video a JPG o Vídeo a PNG .
Paso 3. Haga clic en Elegir archivo para cargar el video que desea convertir en imágenes y toque ¡Subir video!
Paso 4. Después de importar el video, seleccione el tamaño de la imagen y los cuadros por segundo. Luego haga clic en ¡Convertir a JPG! botón.
Paso 5. Cuando se complete la conversión, haga clic en Descargar marcos como ZIP para guardar las imágenes de salida. Descomprime el archivo y verás las imágenes extraídas de tu video.
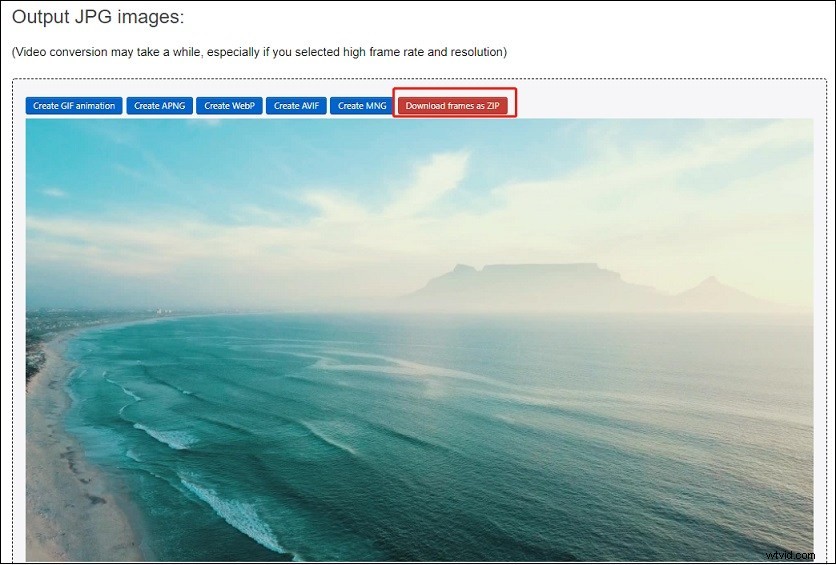
Convertir video en secuencia de imágenes con Online Converter
Online Converter es otra herramienta para convertir videos a cuadros en línea de forma gratuita. Puede finalizar conversiones como MP4 a JPG, M4V a JPG, AVI a JPG, MP4 a Webp y MP4 a GIF.
Es un convertidor todo en uno que se puede usar para convertir y editar videos, archivos de audio, imágenes, libros electrónicos y documentos. El tamaño del archivo de carga está limitado a 200 MB.
Este sitio web es fácil de navegar y usar. En solo unos pocos pasos, puede completar fácilmente la conversión.
Así es como:
Paso 1. Visite el sitio web de Online Converter:https://www.onlineconverter.com.
Paso 2. En Servicios gratuitos de conversión en línea , haga clic en Convertidor de imágenes .
Paso 3. Desplácese hacia abajo en esta página web hasta que vea el Video to JPG opción. Elija Video a JPG .
Paso 4. Haga clic en Elegir archivo y seleccione el video que desea cargar. Consulta las Opciones y puede cortar el video, ajustar el tamaño y la calidad del marco. Haz clic en Convertir para continuar.
Paso 5. Una vez realizada la conversión, haga clic en Descargar ahora para guardar las imágenes de salida. Las imágenes se guardarán como un archivo ZIP, por lo que debe descomprimir el archivo antes de ver las imágenes.
Esta publicación comparte contigo los 6 mejores convertidores de secuencias de video a imágenes. ¡Elige tu herramienta favorita y pruébala!Haz clic para twittear
Parte 2. Cómo convertir una secuencia de imágenes en video con MiniTool MovieMaker
Después de aprender cómo convertir video a secuencia de imágenes, algunos de ustedes pueden preguntarse cómo hacer un video a partir de una secuencia de imágenes. No te preocupes, esta parte te enseñará cómo convertir una secuencia de imágenes a video paso a paso con MiniTool MovieMaker.
MiniTool MovieMaker es un editor de video desarrollado por MiniTool. También puede funcionar como un creador de videos de fotos que crea un video a partir de fotos con efectos, transiciones y música. Además de eso, MiniTool MovieMaker te brinda opciones para cambiar el formato de video, crear un GIF y crear rápidamente una presentación de diapositivas con plantillas de películas.
Siga la guía paso a paso para convertir una secuencia de imágenes en video.
Paso 1. Descarga e instala MiniTool MovieMaker. Inícielo.
Paso 2. Haz clic en Importar archivos multimedia. para importar la secuencia de imágenes. Luego elige la primera imagen, presiona Shift y luego elija la última imagen para seleccionar todo.
Paso 3. Arrastre y suelte estas imágenes en la línea de tiempo y elija una imagen para abrir la ventana de edición.
Paso 4. En la ventana de edición, arrastre el control deslizante para cambiar la duración de la foto y marque Aplicar duración a todas las imágenes . Haga clic en Aceptar botón.
Paso 5. Haz clic en Reproducir botón para ver estas imágenes. Luego haz clic en Exportar .
Paso 6. Ahora, puede cambiar el nombre del archivo, elegir una nueva carpeta para guardar y seleccionar el formato de video deseado. Haz clic en Exportar para exportar el video.
Conclusión
En general, el convertidor de secuencia de video a imágenes de escritorio es mejor que el convertidor en línea porque es más estable, sin límite de tamaño de archivo.
Si tiene alguna pregunta sobre el uso de MiniTool MovieMaker, contáctenos a través de [email protected] o deje un comentario a continuación.
