Google Photos es un servicio de almacenamiento de fotografías. También se puede utilizar como creador de collage de fotos. ¿Te preguntas cómo hacer un collage en Google Photos? En esta publicación, te mostraré cómo crear y editar un collage de Google Photos (prueba MiniTool MovieMaker para crear una presentación de fotos).
Google Photos le permite almacenar fotos, editar fotos y crear una película, una animación y un collage de fotos a partir de fotos. Esta publicación lo guiará a través de los pasos para hacer un collage en Google Photos en computadoras y teléfonos móviles.
Cómo hacer un collage en Google Photos en la computadora
Hay dos métodos para hacer un collage en Google Photos en la web.
Método 1
Paso 1. Abre Google Chrome y haz clic en el icono de Google Apps junto a tu foto de perfil. Luego seleccione la aplicación Fotos.
Paso 2. Cargue las fotos necesarias. Pase el mouse sobre la foto deseada y verá el icono de marca de verificación. Haz clic para seleccionar las fotos que quieras.
Paso 3. Haz clic en el más en la parte superior de la pantalla y selecciona Collage del menú desplegable. Una vez que finalice el proceso, haga clic derecho en este collage y guárdelo en su computadora.
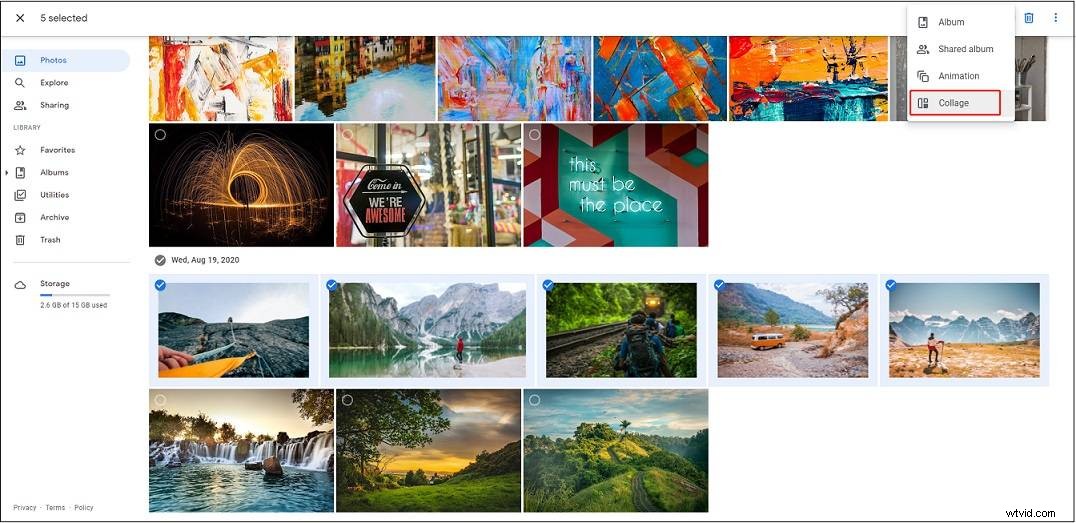
Paso 4. Haz clic en Editar , puede aplicar el filtro de color deseado, hacer ajustes básicos, rotar el collage de fotos y cambiar la relación de aspecto del collage de fotos. Toca los tres puntos y elige Guardar copia. para guardar el collage editado.
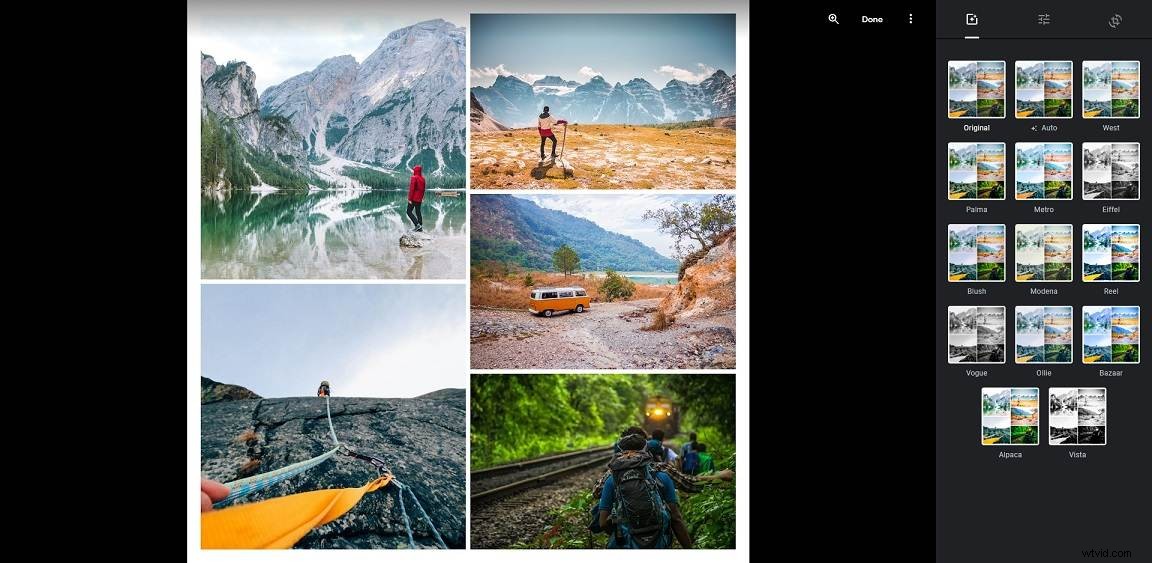
Método 2
Paso 1. Abre la aplicación web de Google Photos.
Paso 2. En el panel izquierdo, toca Utilidades . Luego elige el Collage opción.
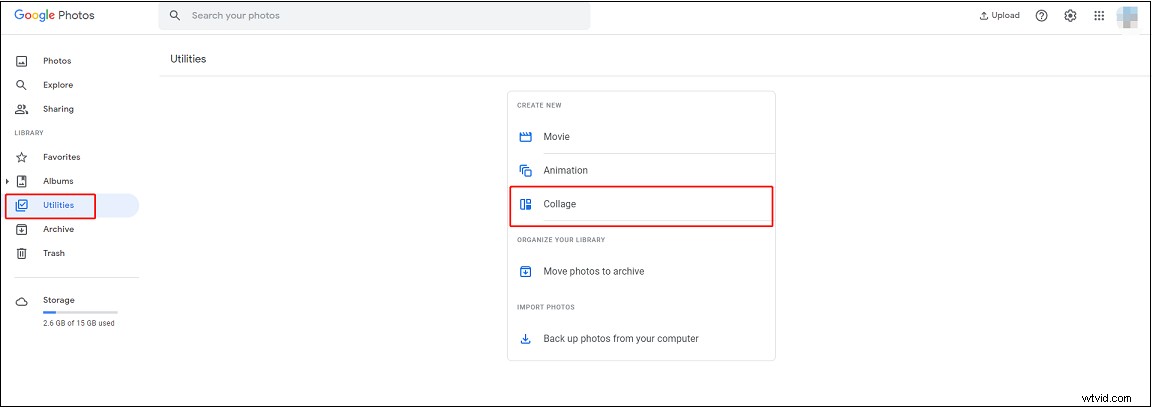
Paso 3. Selecciona las fotos que quieres usar. Después de eso, haga clic en Crear en la esquina superior derecha de la ventana.
Paso 4. Una vez hecho esto, puedes editar el collage de fotos o hacer clic en los tres puntos para descargar el collage.
Artículo relacionado:Cómo compartir fotos de Google y dejar de compartir fotos con otros
Cómo hacer un collage en Google Photos en Android e iOS
En los teléfonos móviles, también puede usar la aplicación Google Photos para crear collages geniales. Aquí se explica cómo hacer un collage de Google Photos en Android e iOS:
Método 1
Paso 1. Abra la aplicación Google Photos en su teléfono e inicie sesión en su cuenta de Google.
Paso 2. Toca Biblioteca en la esquina inferior derecha y luego elige Utilidades opción.
Paso 3. En CREAR NUEVO , elige Collage para continuar.
Paso 4. Elija las fotos que desee y haga clic en Crear después de haber elegido las fotos deseadas.
Paso 5. Tardará unos segundos en crear el collage. Una vez hecho esto, el collage de fotos creado se guardará en Google Photos automáticamente.
Paso 6. Toca Editar para editar el collage según tus necesidades.
Artículo relacionado:Los 10 mejores editores de collage de fotos en línea
Método 2
Paso 1. Después de iniciar la aplicación Google Photos, seleccione las fotos que necesita.
Paso 2. Haz clic en + icono. En el menú emergente, elige Collage. .
Paso 3. Creará automáticamente un collage de fotos para ti.
Conclusión
Google Photos es un creador de collage de fotos simple. Con él, puedes crear y editar collages en minutos. Sigue la guía anterior para hacer un collage en Google Photos.
