Si todavía está buscando un editor VOB para editar sus archivos de video VOB, ha venido al lugar correcto. Esta publicación ha compilado una lista de 5 editores de video VOB (como MiniTool MovieMaker) para ayudarte.
VOB es un formato contenedor que contiene video digital, audio, subtítulos y otro contenido del disco DVD. Y un archivo VOB es un archivo de datos de película/video. Si necesita un editor de video efectivo para editar sus archivos VOB y hacerlos geniales, ha venido al lugar correcto. Esta publicación ofrece 5 editores de VOB para que elijas.
Artículo relacionado:Los 12 mejores reproductores VOB para Windows/Mac/Android/iPhone
Los 5 mejores editores de VOB para computadoras
Antes de consultar la información detallada sobre los 5 editores de VOB, puede consultar esta tabla.
Editor de VOB | Sistemas operativos | Precio | Marca de agua |
| MiniTool MovieMaker | Ventanas | Gratis | No |
| Movavi Video Editor Plus | Windows y macOS |
Licencia de 1 año/ 1PC:$44.95 | Video de marcas de agua de la versión de prueba de 7 días. |
| Editor de vídeo VSDC | Ventanas |
Una versión gratuita | No |
| Editor de vídeo VideoPad | Windows y macOS |
Una versión gratuita solo para uso no comercial | No |
| Editor de vídeo AVS | Ventanas | Suscripción de 1 año:$69 Suscripción ilimitada:$199 (acceso a 5 programas AVS4YOU) | Una versión no activada con un logotipo de AVS4YOU |
#MiniTool MovieMaker
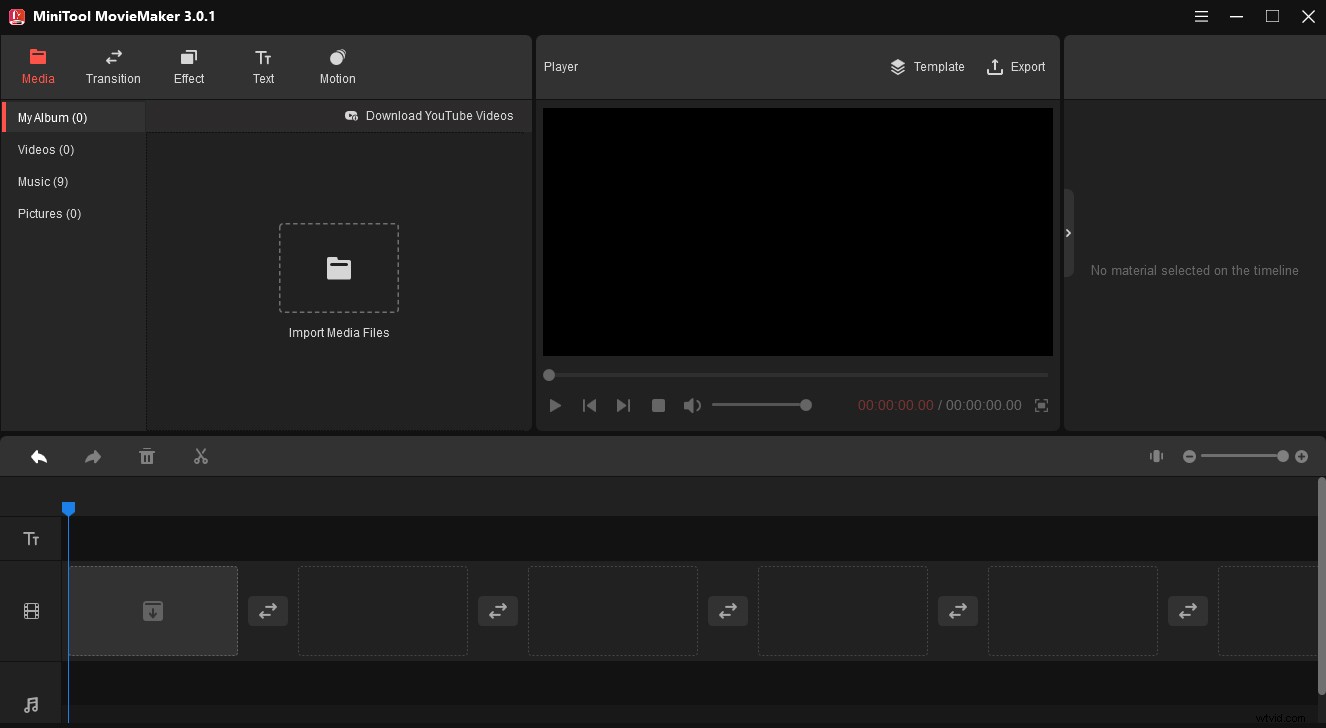
MiniTool MovieMaker es un creador y editor de videos gratuito que no solo le permite crear videos asombrosos con imágenes, secuencias de video y música, sino que también lo ayuda a editar secuencias de video existentes. Y admite muchos formatos como MP4, MOV, AVI, WMV, VOB para la entrada. Por lo tanto, también es un editor de VOB.
Para permitirle personalizar sus videos, MiniTool MovieMaker le permite rotar un video 90 grados en el sentido de las agujas del reloj o en el sentido contrario, voltear un video horizontal o verticalmente, dividir un video en varias partes, combinar varios clips de video en uno, ralentizar o acelerar videos, ajustar el brillo, la saturación y el contraste del clip, invertir videos, recortar videos, editar el audio en el video, eliminar audio del video, etc.
Además, MiniTool MovieMaker proporciona considerables filtros de video y transiciones para que su video sea impresionante y fluido. Y este editor de video también ofrece muchas plantillas de texto para ayudarlo a agregar y editar el título, los créditos y los subtítulos de su video. Además, puede funcionar como convertidor de video y admite RMVB a MP4, MP4 a GIF, WMV a MKV, GIF a AVI y más.
MiniTool MovieMaker es un editor de VOB gratuito y es fácil de usar incluso para principiantes. Y es limpio, seguro, sin anuncios ni paquetes.
#Movavi Video Editor Plus
Movavi Video Editor Plus también es una opción confiable para editar archivos VOB en Windows y Mac. Es un editor VOB pago, pero ofrece una prueba de 7 días.
Para ayudarlo a editar y mejorar clips, Movavi Video Editor Plus ofrece múltiples herramientas, que incluyen dividir, rotar, recortar, invertir, ajustar el color, cambiar la velocidad del video y la duración del clip, etc. Y también tiene diferentes tipos de filtros de video como desenfoque, viñetas , artístico, mosaico, etc. y muchas transiciones de video. Además, tiene plantillas de título únicas para ayudar a agregar un título al video.
Además, Movavi Video Editor Plus ofrece varios adhesivos y le permite agregar videos, y también le permite cargar su logotipo y aplicarlo a su video. Y con el efecto Chroma key y un estabilizador de video, puede eliminar cualquier color de un clip y estabilizar videos inestables.
La versión completa de Movavi Video Editor Plus no tiene marcas de agua, pero la versión de prueba agregará marcas de agua al video.
Editor de vídeo #VSDC
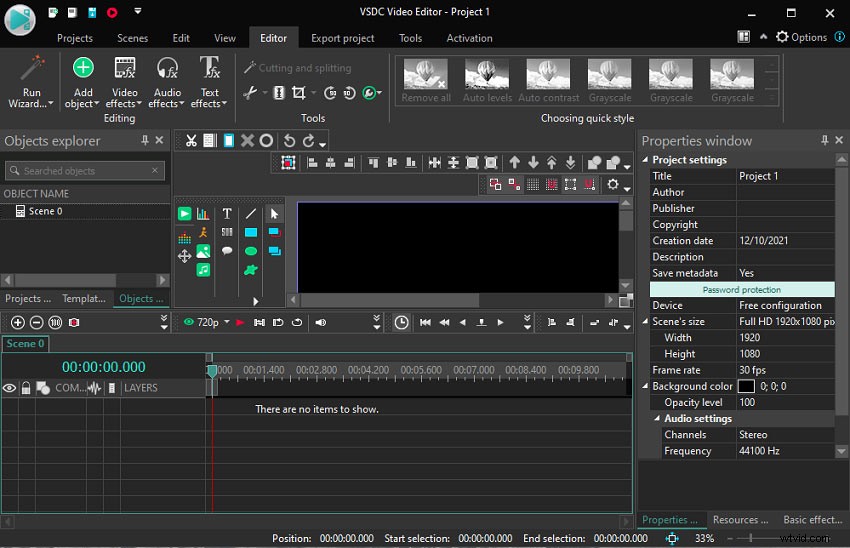
VSDC es otro editor de video VOB y tiene dos versiones:VSDC Free Video Editor y VSDC Video Editor Pro.
VSDC Free Video Editor casi ofrece todas las funciones básicas de edición de video, como cortar, dividir, fusionar, recortar, rotar, voltear, cambiar el tamaño, controlar la velocidad, corregir el color, etc. Con la herramienta Chroma key, puede eliminar el verde fondo.
VSDC Video Editor Pro ofrece funciones avanzadas como cámara lenta, animación de texto, estabilización de video, edición de video 360, seguimiento de movimiento, efectos cinematográficos, etc. Y ofrece una herramienta Chroma Key avanzada para eliminar cualquier color de fondo. Basado en la herramienta Máscara, puede funcionar como un creador de videos clonados.
Tanto VSDC Free Video Editor como VSDC Video Editor Pro son editores de video sin marcas de agua.
Editor de vídeo #VideoPad
Desarrollado por NCH Software, VideoPad Video Editor es un editor de video con todas las funciones y también es uno de los mejores editores de VOB para Windows y macOS. Ofrece una Master's Edition, una Home Edition y una versión gratuita que está disponible solo para uso no comercial.
VideoPad cubre casi todas las funciones básicas de edición de video, como recortar, dividir, recortar, voltear, ajustar la velocidad del video y más. Además, ofrece plantillas profesionales para intros, outros y títulos. Además, este editor de video le permite agregar marcas de agua y logotipos personalizados al video y hacer videos GIF en bucle.
En cuanto a las herramientas de audio, VideoPad tiene muchos efectos de audio como distorsión y coral, eco y más, y también le permite usar los efectos de sonido de la biblioteca de efectos de sonido. Además, te permite grabar tu voz en off y agregarla al video.
Además de editar archivos VOB, VideoPad puede editar muchos otros archivos de video como AVI, MOV, MPEG. En una palabra, VideoPad es un editor de video potente y fácil de usar.
Editor de vídeo #AVS
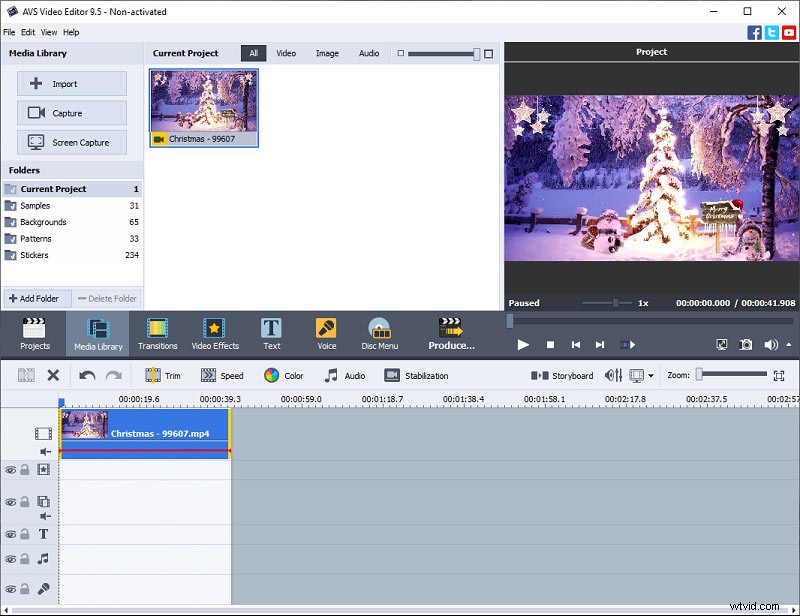
AVS Video Editor es también uno de los mejores editores de archivos VOB en Windows. En cuanto a la edición de video, este programa le permite recortar, cortar, fusionar, rotar, recortar y mezclar videos, así como desvanecer y desvanecer archivos de video y audio. Para hacer clips fluidos e impresionantes, también ofrece una gran colección de transiciones de video, filtros y superposiciones.
Además, este editor de video VOB le permite reducir el temblor o la borrosidad del video, agregar subtítulos, leyendas, imágenes y formas al video, desenfocar y agudizar videos, aplicar el efecto Pan y Zoom, ajustar la velocidad de reproducción, hacer corrección de color, etc. .
AVS Video Editor también le permite grabar pantallas de escritorio, crear una presentación de diapositivas con varias imágenes fijas, grabar su voz, reproducir videos en DVD y SWF, y más. Después de editarlo, puede exportar su video en muchos formatos o para muchos dispositivos móviles, o exportarlo para algunos sitios web para compartir videos.
Cómo editar un archivo VOB en Windows
Esta parte describirá cómo editar un archivo VOB en Windows utilizando MiniTool MovieMaker dividiéndolo, recortándolo, acelerándolo, etc.
Paso 1. Importa tu archivo de video VOB
Haga clic en el botón Descarga gratuita para obtener el instalador de MiniTool MovieMaker, luego complete la instalación según las instrucciones en pantalla, inicie este programa y cierre la ventana emergente.
Para cargar su archivo VOB, haga clic en Importar archivos multimedia , busque su archivo VOB, selecciónelo y haga clic en Abrir . Luego arrástralo a la línea de tiempo.
Paso 2. Edita tu archivo VOB
Dividir vídeo :para dividir un video en dos partes, simplemente arrastre el cabezal de reproducción al lugar deseado donde desea dividirlo y haga clic en Dividir. (un icono de tijera).
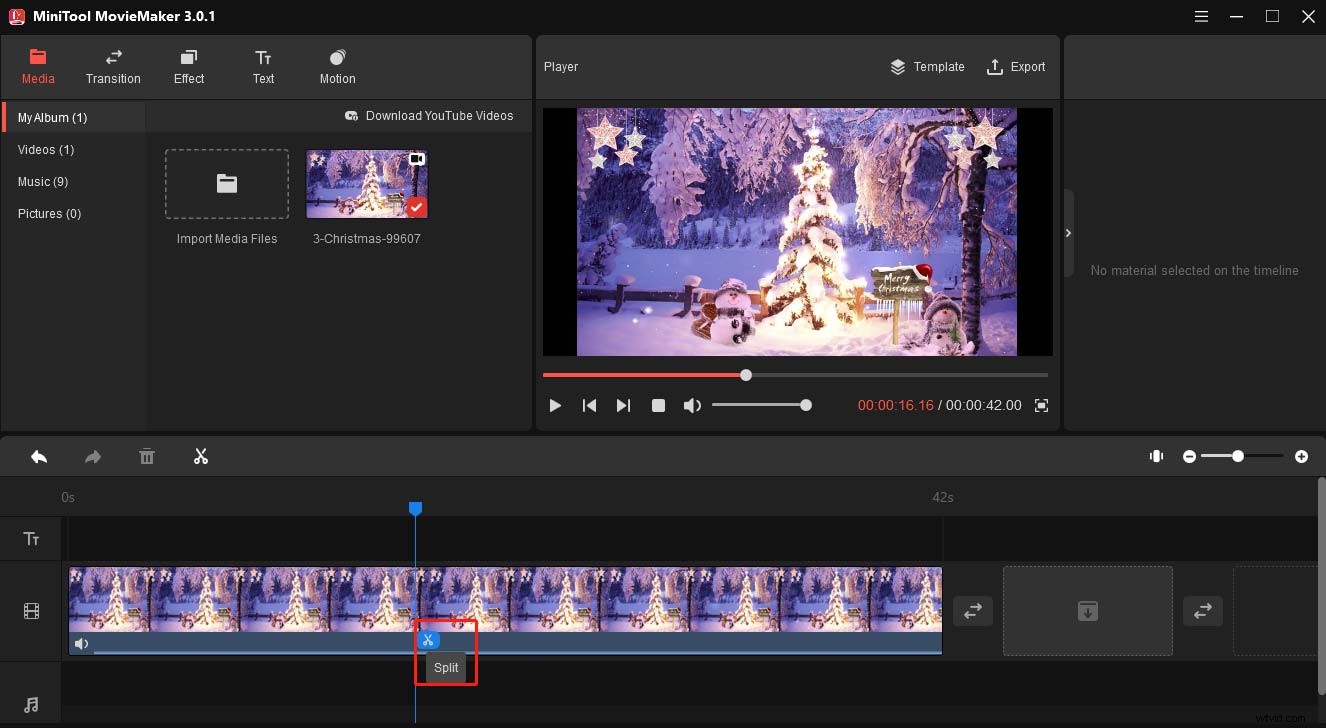
Para dividir un video en varias secciones, haga clic en el video en la línea de tiempo, toque Dividir junto al icono Eliminar, seleccione División completa , luego mueva el control deslizante a la posición deseada para dividir, haga clic en la Tijera icono, simplemente repita este paso para dividir el video en muchas secciones y haga clic en OK .
Recortar vídeo :Haga clic para arrastrar el borde izquierdo del video hacia la derecha y deténgase en el punto de la sección que desea guardar, y mueva el borde derecho del video hacia la izquierda y deténgase en el lugar deseado.
Cambiar la velocidad del vídeo :haga clic en el video en la línea de tiempo para abrir el menú de propiedades del video, vaya a Velocidad pestaña, mueva el controlador de velocidad hacia la derecha o hacia la izquierda para acelerar o ralentizar el video.
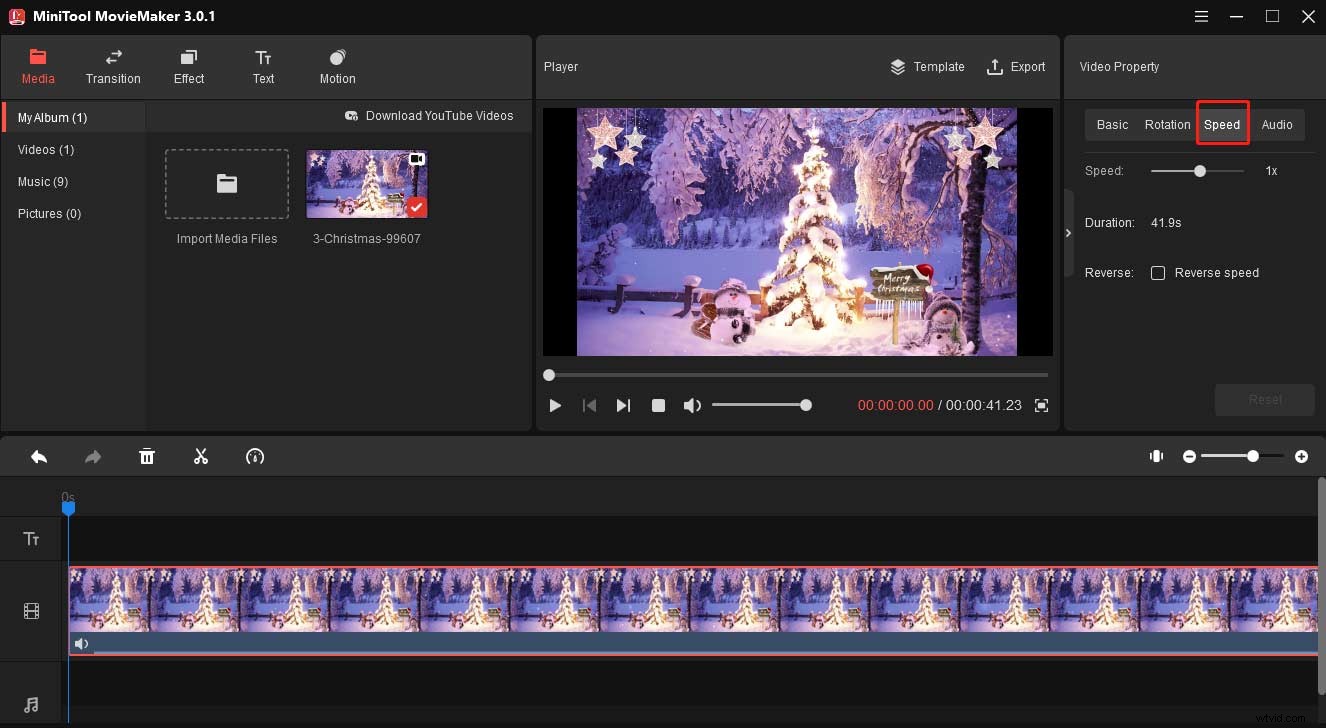
Combinar vídeo :simplemente toque Importar archivos multimedia y agregue más archivos VOB, luego elija todos los videos presionando Shift y arrástrelos a la línea de tiempo.
Puedes leer esta publicación:Resuelto:cómo editar un video en diferentes dispositivos para obtener más información sobre cómo editar un video con MiniTool MovieMaker y otros editores de video.
Paso 3. Exporta tu video
Para exportar el video, haga clic en Exportar , luego puede elegir un formato de salida (como MP4, AVI, MOV y otros), seleccionar la carpeta de destino, cambiar el nombre de este archivo en la ventana emergente Exportar y luego hacer clic en Exportar .
MiniTool MovieMaker es un gran editor de VOB. Ayuda a editar mi archivo VOB con facilidad.Haga clic para twittear
Lecturas adicionales:Cómo reparar archivos VOB y grabar un archivo VOB a DVD
Esta parte ofrecerá algunos consejos útiles para reparar archivos VOB y grabar un archivo VOB en DVD.
Cómo reparar archivos VOB
Debido a muchas razones, como un disco DVD dañado, puede obtener un archivo VOB dañado. ¿Cómo reparar un archivo VOB corrupto? Aquí hay 3 consejos que puedes probar.
1. Cambie la extensión del archivo .vob a .mpeg. Haz clic derecho en el archivo VOB, selecciona Cambiar nombre y cambie la extensión del archivo de .vob a .mpeg, presione Entrar y luego haga clic en Aceptar.
2. Reproduzca el archivo VOB con otro reproductor de video.
3. Solucione la corrupción con VLC Media Player.
Inicie VLC Media Player, haga clic en Medios> Convertir/Guardar> +Agregar para buscar y seleccionar su archivo VOB y haga clic en Abrir . Luego elija un formato de video del menú desplegable del perfil, haga clic en Examinar para elegir una carpeta de salida y cambiar el nombre de este archivo, y haga clic en Inicio .
Además, puede hacer una copia de su archivo VOB y cambiar su extensión de archivo a .avi. Abra VLC, haga clic en Herramientas> Preferencias> Entrada/Códecs . Vaya a Archivos sección, haga clic en Archivo AVI dañado o incompleto menú desplegable, seleccione Reparar siempre opción. Luego abre tu video con VLC.
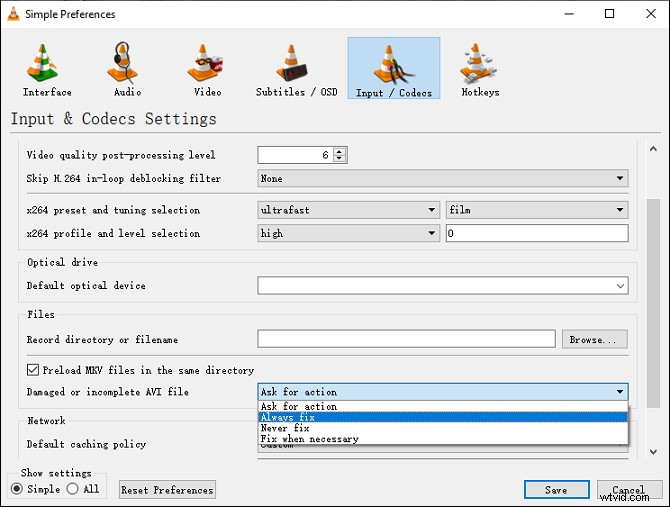
4. Pruebe otros reparadores de archivos de video VOB.
Si usa una PC o computadora portátil con Windows, puede probar MiniTool Video Repair para reparar videos corruptos MP4, MOV, M4V, F4V de forma gratuita. Puede reparar videos de GoPro, drones DJI, Canon, Sony, Nikon, Panasonic y otros dispositivos, y también admite la reparación de videos por lotes.
Cómo grabar un archivo VOB en DVD
WinX DVD Author es una herramienta de grabación de DVD gratuita y puede convertir la mayoría de los archivos de video a DVD, como MKV, AVI, MOV, MP4, WMV y más. Y aquí se explica cómo grabar un archivo VOB en DVD con WinX DVD Author.
Paso 1. Inicie WinX DVD Author después de la instalación y seleccione Video DVD Author .
Paso 2. Haga clic en Agregar archivos botón para agregar su archivo VOB.
Paso 3. Luego personaliza tu DVD. Elija una carpeta de salida y haga clic en Inicio botón para convertir VOB a DVD.
Conclusión
Con los 5 editores VOB, puede personalizar sus videos VOB con facilidad. Ahora es tu turno. ¡Simplemente elija un editor de archivos VOB y pruébelo! Y si tienes alguna pregunta mientras usas MiniTool MovieMaker o compartes tu editor de video VOB favorito, puedes contactarnos a través de [email protected] o dejar tus comentarios a continuación.
