GarageBand es un popular programa DAW para que los usuarios creen música y podcasts en dispositivos macOS, iOS y iPadOS. Tiene varios efectos de audio incorporados para mejorar su pista de audio. Fade-in y fade-out son dos de los efectos. ¿Cómo desvanecerse en GarageBand? Esta publicación ofrece guías paso a paso.
El efecto de atenuación puede aumentar o disminuir el nivel de una señal de audio. Cuando aplica el efecto de fundido de entrada a una canción, el sonido aumentará gradualmente desde el silencio del principio. Si usa el efecto de desvanecimiento hasta el final de su canción, el sonido se desvanecerá gradualmente hasta el silencio.
Y en esta publicación, le mostraremos cómo desvanecerse en GarageBand. Si desea que la música del video aparezca y desaparezca gradualmente, simplemente pruebe MiniTool MovieMaker.
Cómo atenuar en GarageBand
GarageBand le permite agregar un efecto de desvanecimiento automático a su música o simplemente aplicar manualmente un efecto de desvanecimiento. Por cierto, GarageBand es una aplicación preinstalada en tu Mac, iOS y iPad.
Aquí se explica cómo atenuar la música en GarageBand automáticamente en Mac.
Paso 1. Abre GarageBand y abre tu música desde la pantalla de inicio.
Paso 2. Haz clic en Seguimiento> Mostrar pista maestra en el menú y la pista maestra aparecerá debajo de la última pista en el área Pistas.
Paso 3. Selecciona la Mezcla> Crear atenuación de volumen en la salida principal opción.
Paso 4. Luego haga clic en Volumen desde el menú en el encabezado de la pista maestra, mueva los puntos de volumen para cambiar la duración del desvanecimiento.
Y también puedes aplicar el desvanecimiento automático usando GarageBand en tu iPad. Solo abre la Configuración de la canción y activa el Desvanecimiento opción.
Además, GarageBand le permite agregar efectos de aparición o desaparición gradual a una canción de forma manual. Después de abrir una canción en GarageBand en tu Mac, haz clic en Pista y Mostrar pista maestra. para tener la pista maestra.
Luego elige el Volumen opción. Para aplicar un efecto de fundido de entrada, agregue puntos de volumen al comienzo de la curva. Para agregar un efecto de desvanecimiento, agregue puntos de volumen al final de la curva. Y puede mover estos puntos para cambiar la duración del fundido de entrada y salida.
Cómo atenuar la música en el video
Después de aprender a atenuar la música en GarageBand, esta parte describirá cómo atenuar la entrada y la salida de la música en el video con MiniTool MovieMaker. Es un editor de video gratuito sin marcas de agua y tiene muchas funciones básicas de edición de video como control de velocidad, corrección de color, recorte de video, división y más.
En cuanto a la edición de audio, MiniTool MovieMaker te permite hacer un fundido de entrada, un fundido de salida de la música y ajustar su volumen. A continuación se detallan los pasos sobre cómo desvanecer la música en el video con MiniTool MovieMaker.
Paso 1. Abra MiniTool MovieMaker después de la instalación, cierre la ventana emergente, haga clic en Importar archivos multimedia para agregar su video y arrástrelo a la línea de tiempo.
Paso 2. Haz clic en él y ve a Audio pestaña. Luego puede arrastrar el control deslizante de Fade in o el Desvanecimiento para establecer la duración de los efectos de aparición y desaparición gradual.
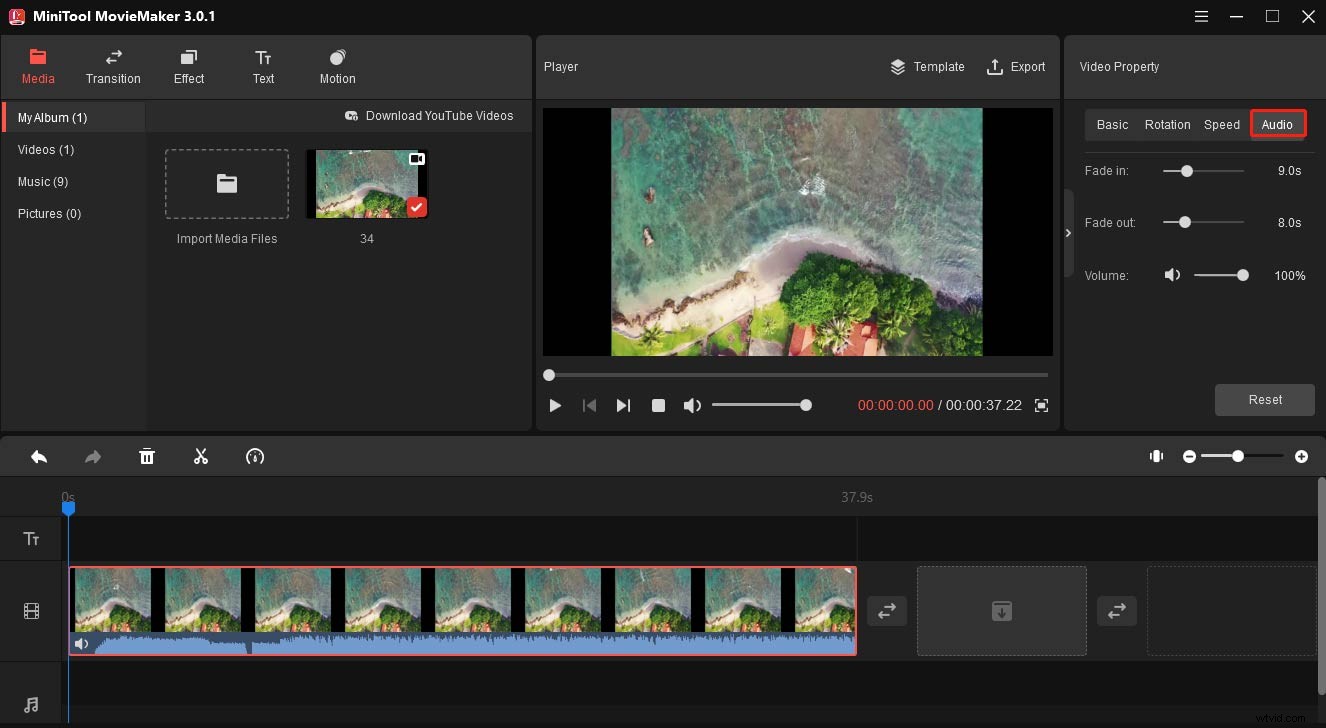
Paso 3. Puedes continuar editando este video. Para exportar este video, haga clic en Exportar y luego elija una carpeta de salida, un formato de salida y haga clic en Exportar para guardar tu video.
Conclusión
Esta publicación ofrece una guía simple sobre cómo atenuar la música en GarageBand. Si tienes otros consejos útiles para desvanecer la música con GarageBand, déjalos en el área de comentarios. Y si quieres atenuar la música en el video, prueba MiniTool MovieMaker.
