¿Quieres hacer una presentación de fotos en DVD y compartirla con tu familia y amigos? ¿Como hacer esto? La publicación le brinda instrucciones paso a paso sobre cómo crear una presentación de diapositivas de DVD en Windows y Mac.
Hay muchas razones para hacer una presentación de diapositivas de fotos en DVD, como por ejemplo, desea reproducir la presentación de diapositivas de fotos de su boda en un televisor con un reproductor de DVD. ¿Cómo hacer una presentación de diapositivas de fotos en DVD con música? Esta publicación lo guiará a través del proceso de creación de una presentación de diapositivas en DVD.
Parte 1. Cómo hacer una presentación de fotos en DVD en Windows
Para hacer una presentación de diapositivas de fotos en DVD, lo primero que debe hacer es hacer una presentación de diapositivas de fotos. Luego, grabe esta presentación de fotos en un DVD en Windows.
Hacer una presentación de fotos en Windows 10
Aquí hay dos creadores de presentaciones de fotos:Microsoft Photos y MiniTool MovieMaker.
Fotos de Microsoft
Microsoft Photos es el visor de fotos, editor de fotos y editor de video integrado de Windows. Puede usarlo para ver fotos, editar fotos, editar videos y crear un video con fotos y música. La aplicación Fotos tiene efectos 3D, filtros, efectos de Ken Burns y le permite agregar texto, música y tarjeta de título a su video fotográfico.
Aquí se explica cómo hacer una presentación de fotos con la aplicación Fotos.
Paso 1. Haz clic en el icono de búsqueda e ingrese "Fotos" en el campo de búsqueda. Luego abre la aplicación Fotos.
Paso 2. Toca Editor de video en la barra de menú superior. Haz clic en Nuevo proyecto de video. para crear un nuevo proyecto y darle un nombre a tu video. Haz clic en Aceptar .
Paso 3. Haz clic en + Agregar y seleccione Desde esta PC opción del menú desplegable. Elige las fotos que necesitas y haz clic en Aceptar .
Paso 4. Arrastra y suelta estas fotos en el Storyboard.
Paso 5. Cambia el orden de las fotos.
Paso 6. Ahora puedes editar estas fotos.
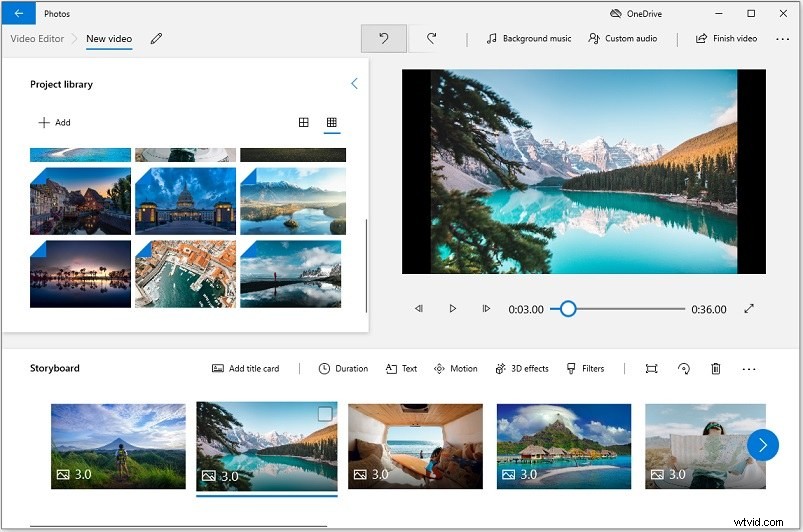
- Cambiar duración :Haga clic derecho en la foto que desea cambiar su duración. A continuación, establezca la duración de la foto. Para cambiar la duración de todas las fotos, debe presionar Ctrl para elegir estas fotos y haga clic en Duración botón.
- Rotar :Seleccione una foto y presione “Ctrl + R ” o haz clic en el icono de rotación para cambiar su orientación.
- Añadir texto :Elija la foto a la que desea agregar texto y haga clic en Texto . Escriba su texto en el cuadro, seleccione un estilo animado, diseño y haga clic en Listo botón para guardar los cambios.
- Agregar efectos de Ken Burns :Haga clic en Movimiento y seleccione un efecto Ken Burns adecuado para su foto.
- Aplicar filtro :Elija la foto de destino, haga clic en Filtros . Luego seleccione un filtro que le gustaría usar.
- Añadir música :haz clic en Música de fondo para elegir una canción de su biblioteca de música integrada. Si desea agregar su archivo de audio, haga clic en Audio personalizado . Luego haz clic en + Agregar archivo de audio para agregar la música. Ajuste la duración del archivo de audio. Después de eso, haga clic en Listo .
Paso 7. Cuando termines, haz clic en Finalizar video en la esquina superior derecha y seleccione la calidad de video deseada. Presiona el Exportar botón para exportar la presentación de fotos.
MiniTool MovieMaker
Si desea realizar más ediciones en su presentación de fotos, pruebe MiniTool MovieMaker. Es un creador de videos de fotos sin marcas de agua para Windows. Tiene todas las funciones de edición necesarias, como dividir, cortar, recortar, revertir, etc. Al igual que la aplicación Fotos, esta también ofrece filtros, efectos de Ken Burns y plantillas de texto animado.
Además de eso, MiniTool MovieMaker le brinda una variedad de transiciones y le brinda la opción de ajustar el brillo, la saturación y el contraste de fotos y videos.
A continuación se muestra la guía paso a paso sobre cómo hacer una presentación de diapositivas con imágenes y música.
Paso 1. Descarga e instala MiniTool MovieMaker. Luego ejecútalo.
Paso 2. Cierra la ventana emergente y toca Importar archivos multimedia para cargar tus fotos.
Paso 3. Presiona “Ctrl + A ” para seleccionar todas las fotos importadas y arrastrarlas y soltarlas en la línea de tiempo.
Paso 4. Arrastra una foto sobre otra para cambiar el orden.
Paso 5. Después de reorganizar el orden de las fotos, puedes ajustar la duración de la foto. Elija una foto y vaya a Propiedad de imagen sección. Arrastre el control deslizante de duración para cambiar la duración. Si necesita extender o acortar la duración de todas las fotos, haga clic en Aplicar a todas .
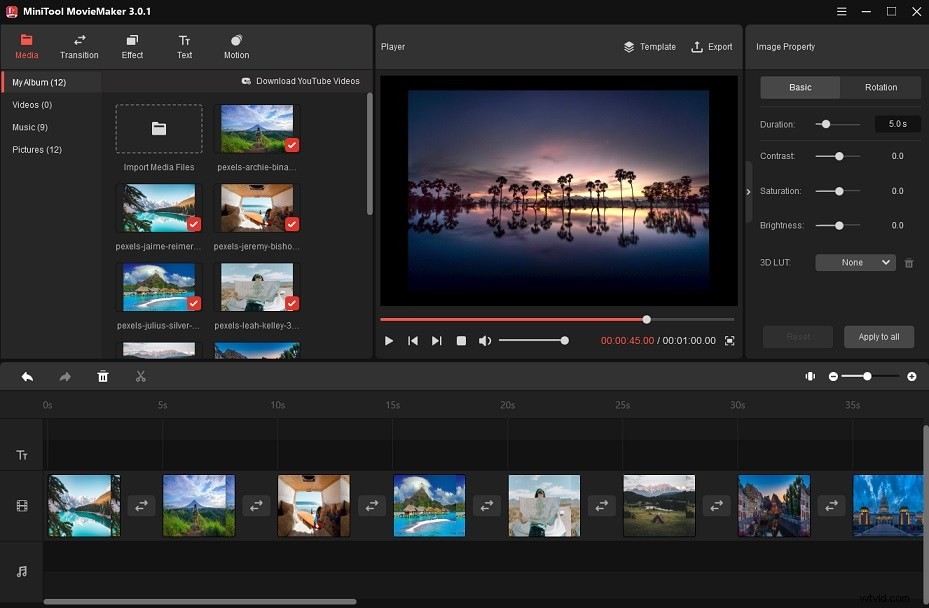
Paso 6. Luego puede editar estas fotos según sea necesario, como aplicar efectos, acercar/alejar fotos, agregar transiciones, agregar texto animado y agregar música de fondo.
- Añadir transiciones :Haga clic en Transición y arrastre la transición deseada entre las dos fotos.
- Aplicar efecto :Haga clic en Efecto y arrastre el efecto que desee sobre la foto de destino. O haga clic derecho en el efecto y seleccione Aplicar a todos para aplicar este efecto a todas las fotos.
- Hacer corrección de color :Elija la foto necesaria para hacer la corrección de color. En el panel Propiedades de la imagen, ajuste la saturación, el brillo y el contraste de la foto.
- Añadir texto :Haga clic en Texto , agregue la plantilla de texto e ingrese el texto. Cambie el color del texto, el tipo de fuente, el tamaño y la posición según sus necesidades.
- Rotar :Elija la foto que desea rotar, cambie a Rotación pestaña y puede rotar la foto en cualquier ángulo determinado.
- Añadir música :Toca Música e importe la canción que desea agregar. Haz clic en + para agregar la canción a la línea de tiempo.
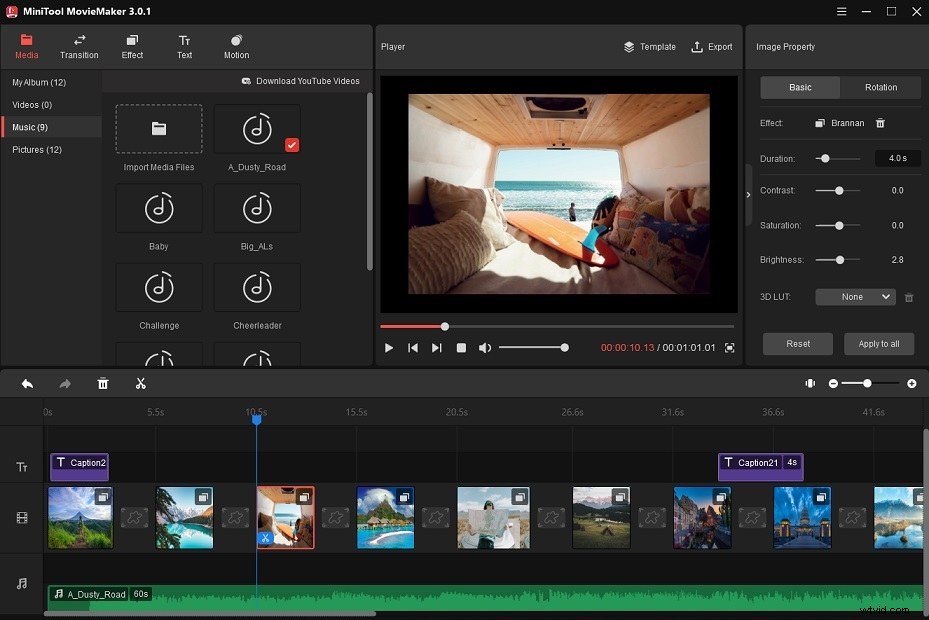
Paso 7. Haz clic en Exportar para ajustar la configuración de salida. Presiona Exportar botón para guardar la presentación de fotos.
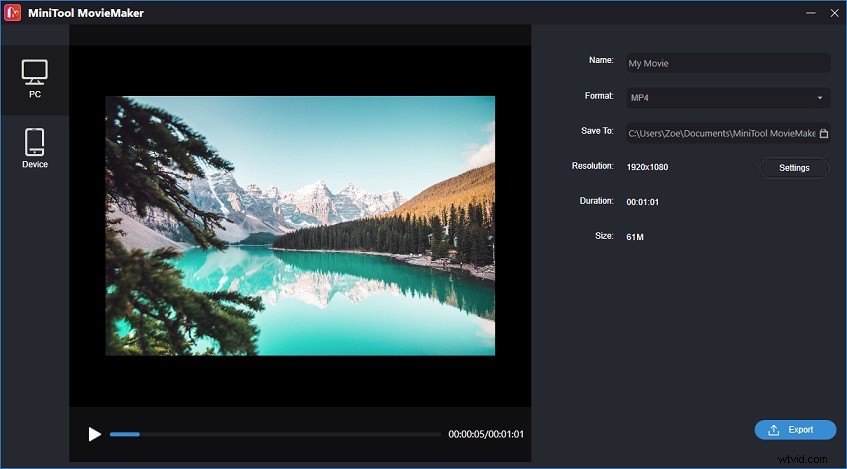
Grabar presentación de diapositivas en DVD en Windows 10
Ahora, ha aprendido cómo hacer una presentación de diapositivas de fotos. A continuación, le enseñaré cómo grabar la presentación de fotos en DVD en Windows 10. Las siguientes guías paso a paso también funcionan para imágenes, lo que significa que puede grabar fotos en DVD en Windows 10.
Uso del Explorador de archivos
Paso 1. Inserte un disco en blanco en su unidad de CD/DVD.
Paso 2. Aparecerá una ventana emergente de notificación en la parte inferior derecha de la pantalla. Tócalo y elige Grabar archivos en disco .
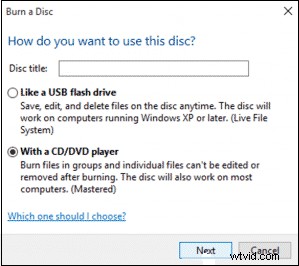
Paso 3. En la ventana Grabar un disco, escriba el título en el campo Título del disco. Elija la opción Con un reproductor de CD/DVD y haga clic en Siguiente .
Paso 4. Luego aparece la ventana de la unidad de DVD RW. Presiona “Windows + E ” para abrir un nuevo Explorador de archivos.
Paso 5. Busque la presentación de fotos que acaba de crear y arrástrela a la ventana de la unidad de DVD RW. O copie el video de la presentación de diapositivas y péguelo en la unidad de DVD RW.
La capacidad de almacenamiento de un DVD de una cara es de 4,7 GB y la de un DVD de dos caras es de 8,5 GB.
Paso 6. Haz clic en Herramientas de Drive en la barra de menú superior y haz clic en Finalizar grabación en la pestaña Administrar.
Paso 7. En la ventana Grabar en disco, asigne un nombre a su disco y seleccione la velocidad de grabación deseada. Haga clic en Siguiente para comenzar a grabar su presentación de diapositivas en DVD.
Paso 8. Una vez hecho esto, haz clic en Expulsar para quitar su DVD de la unidad de disco de su PC. Ahora, puede reproducir su presentación de diapositivas de fotos de DVD en la TV u otros dispositivos.
Uso del Reproductor de Windows Media
Windows Media Player también se puede usar para grabar presentaciones de diapositivas en DVD.
Paso 1. Coloque un DVD en blanco en la unidad de su computadora.
Paso 2. Haz clic en el icono de búsqueda en la barra de tareas y busque Windows Media Player. Luego abra el Reproductor de Windows Media.
Paso 3. Haz clic en Grabar en la esquina superior derecha para abrir la pestaña Grabar.
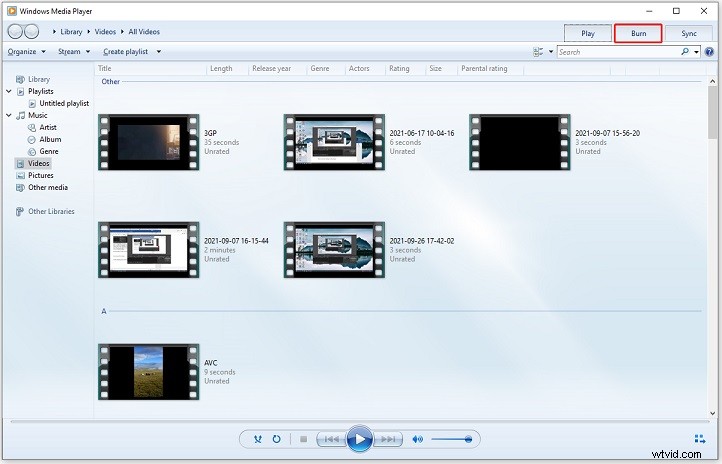
Paso 4. Haz clic en Opciones de grabación junto a Borrar lista . A continuación, seleccione CD o DVD de datos en el menú desplegable.
Paso 5. Abra el Explorador de archivos y busque la presentación de fotos que desea grabar en un DVD. Luego arrastre el archivo de video a la pestaña Grabar en Windows Media Player.
Paso 6. Haz clic en Iniciar grabación para comenzar a hacer la presentación de diapositivas de fotos en DVD.
Parte 2. Cómo hacer una presentación de fotos en DVD en Mac
Esta parte lo guiará a través de los pasos para crear un DVD con imágenes y música en Mac.
Hacer una presentación de fotos con iMovie
Los usuarios de Mac pueden crear una presentación de fotos con la aplicación Fotos e iMovie. iMovie es un editor de video profesional y viene con más funciones que Fotos. Entonces, te mostraré cómo hacer una presentación de diapositivas de aspecto profesional con imágenes y música usando iMovie.
Paso 1. Abre iMovie en tu Mac.
Paso 2. Haz clic en + para crear un nuevo proyecto.
Paso 3. Ve a Mis medios e importa tus fotos a iMovie.
Paso 4. Presiona Comando + A para seleccionar todas las fotos importadas y arrastrarlas y soltarlas en la línea de tiempo.
Paso 5. Reorganiza el orden de las fotos. Si necesita cambiar la duración de una foto, arrastre el lado izquierdo o derecho de la foto para cambiar la duración de la foto.
Paso 6. Luego puede mejorar su presentación de diapositivas con transiciones, títulos, fondos, efectos y otras funciones.
Paso 7. Ahora, puede agregar su música favorita a este video de presentación de diapositivas. Importa la música desde tu Mac y agrégala a la línea de tiempo.
Paso 8. Cuando termines, haz clic en Archivo en la barra de menú superior y seleccione Compartir> Archivo… para exportar la presentación de fotos.
Grabar presentación de diapositivas en DVD en Mac
Aquí hay dos métodos para grabar presentaciones de diapositivas en DVD en Mac. Uno está usando iTunes y el otro está usando Finder.
Uso de iTunes
Paso 1. Después de crear su presentación de diapositivas, haga clic en Archivo y ve a Compartir>
Paso 2. Ajuste la calidad del video, la resolución del video y haga clic en Compartir .
Paso 3. Abra la aplicación iTunes y vaya a Película> Biblioteca> Vídeos caseros .
Paso 4. Inserta un disco en blanco en tu Mac. Luego haga clic en Archivo y seleccione Grabar lista de reproducción en disco .
Paso 5. En la ventana Configuración de grabación, elija la opción Formato de disco CD o DVD de datos .
Paso 6. Presiona el botón Grabar botón.
Uso del buscador
Paso 1. Inserta un DVD en blanco en tu Mac. Buscador de lanzamientos.
Paso 2. Desde el lado izquierdo de la ventana, elige DVD sin título .
Paso 3. Abra el DVD. Copie la presentación de diapositivas de iMovie y péguela en la carpeta DVD.
Paso 4. Haz clic en Archivo en la barra de menú superior y seleccione Grabar en disco del menú desplegable.
Paso 5. Edite el nombre del DVD y cambie la velocidad de grabación. Luego presiona Grabar botón para grabar la presentación de diapositivas de iMovie en DVD en Mac.
Conclusión
Esta publicación le dice cómo hacer una presentación de diapositivas de fotos en DVD en Windows y Mac. Si tiene mejores sugerencias sobre cómo grabar fotos y presentaciones de diapositivas en DVD, compártalas con nosotros en la sección de comentarios.
Si tiene problemas al utilizar MiniTool MovieMaker, no dude en ponerse en contacto con nosotros a través de [email protected].
