Los GIF ahora se usan con frecuencia para transmitir sentimientos y emociones en las plataformas de redes sociales. ¿Quieres enviar GIF en Slack? Puedes agregar Giphy en Slack. Esta publicación le dirá cómo usar Giphy en Slack y otra forma de enviar GIF en Slack.
Slack es una popular plataforma de comunicación empresarial donde los usuarios pueden enviar mensajes privados, tener conversaciones privadas, etc. Además, los usuarios pueden enviar GIF, emojis y fotos en Slack. ¿Cómo enviar GIF de Giphy en Slack? Echemos un vistazo a esta publicación para aprender a usar la aplicación Giphy en Slack.
¿Quieres hacer tus propios GIF? Prueba este creador de GIF gratuito:MiniTool MovieMaker.
Cómo agregar Giphy a Slack
Slack puede integrarse con la aplicación Giphy. Aquí se explica cómo agregar Giphy a Slack paso a paso.
Paso 1. Abra Slack e inicie sesión en su cuenta de Slack.
Paso 2. Haz clic en Aplicaciones en la parte superior izquierda de la aplicación.
Paso 3. Escriba "Giphy" en el campo de búsqueda y presione la tecla Intro.
Paso 4. Cuando la aplicación Giphy aparezca en los resultados, haz clic en Agregar . Luego, Slack lo llevará al Directorio de aplicaciones de Slack.
Paso 5. Haz clic en Agregar a Slack y toque Agregar integración Giphy .
Paso 6. Luego ajuste la configuración de integración según sea necesario y guarde los cambios haciendo clic en Guardar integración .
Artículo relacionado:Los 9 mejores sitios web y buscadores de GIF
Cómo usar Giphy en Slack
Después de configurar la integración de Giphy en Slack, ahora puede enviar GIF en Slack. Esta parte trata sobre cómo usar Giphy en Slack.
Cómo enviar GIF en Slack
- Ve a una conversación a la que quieras enviar un GIF.
- Escribe "/giphy + una palabra o frase", como "/giphy divertido".
- Entonces verás un GIF aleatorio. Haz clic en Enviar para publicar el GIF. Si no te gusta, haz clic en Aleatorio para encontrar otro.
Cómo administrar Giphy en Slack
Siga los pasos a continuación para administrar Giphy en Slack.
Paso 1. Haz clic en el icono de flecha hacia abajo junto al nombre de su espacio de trabajo en la parte superior izquierda de la barra lateral izquierda.
Paso 2. Elija Configuración y administración> Administrar aplicaciones .
Paso 3. Selecciona Giphy para ajustar su configuración.
Paso 4. Haz clic en Desactivar o Eliminar si no desea utilizar Giphy.
Paso 5. Si no desea ver el GIF de Giphy antes de publicarlo, desmarque la opción Habilitar vistas previas de Giphy en Configuración de integración .
Paso 6. Al final, haz clic en Guardar integración .
Otra forma de enviar GIF en Slack
Si desea publicar un GIF específico en Slack, puede seguir estos pasos:
Paso 1. Ve al sitio web de Giphy.
Paso 2. Encuentra el GIF que deseas enviar y toca Compartir . Luego haz clic en Copiar enlace GIF .
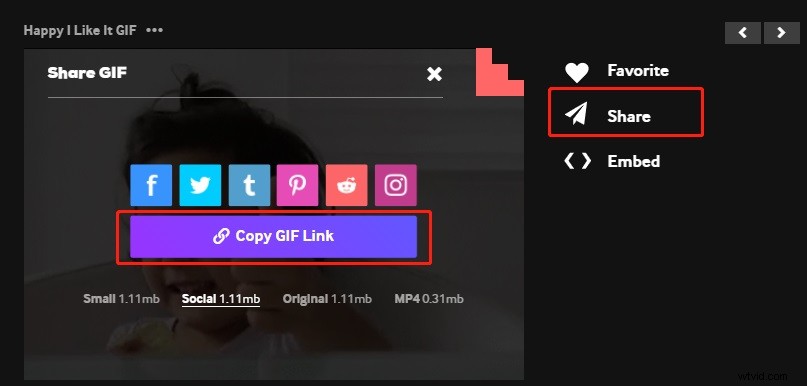
Paso 3. Abre el canal y pega el enlace para compartir el GIF en Slack.
La mejor aplicación de creación de GIF para crear un GIF a partir de un vídeo:MiniTool MovieMaker
MiniTool MovieMaker es un editor de video que te permite editar videos y GIF. Puede usarlo para crear un GIF a partir de un video o fotos y agregar texto y efectos, cambiar la velocidad, dividir, recortar, etc.
Conclusión
Los GIF son una forma divertida de expresar lo que pensamos y sentimos. Esta publicación presentó cómo usar Giphy en Slack. Ahora, envíe GIF en Slack para agregar algo de diversión a su lugar de trabajo.
