La transmisión en vivo de Facebook es cada vez más popular cada día. Se ha convertido en una forma increíble para que las personas y las empresas se conecten con su audiencia. Pero puede ser un poco difícil entender todos los detalles.
Entonces, si alguna vez te has preguntado cómo transmitir en vivo en Facebook, esta guía es para ti.
En este tutorial completo de transmisión en vivo de Facebook, haremos un recorrido completo utilizando aplicaciones y software gratuitos y de pago. Ya sea que esté buscando la mejor configuración de transmisión en vivo de Facebook para Mac, Windows, iPhone o Android, aprenderá exactamente lo que necesita.
Comenzaremos cubriendo cómo usar la interfaz de Facebook para transmitir en vivo. ¡Luego trabajaremos con nuestro software recomendado que desbloqueará muchas más funciones increíbles!
El software más avanzado le permite hacer cosas como traer un montón de invitados, superponer títulos y muchas otras cosas geniales que llevarán su transmisión en vivo al siguiente nivel.
Esto es exactamente lo que cubriremos en este tutorial de transmisión en vivo de Facebook:
- Cómo transmitir en vivo a Facebook en el escritorio
- Cómo transmitir en vivo a Facebook en dispositivos móviles
- Cómo transmitir en vivo a Facebook en Streamyard (escritorio)
- Cómo transmitir en vivo a Facebook en Streamyard (móvil)
- ¿Cuál es la mejor manera de transmitir en vivo en Facebook?
Además, también compartiremos nuestros mejores consejos en vivo de Facebook en el camino. ¡Aprenderás a transmitir en vivo en Facebook como un profesional en muy poco tiempo!
Empecemos.
Cómo transmitir en vivo a Facebook usando las herramientas de Facebook
En primer lugar, echemos un vistazo a las opciones que te ofrece Facebook. Esa es la interfaz de escritorio de Facebook y la aplicación de Facebook.
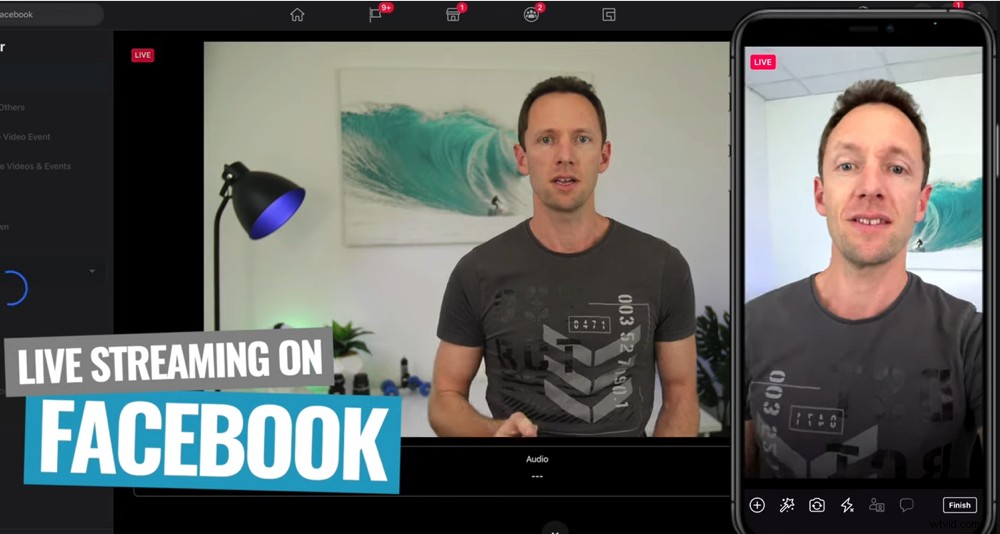
La transmisión en vivo en el escritorio de Facebook o la aplicación de Facebook es una buena opción de nivel de entrada
Estas son las opciones de nivel de entrada. Ambos son gratuitos, fáciles de usar y no se requiere software o hardware adicional.
Cómo transmitir en vivo a Facebook en el escritorio
Para transmitir en vivo en Facebook usando el escritorio, diríjase a facebook.com. Vaya a donde normalmente comenzaría a crear una publicación regular y verá el Video en vivo botón.
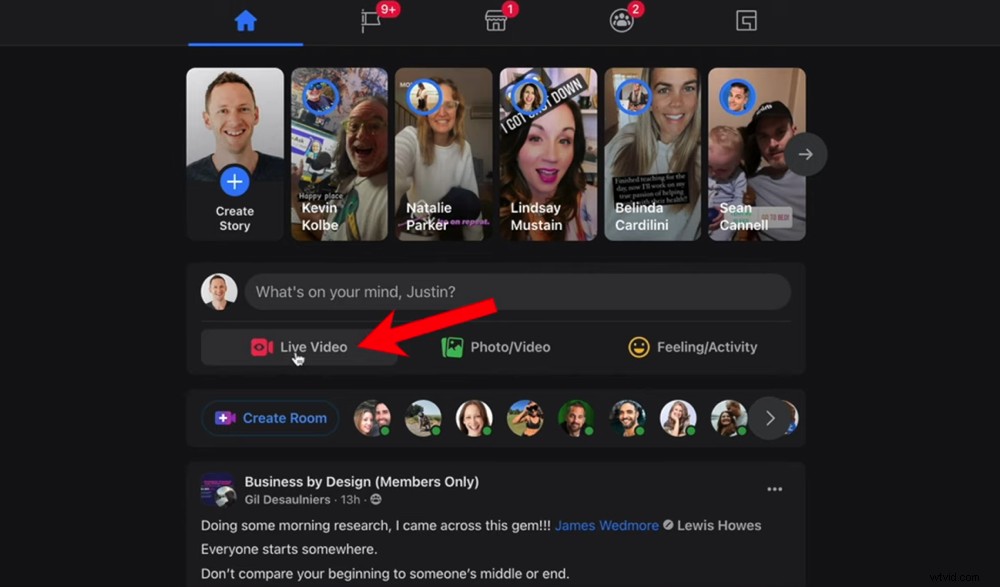
Abre Facebook en tu escritorio y presiona Video en vivo
Desde allí, tiene las siguientes opciones en Live Producer :
- Transmitir en vivo ahora: Si está listo para transmitir en vivo de inmediato
- Ir a vivir con otros: Facebook ahora te da la posibilidad de transmitir en vivo con otras personas
- Programar evento de video en vivo: Si desea programar un Live para una fecha posterior
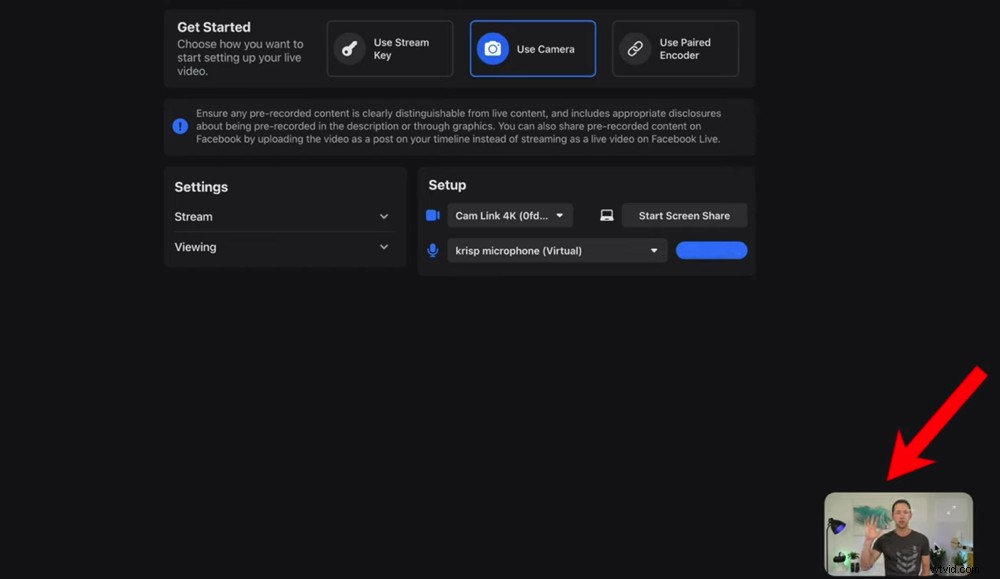
Una vez que haya configurado y aprobado su cámara, aparecerá una vista previa en la esquina inferior derecha
Haga clic en Ir a vivir ahora y luego Usar cámara . Aquí es donde puede elegir qué cámara web y micrófono desea usar. Si desea compartir la pantalla de su computadora mientras está en vivo, también puede seleccionar Comenzar a compartir pantalla en esta sección. Aquí es donde puede seleccionar la pantalla que desea compartir.
Tenga en cuenta que en este momento, cuando está transmitiendo en vivo en Facebook, no hay forma de cambiar entre compartir la pantalla y su cámara web. Actualmente es uno u otro para la totalidad de su Facebook en vivo.
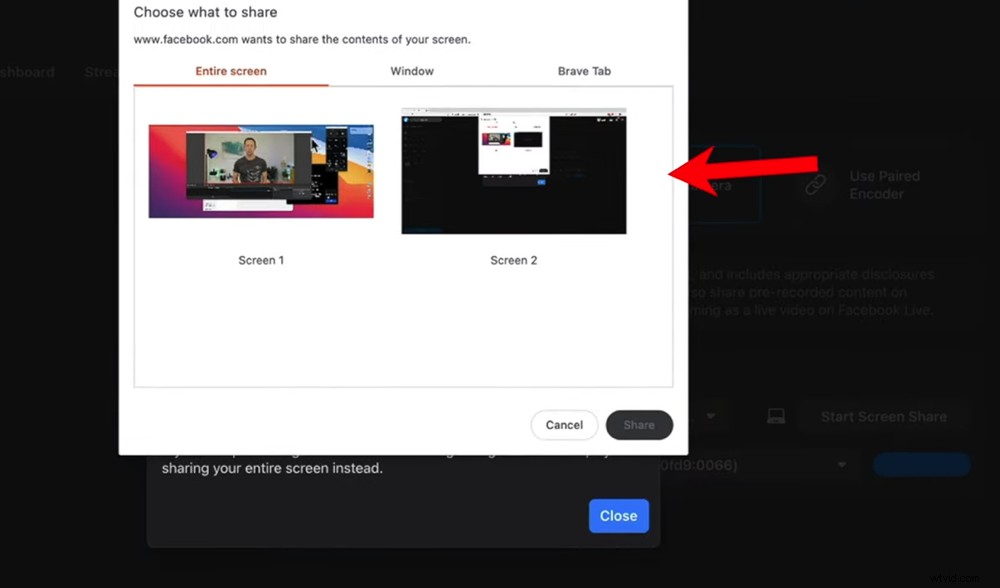
Actualmente no hay forma de cambiar entre compartir pantalla y cámara web mientras estás en vivo
Una vez que hayas configurado eso, vuelve a Live Producer y elija dónde desea que se publique Live:en su línea de tiempo, una página o en un grupo.
Luego seleccione quién podrá ver el vivo. Puede seleccionar Público , Amigos , Amigos específicos o Solo yo . El Solo yo La opción es perfecta para cuando estás probando o practicando en vivo.
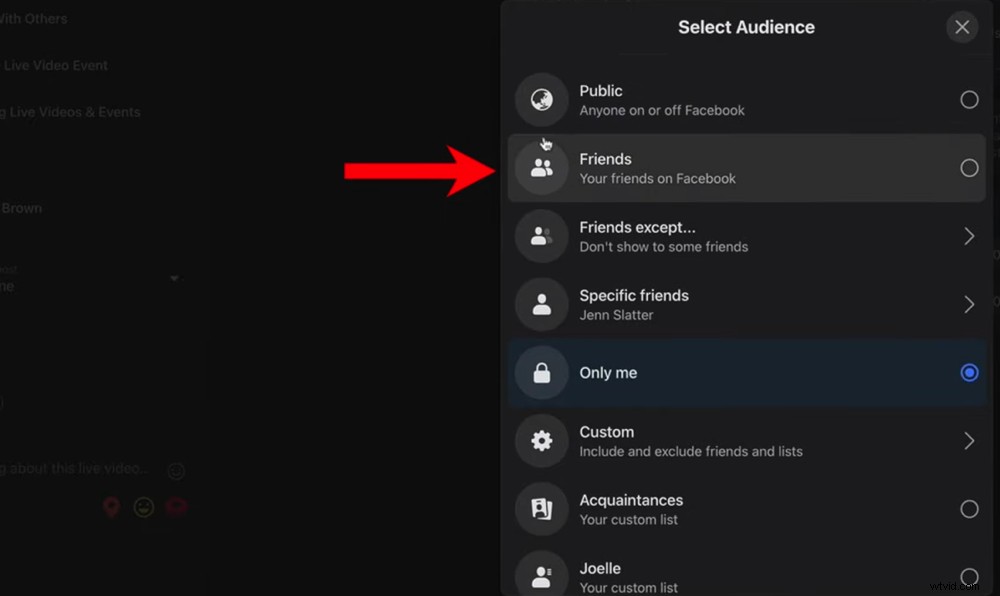
Puede seleccionar quién podrá ver su video en vivo de Facebook
También puede agregar un título y una descripción. Aunque no es obligatorio, esta es una gran idea. Permitir que las personas sepan de qué se trata tu vida hace que sea más probable que las personas hagan clic para unirse.
Entonces ya está todo listo:presione el botón Go Live botón.
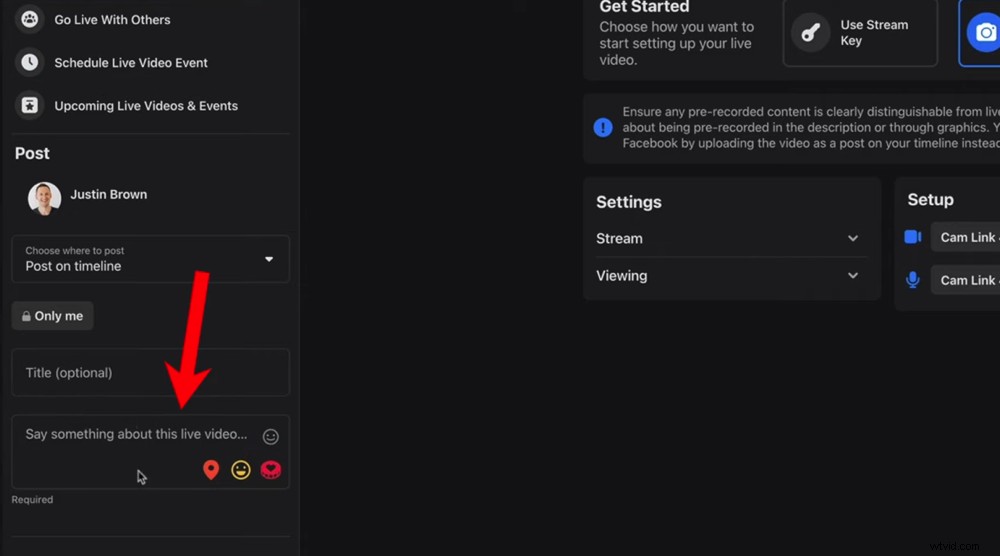
Asegúrate de incluir un título y una descripción para que tus seguidores sepan de qué se trata el video en vivo
¡Obtendrás una cuenta regresiva de 3, 2, 1 y luego estarás en vivo! Aparecerás como un pequeño cuadro en la esquina derecha. Presiona el botón Maximizar para que tu transmisión en vivo pase a pantalla completa.
Cualquier comentario o compromiso de las personas aparecerá en el menú de la izquierda.
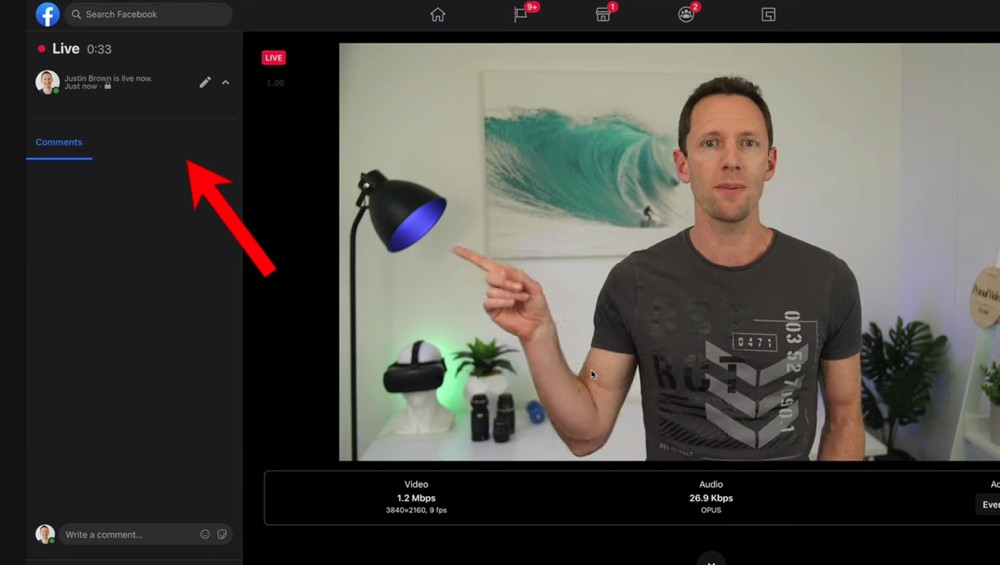
Los comentarios y las interacciones de los espectadores aparecerán en el menú de la izquierda
Algunos datos de su transmisión en vivo aparecerán debajo de la pantalla. Si presiona la flecha hacia abajo botón, se le llevará a una página con más información.
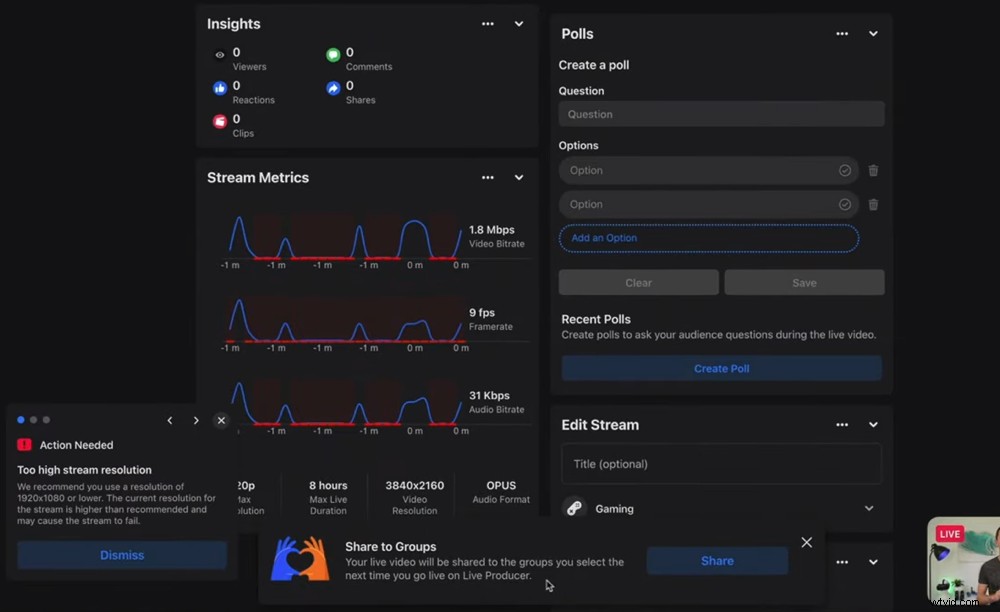
Cuando presionas el icono de la flecha hacia abajo, verás un montón de análisis y opciones para el directo
Cuando hagas esto, el video tuyo se minimizará, ¡no te preocupes! No necesita estar en pantalla completa en su página todo el tiempo.
Aquí puedes:
- Vea las estadísticas en vivo
- Acceda a las métricas de transmisión
- Crear una encuesta
- Editar transmisión
- Ver cualquier Alerta sobre su transmisión en vivo
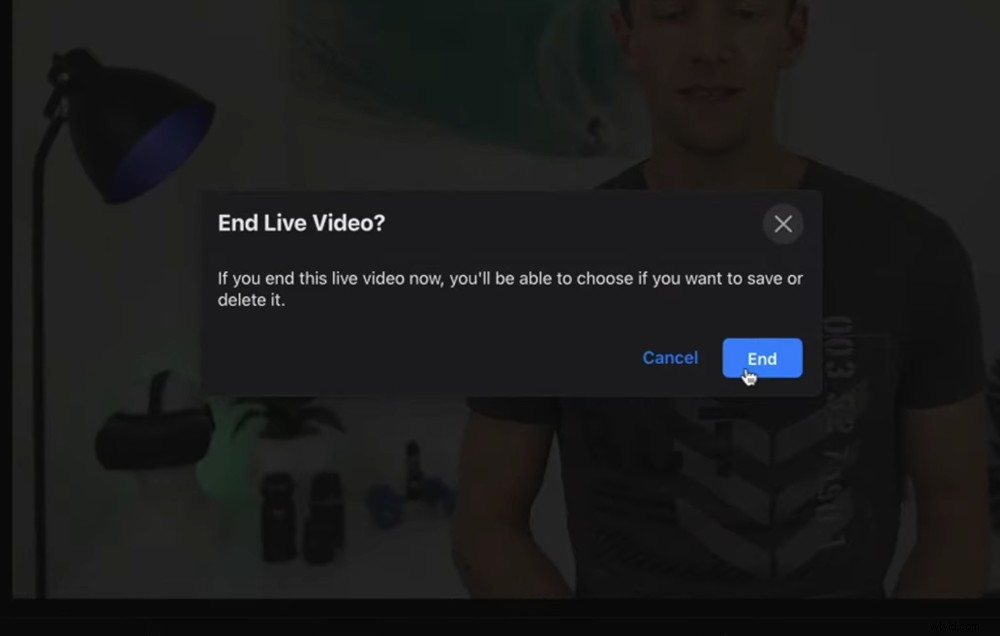
Presione Finalizar video en vivo y luego Terminar cuando esté listo para terminar la transmisión en vivo
Cuando esté listo para finalizar la transmisión en vivo, presione Finalizar video en vivo . Luego seleccione Terminar para confirmar.
Cómo transmitir en vivo a Facebook en dispositivos móviles
El proceso en el móvil es muy similar al proceso en el escritorio.
Para comenzar, abra la aplicación de Facebook en su dispositivo iOS o Android. Luego presione En vivo en la pantalla de inicio.
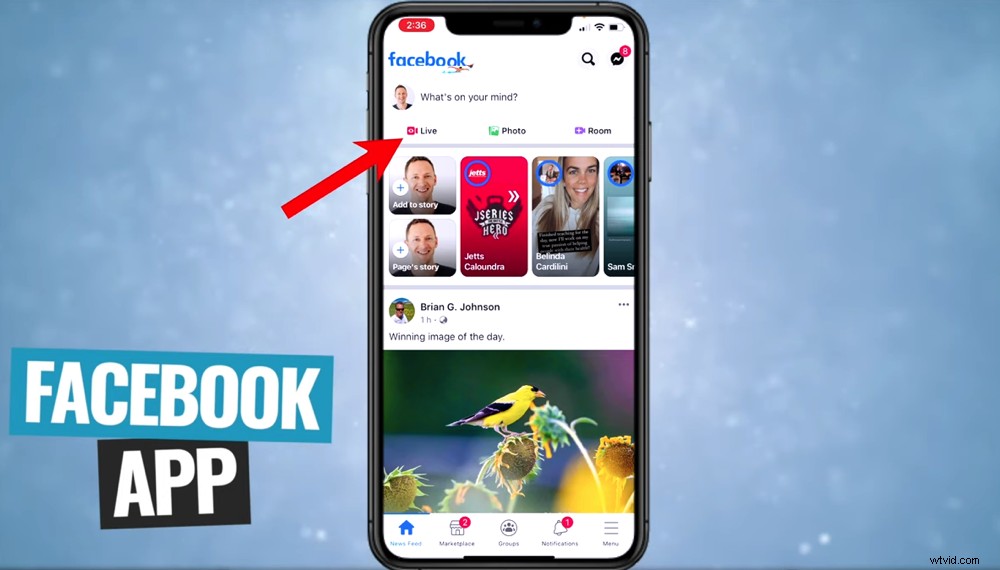
Presiona el botón En vivo en la pantalla de inicio de tu aplicación de Facebook
Tenga en cuenta que no puede cambiar la orientación después de haber presionado Iniciar video en vivo botón.
Entonces, si desea que su vivo sea en retrato, comience el vivo en retrato. Si desea que la transmisión en vivo sea horizontal, gire su teléfono y luego inicie la transmisión en vivo en horizontal.
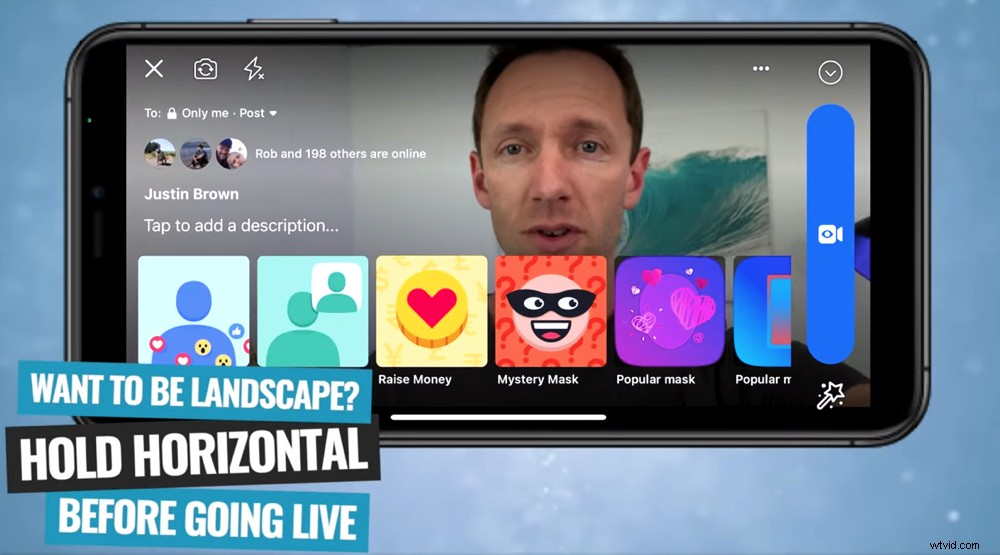
Asegúrese de establecer la orientación de su Facebook en vivo antes de presionar el botón Iniciar video en vivo
Veamos las herramientas a las que tendrá acceso aquí:
- Salir icono: dejar el vivo
- Voltear botón: para voltear la cámara
- Flash botón: para activar o desactivar el flash
- Para: botón: para seleccionar su audiencia (Público, Amigos, Amigos excepto…, Solo yo)
- Toca para añadir una descripción botón: aquí es donde agregas una descripción
- Filtros icono: para agregar filtros o efectos a su concierto (también Recaudar dinero durante tu vida aquí)
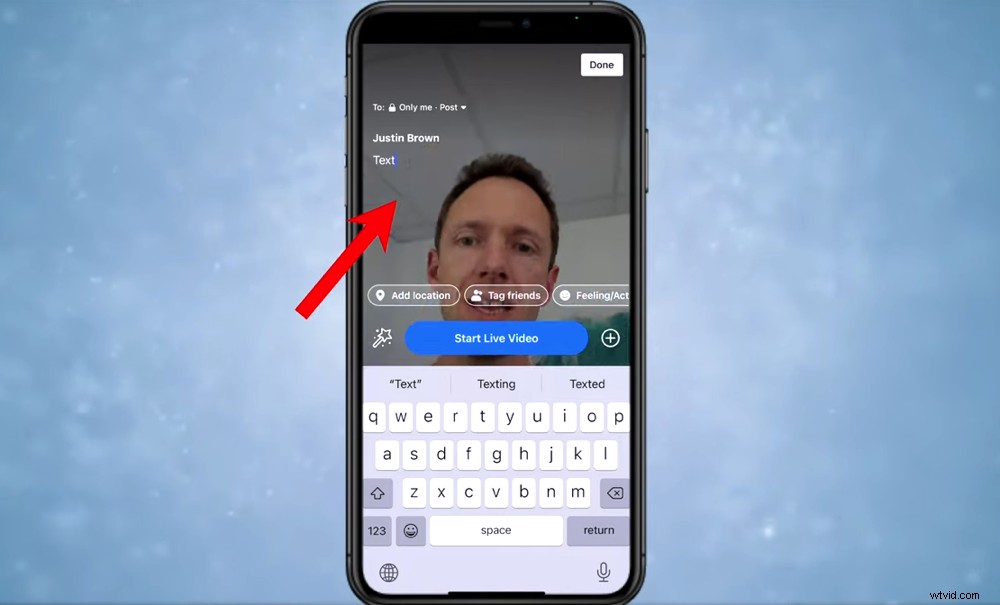
Asegúrese de agregar una descripción antes de publicarlo
También puede Agregar ubicación , Etiquetar amigos y agrega un Sentimiento/Actividad .
Una vez que haya realizado esos ajustes, presione Iniciar video en vivo . Aquí no hay cuenta regresiva, solo habrá un EN VIVO rojo icono en la esquina superior.
Cualquier comentario aparecerá en la parte inferior de su pantalla.
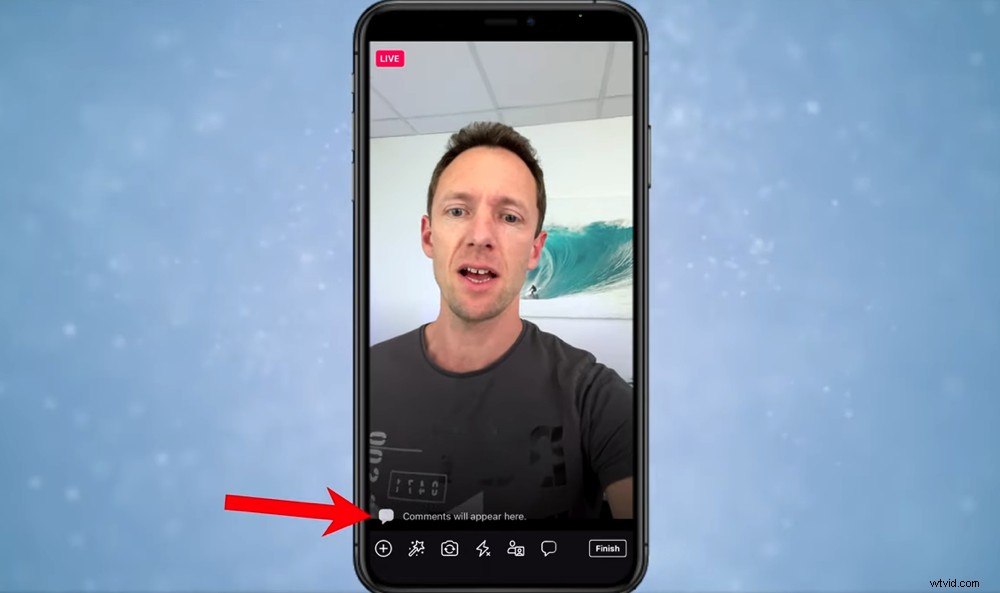
Aún podrás ver todos los comentarios en tu transmisión en vivo
Puede responder a los comentarios tocando el Comentario icono. También puede invitar a personas y ver una lista de todos en su directo presionando el botón Invitado icono.
Cuando esté listo para finalizar el directo, presione Finalizar en la esquina inferior derecha.
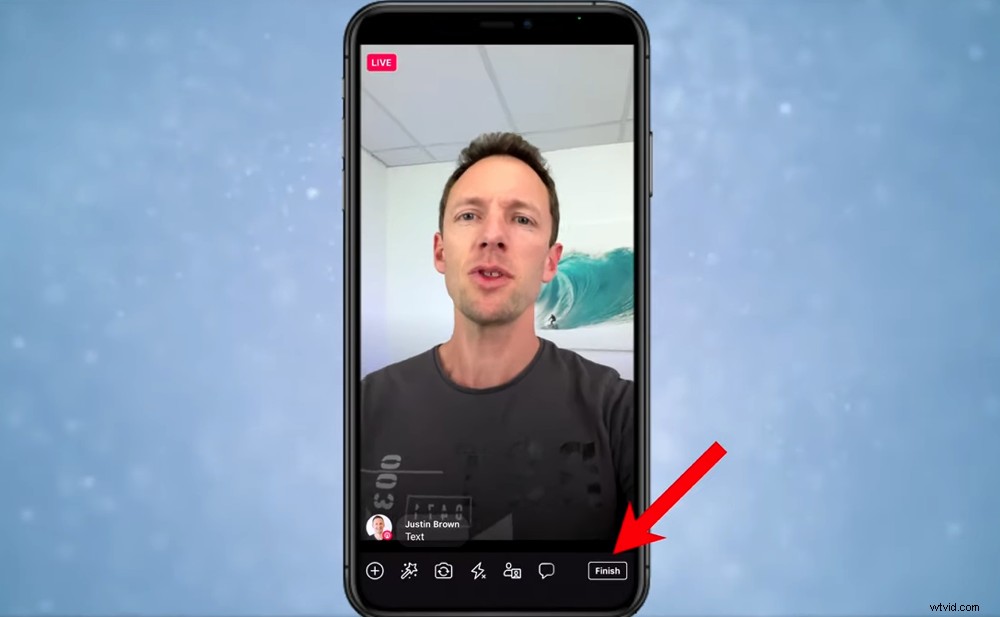
Cuando esté listo para finalizar el directo, presione Finalizar
Una vez finalizada la transmisión en vivo, tendrás la opción de cambiar quién puede ver la transmisión en vivo, dónde se publica y en qué calidad te gustaría guardarla.
Aquí también puede pulsar Guardar para descargarlo, Eliminar si no desea guardarlo o publicarlo, o Compartir cuando estés listo para compartir el directo.
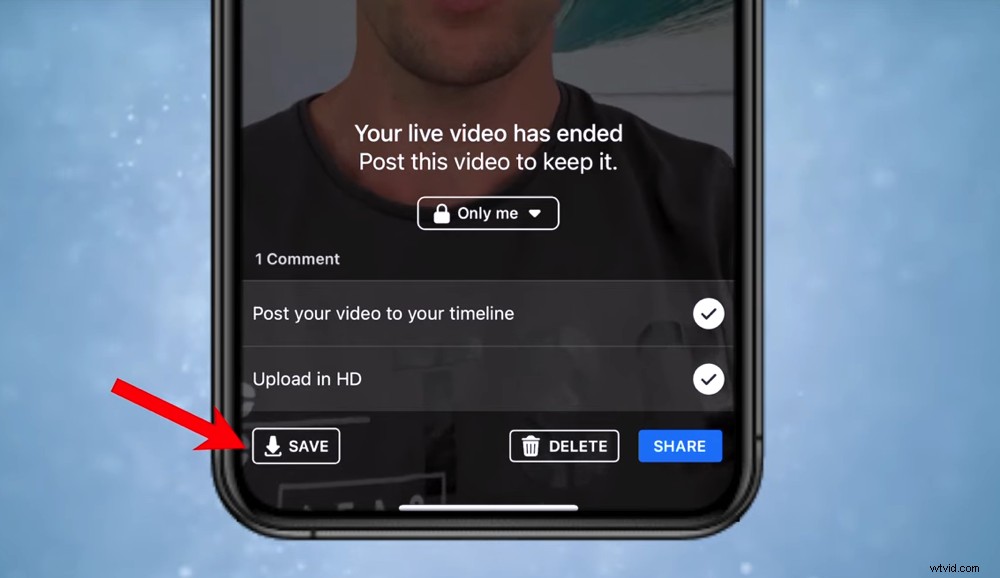
Puede ajustar la configuración, guardar, eliminar o compartir su video en vivo una vez que haya terminado
Así es como se transmite en vivo en Facebook usando las herramientas que proporciona Facebook. Nuevamente, esta es una opción simple que no le da acceso a ninguna de las funciones más profesionales.
Pero hay mucho software y aplicaciones disponibles si está buscando algo con más personalización y control.
Cómo transmitir en vivo a Facebook en Streamyard (escritorio)
Si desea una herramienta más profesional para videos en vivo de Facebook, ¡hay muchas opciones! En el escritorio, tiene Ecamm Live, Wirecast, ManyCam, VMix, Be.Live y XSplit, solo algunos.
De todas las opciones que existen, nuestro todoterreno favorito para Mac y PC en este momento es StreamYard.
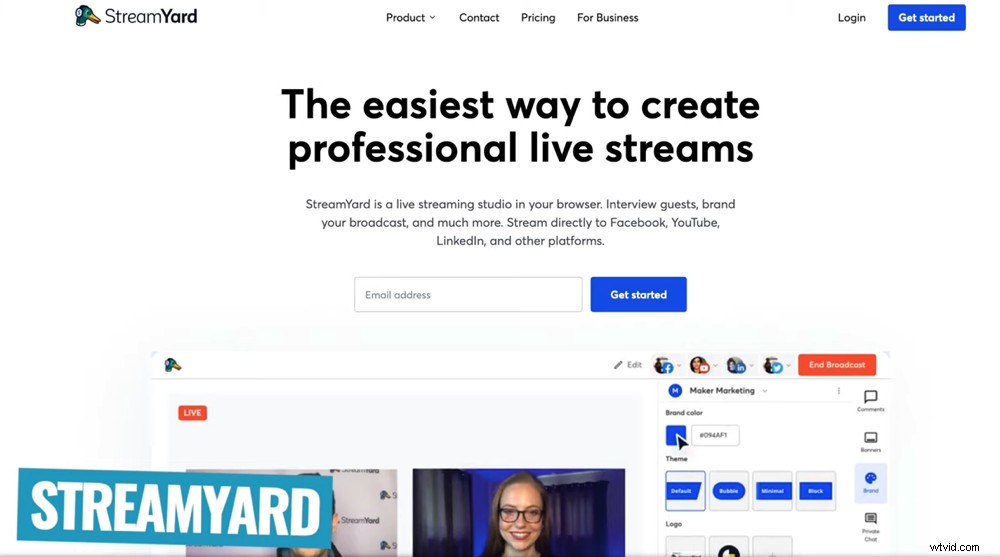
Si buscas un software más profesional, StreamYard es una excelente opción
StreamYard hace que sea muy fácil transmitir en vivo en Facebook y también en todas las demás plataformas principales. Tiene un gran impacto con algunas características increíbles.
En StreamYard puede reproducir videos, presentar comentarios y traer montones de invitados, todo muy fácilmente.
¡Ni siquiera necesita descargar e instalar ningún software! StreamYard se ejecuta en su navegador, lo que significa que es multiplataforma. Incluso funciona muy bien en dispositivos móviles.

Es muy fácil personalizar el aspecto de tu directo cuando hay varios invitados en
Primero, ve a streamyard.com. Seleccione Comenzar para crear una cuenta y luego iniciar sesión.
Haz clic en Crear una transmisión y luego Nueva transmisión . Seleccione la página de Facebook a la que desea transmitir. Inserte un título, una descripción y puede programar para más adelante si lo desea.
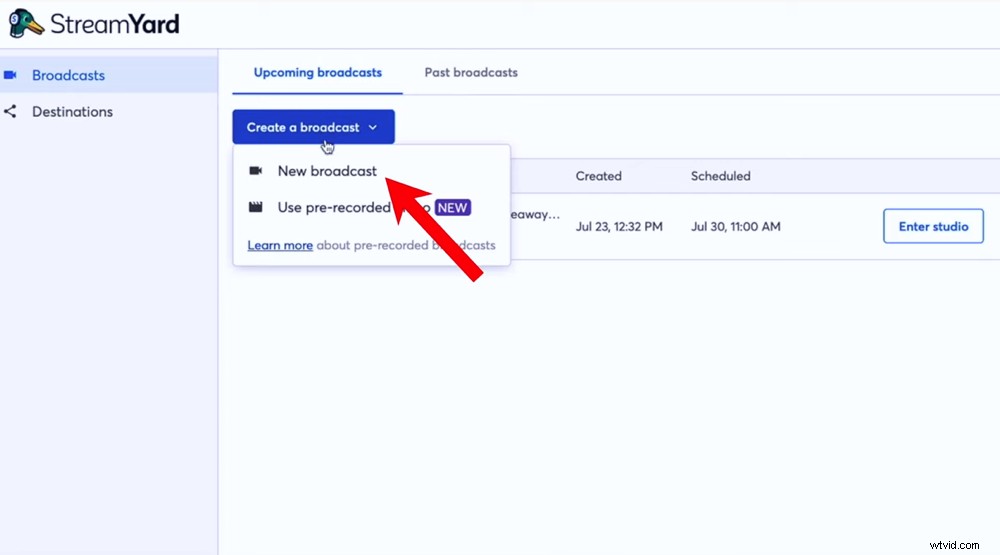
Una vez que haya iniciado sesión, seleccione Nueva transmisión
Una de las cosas realmente geniales de StreamYard es que tiene transmisión múltiple integrada.
Entonces, donde seleccionó su página de Facebook, también puede seleccionar su canal de YouTube, por ejemplo. Y luego StreamYard transmitirá en vivo a ambas cuentas de redes sociales al mismo tiempo.
Incluso reúne todos los comentarios de ambas transmisiones en una fuente de chat manejable para que interactúes.
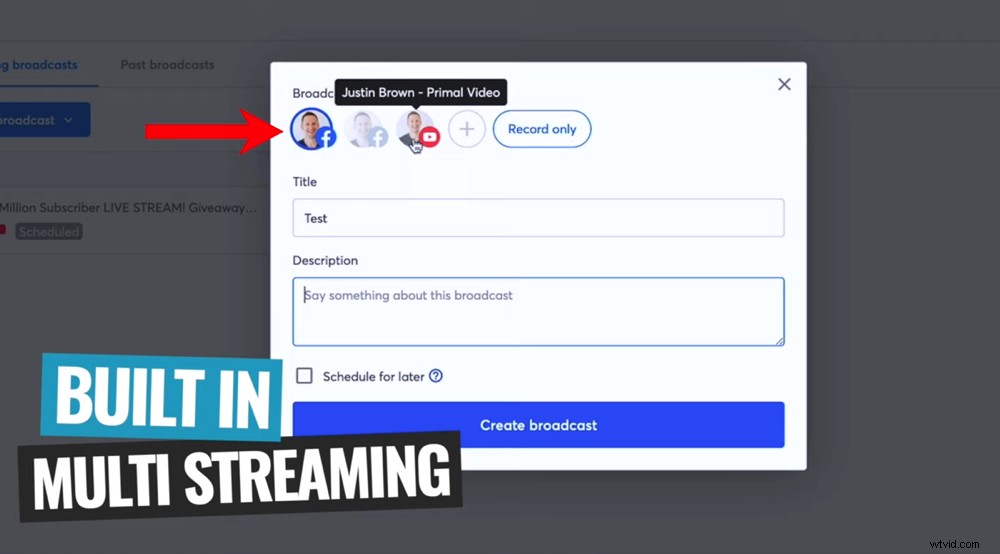
Puede transmitir a varias plataformas al mismo tiempo con StreamYard
Una vez que esté satisfecho con esa configuración, presione Crear transmisión .
Luego, hay algunas cosas que configurar antes de ingresar al estudio de transmisión.
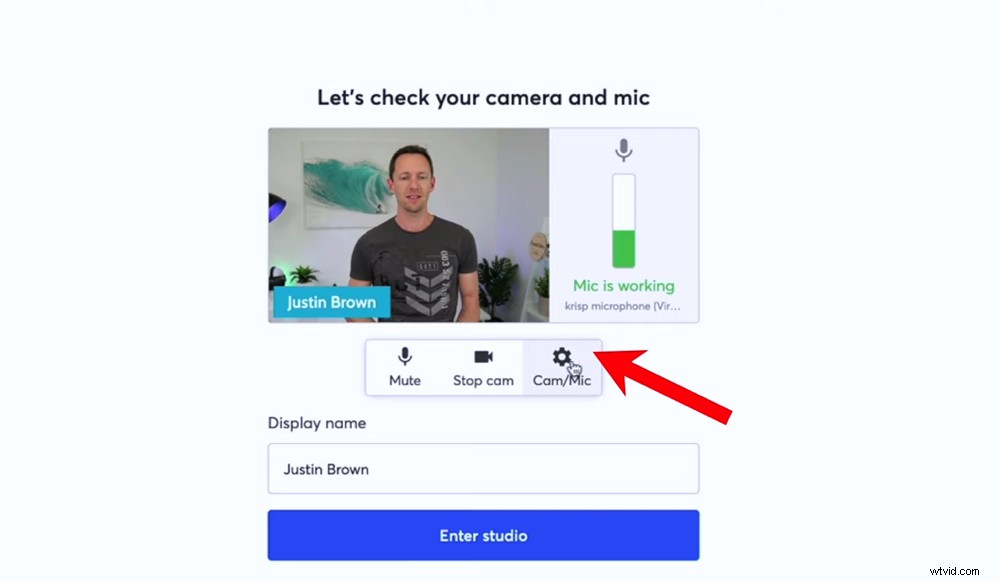
Vaya a la configuración de Cámara/Micrófono para configurar su cámara y micrófono
En primer lugar, presione Configuración de cámara/micrófono botón. Al igual que Facebook, puede elegir la cámara y el micrófono que desea usar. También puede habilitar Cancelación de eco y audio estéreo .
Luego escribe tu nombre, presiona Enter studio y lo llevarán al estudio de transmisión.
Una vez que estés en el estudio, ve a la pequeña grabación tuya en la parte inferior y presiona Agregar a transmisión. . Esto traerá su transmisión al área de visualización principal.
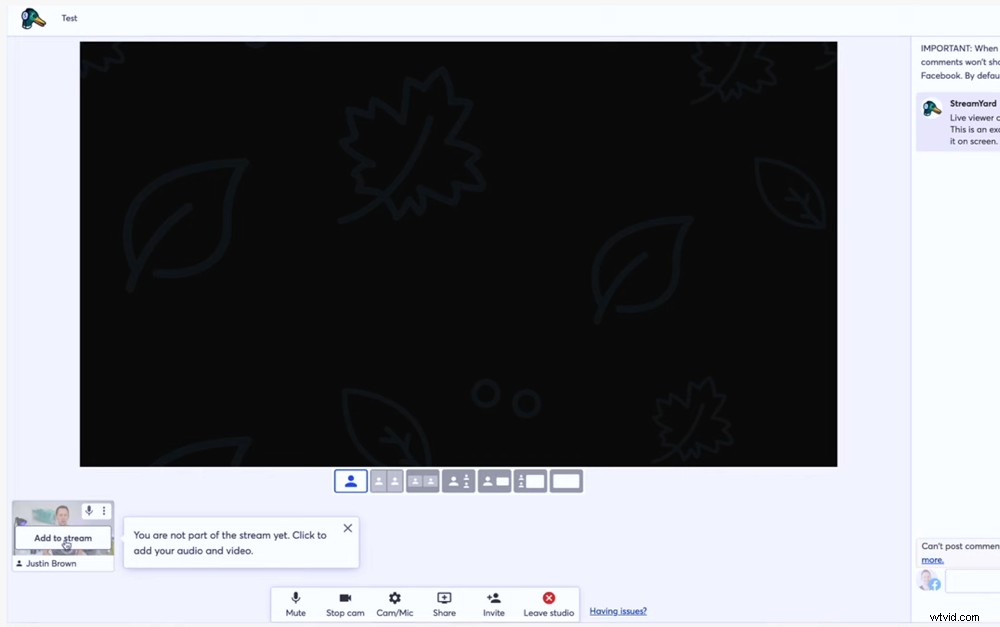
Asegúrese de agregar su flujo de video a la plataforma
En el menú de la derecha puede acceder a:
- Comentarios: Aquí es donde aparecerán todos los comentarios
- Pancartas: Estos son como títulos preestablecidos que puede crear antes de transmitir en vivo (pueden ser preguntas o cualquier texto que desee que aparezca en la pantalla mientras está en vivo)
- Marca: Aquí es donde puede personalizar cómo se ve todo:ajuste el color, el tema, el logotipo, las superposiciones y los archivos de video (simplemente haga clic en ellos para que aparezcan durante la transmisión en vivo)
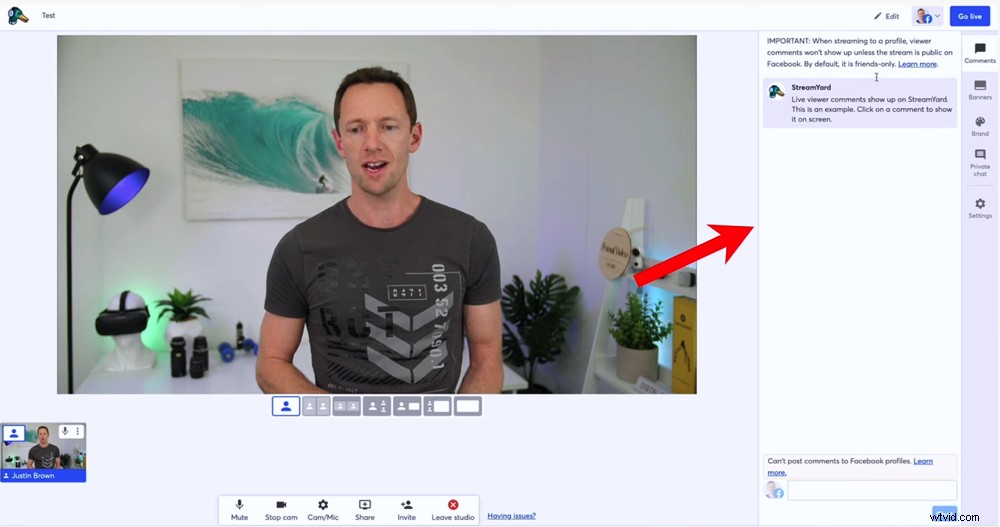
Puedes acceder a Comentarios, Banners y Marca en el menú de la derecha
Para traer invitados a su transmisión en vivo, presione Invitar en el menú inferior. Se generará un enlace que puede copiar y enviar a cualquier persona que desee unirse a usted.
Una vez que alguien se una, su transmisión aparecerá en la parte inferior del área de visualización principal. Cuando desee incluirlos en su transmisión, simplemente seleccione su video.
Hay ajustes preestablecidos debajo de la pantalla principal que también le permiten cambiar el aspecto de la transmisión.
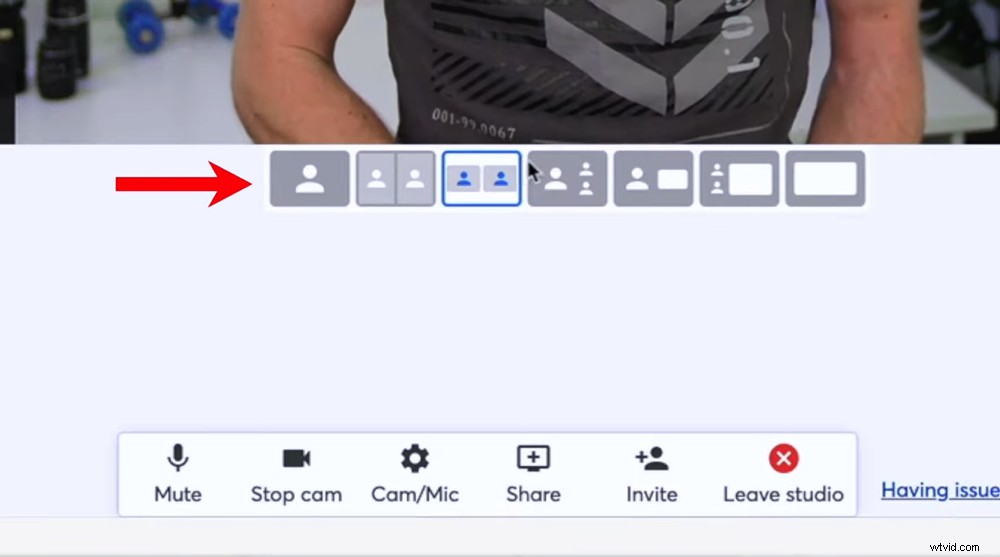
Puedes personalizar la apariencia de tu transmisión en vivo con los botones debajo de la pantalla principal
También puede mostrar un comentario en la pantalla seleccionándolo en Comentarios pestaña.
Esto le permite agregar un nivel completamente nuevo de compromiso con su audiencia, no solo reconociendo sus comentarios, sino también presentándolos en su transmisión en vivo.
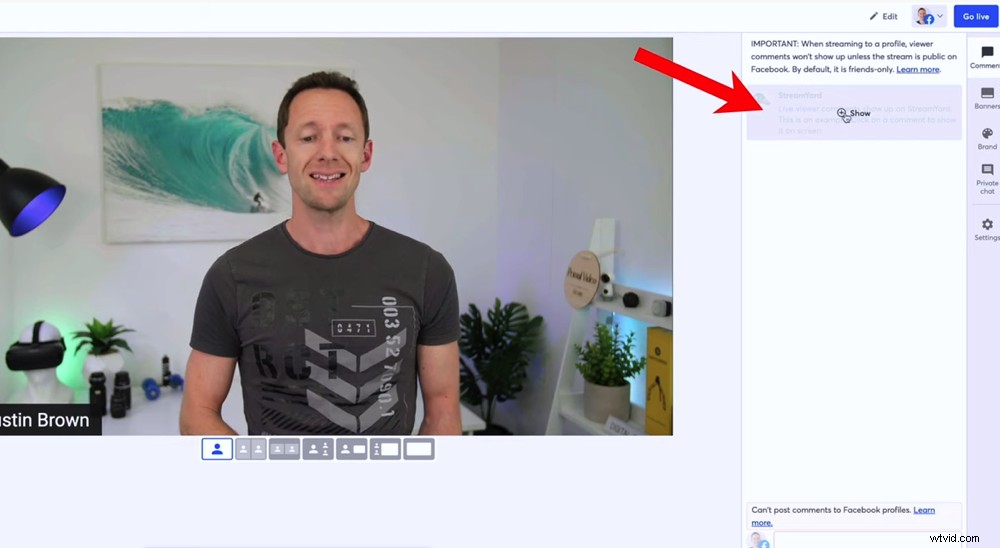
Incluso puedes incluir comentarios para que aparezcan en la pantalla durante la transmisión en vivo
Una vez que esté todo configurado, presione el botón Ir en vivo botón en la esquina superior derecha.
Hay un montón de opciones aquí que te permiten personalizar tu vida. Así que pruebe todas las increíbles funciones y vea cuáles se adaptan a su estilo de transmisión en vivo.
Cómo transmitir en vivo a Facebook en Streamyard (móvil)
Una vez más, hay tantas aplicaciones increíbles que te ayudarán a crear transmisiones de muy alta calidad. Están Switcher Studio, Prism Live, Wirecast Go y Broadcast.me.
Hasta hace poco, nuestra principal recomendación para transmitir en vivo en dispositivos móviles era Prism Live. ¡Pero todo eso ha cambiado ahora!
Las funcionalidades de StreamYard funcionan tan bien en los navegadores web móviles que también se ha convertido en nuestra principal recomendación para dispositivos móviles.
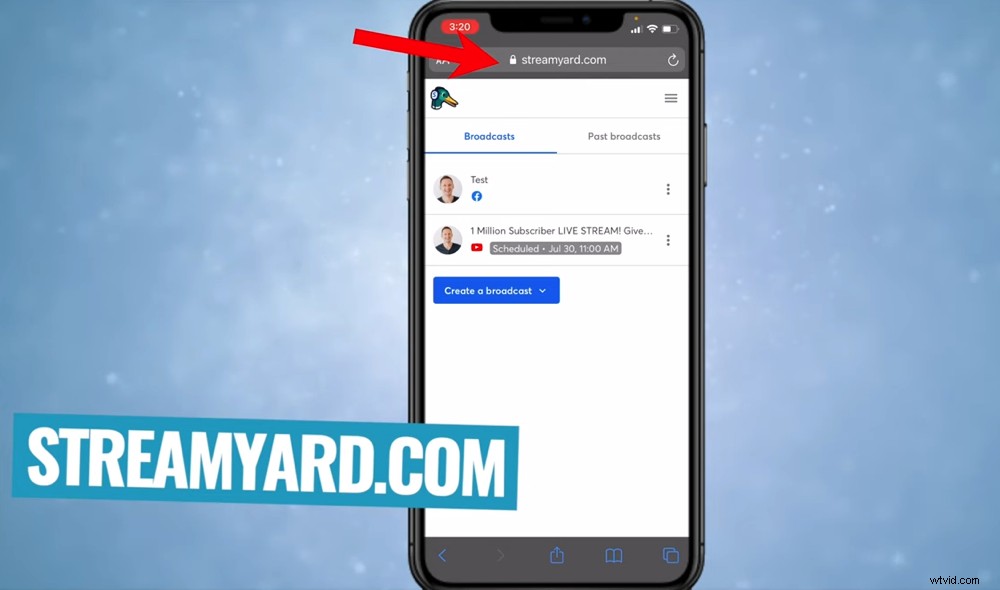
Para transmitir en vivo en un dispositivo móvil, vaya al sitio web de StreamYard en su navegador móvil
Lo único que es ligeramente diferente entre StreamYard en el escritorio y en el móvil es la interfaz. Hay algunos pequeños cambios que lo hacen más compatible con dispositivos móviles.
Para comenzar, vaya a streamyard.com en su navegador móvil.
Una vez que haya iniciado sesión, vaya a Crear una transmisión . Deberá permitir el acceso a su micrófono y cámara. Luego ajuste la misma configuración que en el escritorio antes de tocar Enter studio .
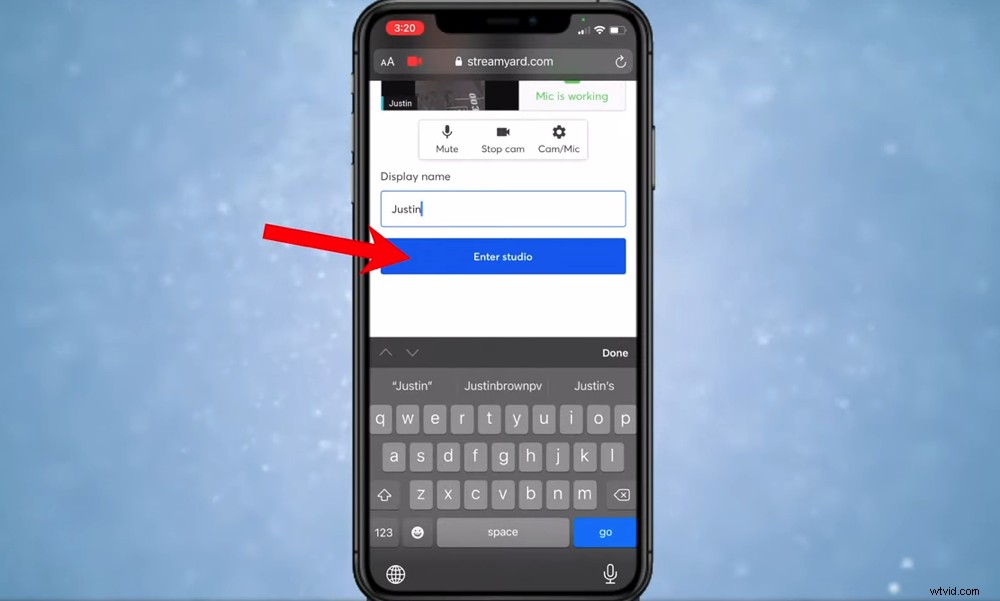
Ajuste la configuración y luego presione Enter studio
Notarás que todo es igual excepto que algunas funcionalidades están en una ubicación diferente. Por lo tanto, el área de visualización principal está en la parte superior, mientras que las secciones Comentarios, Banners y Marca están en la parte inferior.
CONSEJO PROFESIONAL: Si gira su teléfono horizontalmente, la imagen se ampliará y la interfaz se verá más similar a la versión de escritorio.
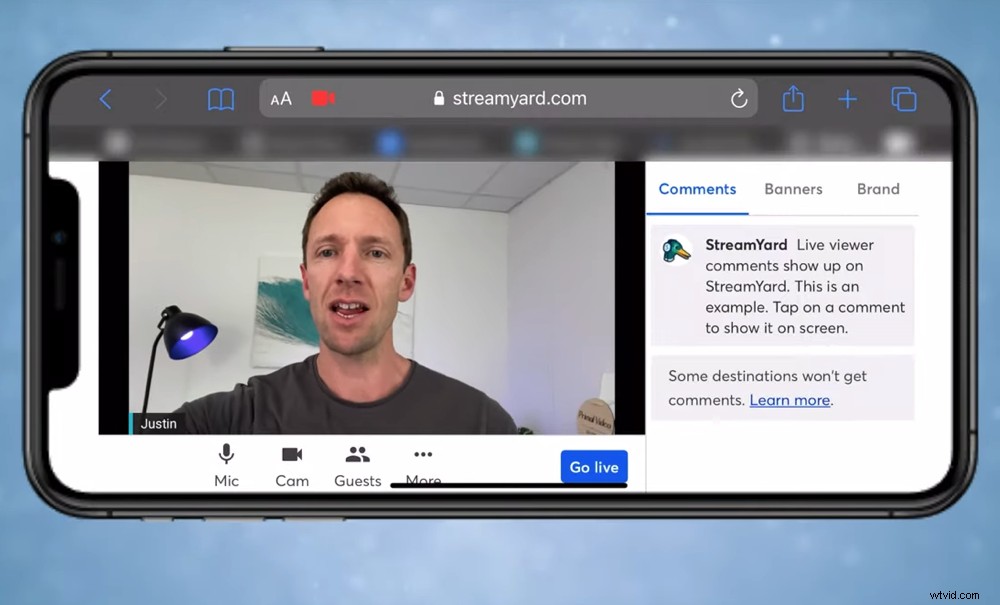
Puedes cambiar la orientación de tu transmisión en vivo cambiando la orientación de tu teléfono
Como puede ver, es realmente poderoso que pueda usar exactamente la misma plataforma en su computadora de escritorio y dispositivo móvil. Creemos que es increíble que pueda cambiar entre la computadora de escritorio y el dispositivo móvil usando el mismo software.
Precio de StreamYard
Hay tres opciones de precios para StreamYard:
- Gratis: En este plan, tendrá la marca StreamYard en todas sus transmisiones en vivo
- Básico – $20/mes: Elimina la marca StreamYard y desbloquea un montón de funciones
- Profesional – $39/mes: Elimina la marca StreamYard y desbloquea todas las funciones de StreamYard, como Full HD y grabaciones de audio individuales
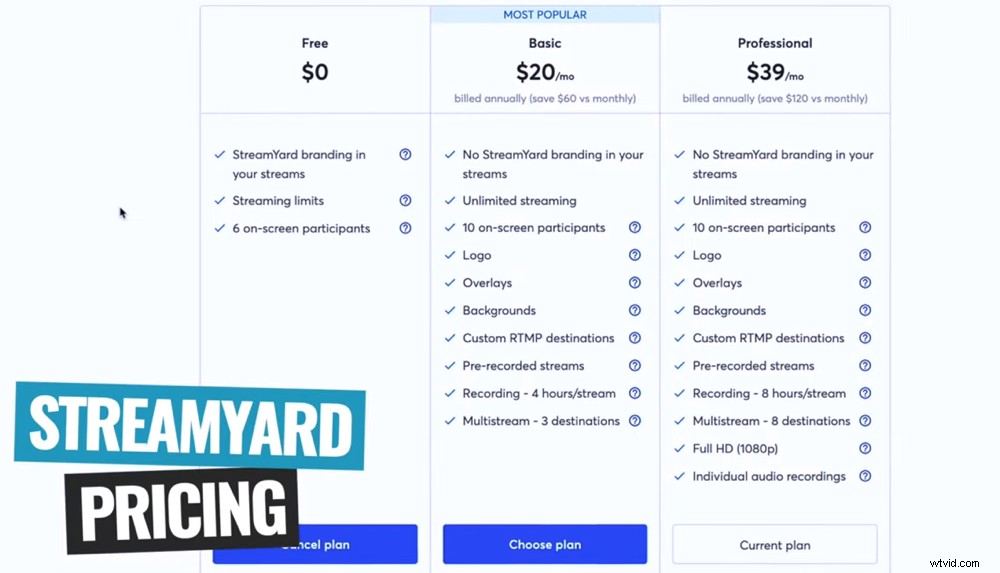
Hay tres opciones de precios para StreamYard
Recomendamos optar por el Básico o el Profesional. Las funciones adicionales definitivamente valen la pena y sus transmisiones en vivo se verán mucho mejor sin ninguna marca StreamYard. Pero elige la opción que funcione para ti.
¿Cuál es la mejor manera de transmitir en vivo en Facebook?
Si está buscando una forma simple y básica de transmisión en vivo de Facebook, entonces la aplicación de Facebook o la interfaz de escritorio de Facebook serían una buena opción para usted.
Para aquellos que quieren más opciones, más control y una transmisión en vivo más profesional, hay un montón de software excelente.
En este momento, nuestro mejor todoterreno que funciona tanto en computadoras de escritorio como en dispositivos móviles es StreamYard.
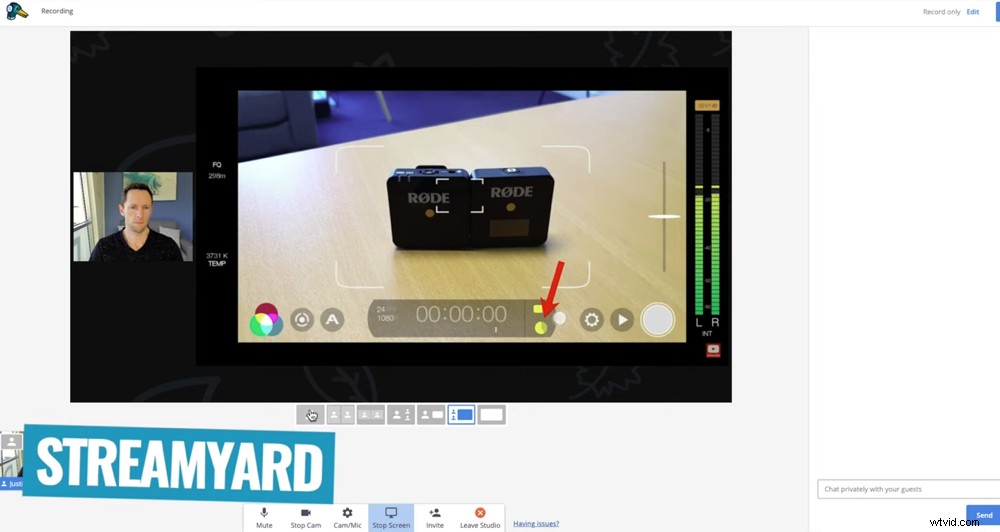
StreamYard es una opción increíble si buscas un software de transmisión completo
Hace que sea muy fácil para usted administrar todo durante la transmisión en vivo. No necesitas un equipo de personas. Y no necesita gastar cientos de dólares en el software más profesional. ¡Por eso nos encanta StreamYard!
Por supuesto, existen algunas opciones excelentes si también está buscando un software de transmisión en vivo aún más avanzado.
Ahora sabes cómo usar Facebook Live
En esta guía, cubrimos todo lo que necesita saber sobre cómo transmitir en vivo en Facebook.
Ya sea que desee crear un Facebook en vivo básico o avanzado, existen algunas opciones excelentes. Si está buscando un increíble todoterreno, StreamYard es una excelente opción sin importar cuál sea su configuración de Facebook en vivo.
¡Esperamos que también te hayan gustado nuestros consejos de transmisión en vivo de Facebook!
Si encontró útil este tutorial en vivo de Facebook, compártalo en las redes sociales o con otras personas que también deseen obtener más información sobre la transmisión en vivo de Facebook.
