Hoy, vamos a explicar exactamente cómo usar CapCut para crear videos increíbles tanto en iPhone como en Android.
CapCut es una de las aplicaciones de edición de video más populares para iPhone y Android en este momento. Y si bien es creado por la compañía detrás de TikTok, es mucho más que un simple editor de video de TikTok.
De hecho, la edición de video CapCut es súper poderosa. Puede crear fácilmente videos en su teléfono inteligente para cualquier plataforma o caso de uso. Cubriremos las mejores funciones, herramientas y efectos para agilizar su proceso de edición de video.
Debido a que hay TANTAS características increíbles, simplemente no podremos pasar por todas y cada una de ellas. En cambio, nos centraremos en las cosas clave que lo ayudarán a aprovechar al máximo la aplicación para que pueda comenzar a obtener resultados sorprendentes lo más rápido posible.
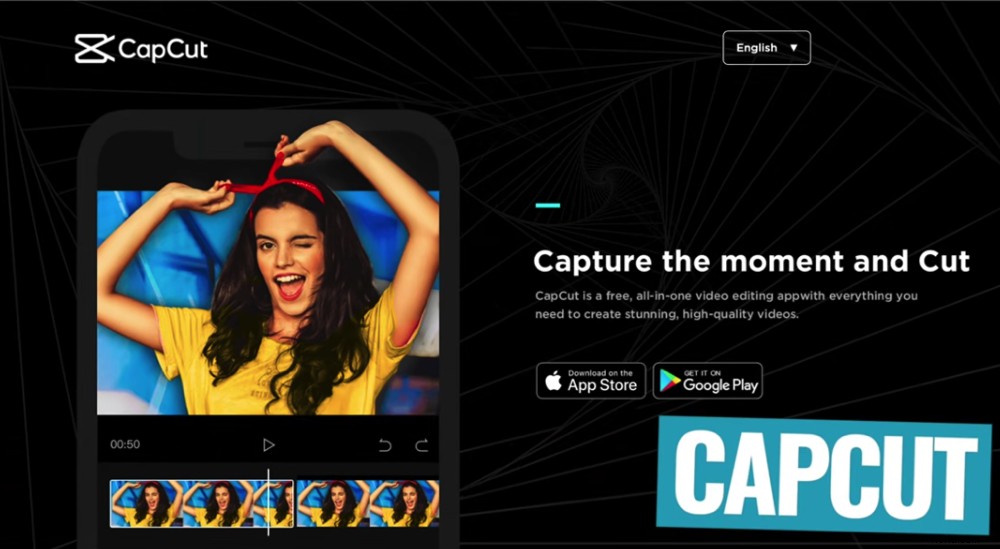
CapCut es una excelente opción si buscas un editor de video para Android o un editor de video para iPhone
Ejecutaremos este tutorial de CapCut en un iPad, pero el proceso es exactamente el mismo en iOS y Android. Siéntase libre de seguirlo en su dispositivo de elección.
¡Al final de este tutorial, tendrás todo lo que necesitas para crear increíbles videos tú mismo en CapCut!
Esto es exactamente lo que cubriremos en nuestro tutorial completo de edición de video CapCut para principiantes:
- Cómo crear un proyecto en CapCut
- Interfaz CapCut
- Cómo editar imágenes en CapCut
- Cómo agregar B-Roll en CapCut
- Cómo agregar títulos en CapCut
- Cómo agregar transiciones en CapCut
- Cómo agregar efectos en CapCut
- Cómo eliminar el fondo en CapCut
- Cómo ajustar la velocidad en CapCut
- Cómo estabilizar clips en CapCut
- Cómo agregar audio en CapCut
- Cómo ajustar el audio en CapCut
- Cómo ajustar la música en CapCut
- Cómo clasificar el color en CapCut
- Cómo exportar en CapCut
Además, compartiremos nuestros tres mejores consejos para ayudarlo a subir de nivel fácilmente sus videos en CapCut o CUALQUIER software de edición de video.
Empecemos.
Cómo crear un proyecto en CapCut
Primero, abra la aplicación CapCut. Toque Nuevo proyecto , luego seleccione su videoclip principal y presione Agregar .
Si tiene varios videoclips principales, puede seleccionar varios. Pero no cargues ningún video B-roll todavía, lo agregaremos más adelante.
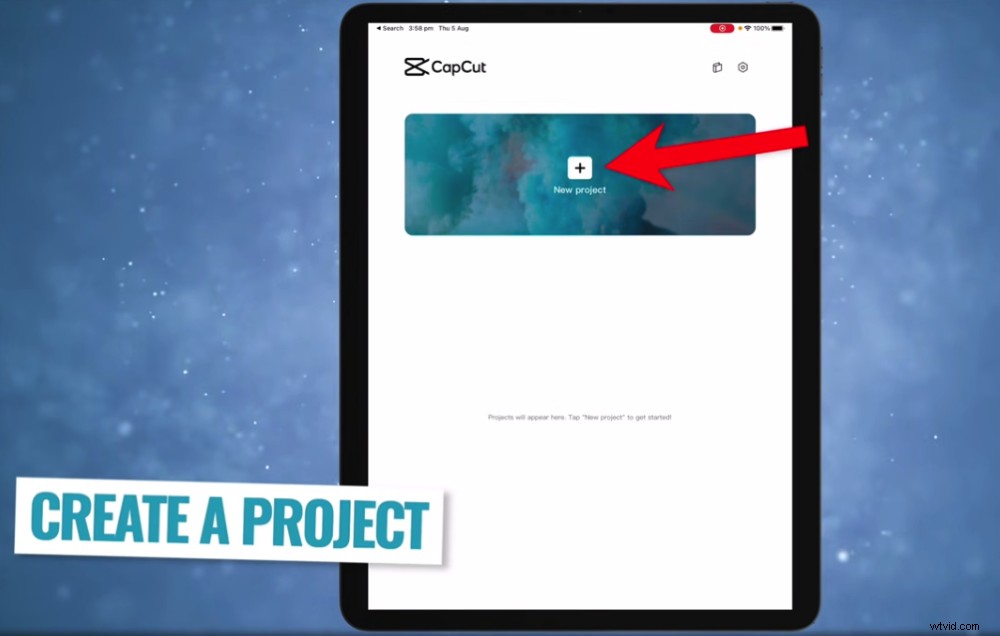
El primer paso en este tutorial de la aplicación CapCut es crear un nuevo proyecto
CapCut configurará automáticamente el formato del proyecto al tipo de metraje que cargó. Entonces, si su metraje principal es un video de pantalla ancha, CapCut establecerá su tipo de proyecto en un proyecto de pantalla ancha.
Si desea cambiar el tipo de proyecto, puede hacerlo yendo a Formato en el menú inferior.
Verá una variedad de opciones para elegir. Tal vez estés haciendo un video de retrato para TikTok, un video cuadrado para Instagram o un video de pantalla ancha para YouTube. Usaremos la opción de pantalla ancha 16:9 para crear un video de YouTube.
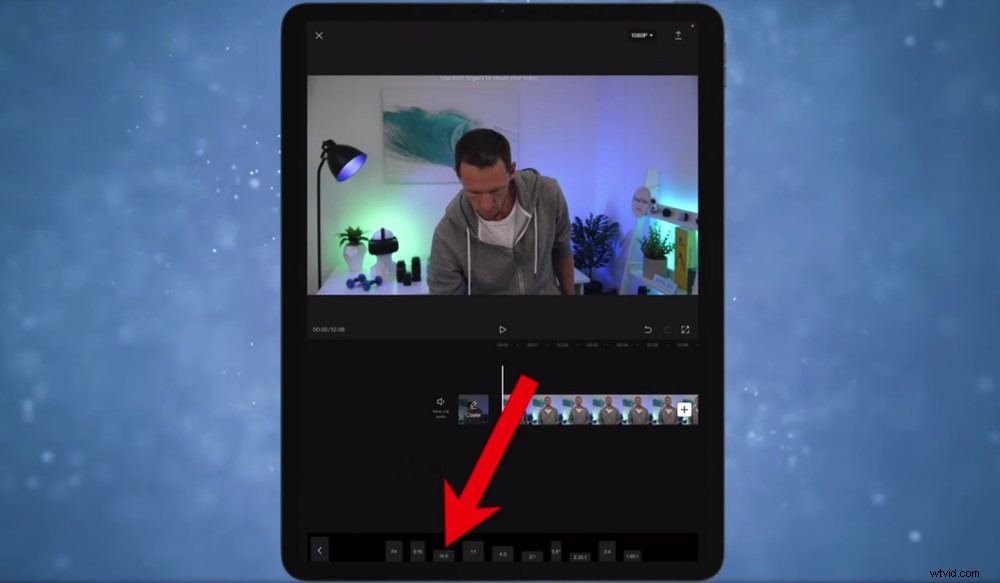
Puedes cambiar fácilmente el formato de tu video en cualquier momento, ¡incluso después de que hayas terminado de editarlo y exportarlo!
Una característica realmente genial es que puedes volver más tarde y guardar diferentes versiones de tu video en diferentes formatos. Esto es increíble para reutilizar su contenido.
Ahora, familiaricémonos con la interfaz CapCut antes de comenzar a sumergirnos en el lado de la edición.
Interfaz CapCut
En la esquina superior derecha está el 1080p botón. Aquí es donde puede ajustar la resolución y la velocidad de fotogramas. El proyecto tiene por defecto 1080p y 30 fotogramas por segundo. Es una buena idea ir con los valores predeterminados a menos que tenga algunos requisitos específicos para su video.
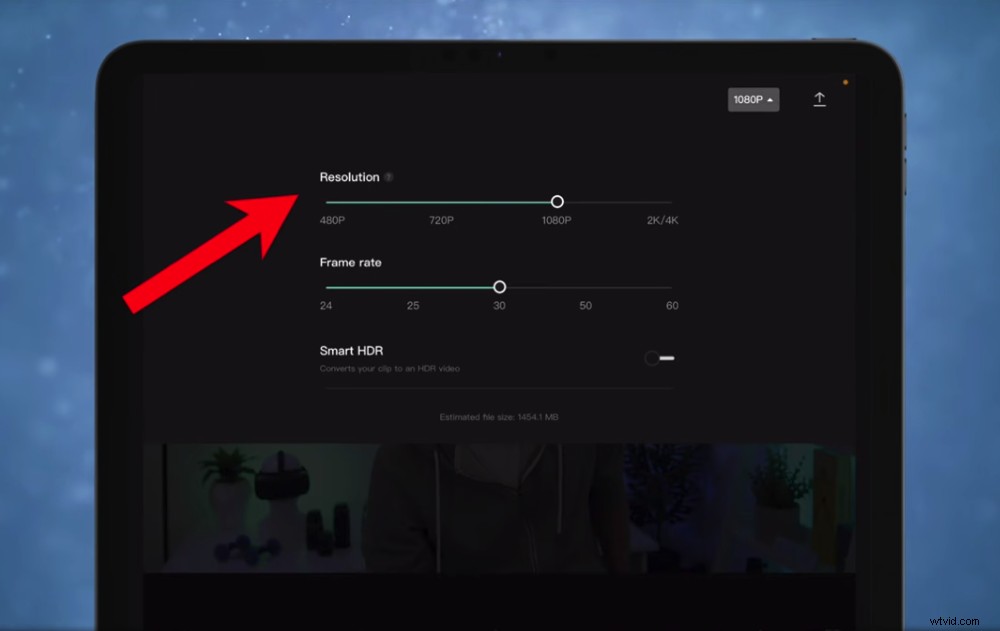
Puedes ajustar la resolución y la velocidad de fotogramas tocando el botón 1080P en la esquina superior derecha
Los otros aspectos principales de la interfaz de CapCut que deberá conocer son:
- El botón Exportar en la esquina superior derecha es cómo guarda y exporta el proyecto
- La ventana de reproducción en el medio es donde obtienes una vista previa de tu video
- Los botones de deshacer, rehacer y maximizar están debajo de la ventana de reproducción
- La línea de tiempo de edición es donde agregas todas tus secuencias y clips
- Todas las configuraciones (audio, texto, efectos, etc.) se encuentran en la barra de menú inferior
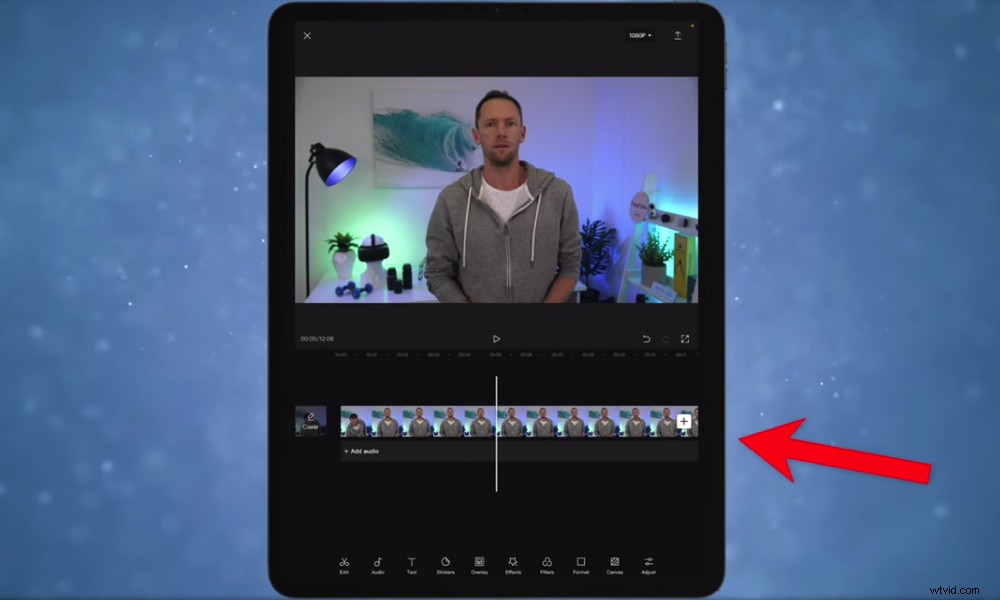
La línea de tiempo de edición de CapCut es donde crearás tu obra maestra de video
Ahora que está familiarizado con la interfaz, comencemos a editar.
Cómo editar imágenes en CapCut
Lo primero es lo primero:debe eliminar todos los errores y las imágenes defectuosas que no se utilizarán en el video.
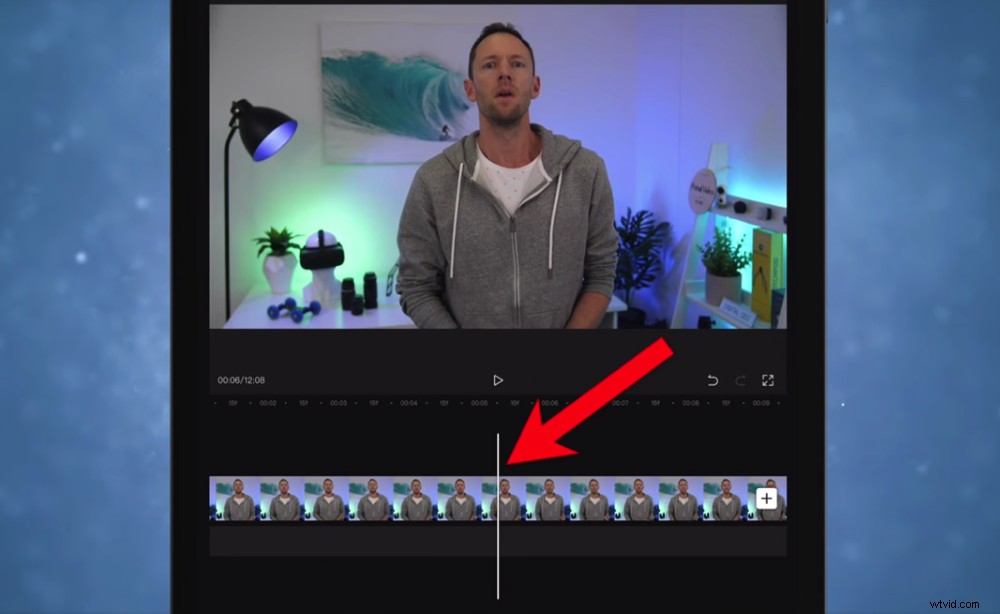
Al dividir su metraje, alinee la barra blanca donde desea que se produzca la división
Hay dos formas de eliminar material de archivo:usando Dividir herramienta y usando los mangos.
Para eliminar tomas malas usando Dividir avance a través de su metraje hasta que la barra blanca alcance el punto donde comenzará su video. Luego, abra las herramientas de edición tocando el clip; aparecerán en la parte inferior de la pantalla.
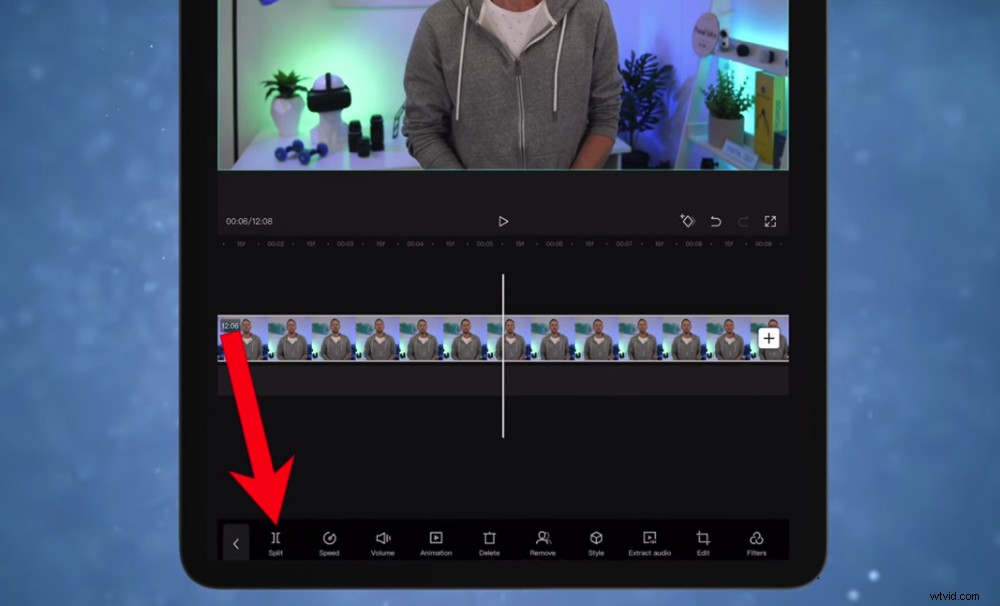
La herramienta Dividir es increíblemente útil para recortar y editar cualquier material de archivo
Toca Dividir botón. Ahora tendrá dos clips que se dividen exactamente donde colocó la barra blanca. Ahora seleccione el primer clip con los errores y presione Borrar .
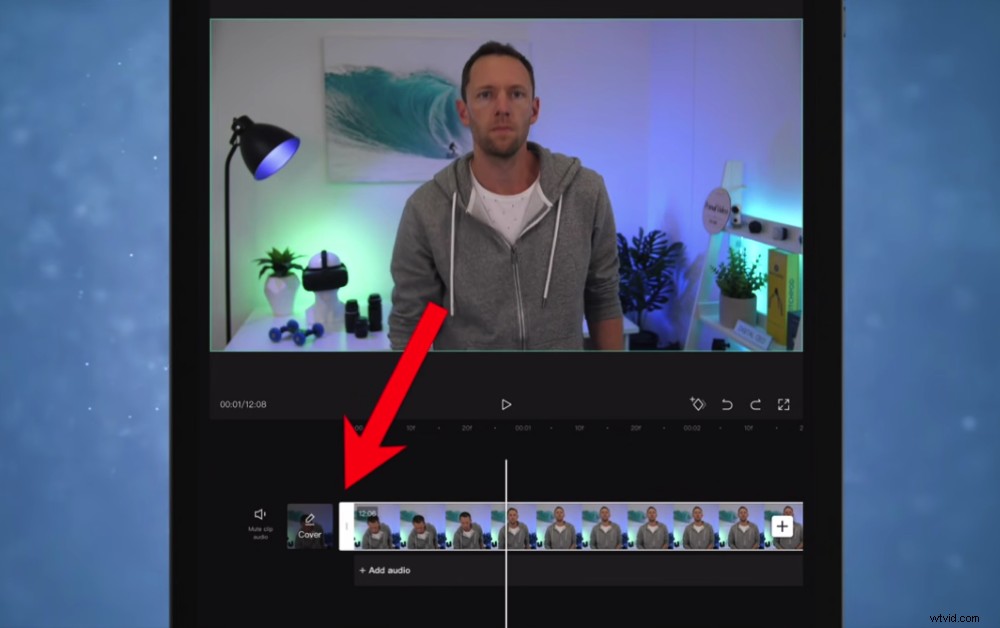
También puede arrastrar los tiradores laterales blancos para recortar y editar el material de archivo
Para eliminar material de archivo con las manijas, toque el clip para seleccionarlo. Al principio del clip verás un mango blanco. Toque y mantenga presionado el controlador para que pueda arrastrarlo hasta que llegue al comienzo de su buen metraje.
Ambos métodos son excelentes opciones e incluso puedes usar una combinación de ambos. Por ejemplo, si desea eliminar material de archivo en medio de un clip, toque el clip para que aparezca el menú y presione Dividir. . A continuación, arrastre los controles para recortar el metraje.
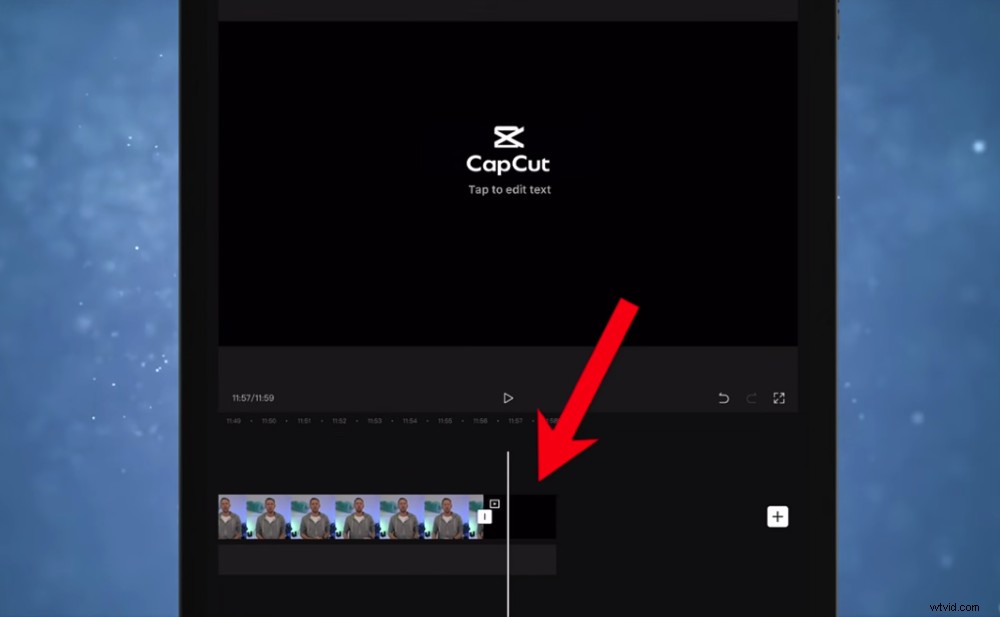
Asegúrate de eliminar el clip CapCut final de tu proyecto
También es una buena idea eliminar el breve clip promocional que CapCut inserta al final del video en este punto. Seleccione el clip y presione Eliminar .
CONSEJO PROFESIONAL:Siempre recomendamos editar al revés. Puede parecer un concepto extraño, pero escúchanos. Cuando filmas, no avanzas hasta que estás satisfecho con la oración o el párrafo que necesitabas decir. Esto significa que la última toma suele ser la mejor. ¡Así que editar desde el final de su metraje le ahorrará un montón de tiempo pasando por todas las malas tomas!
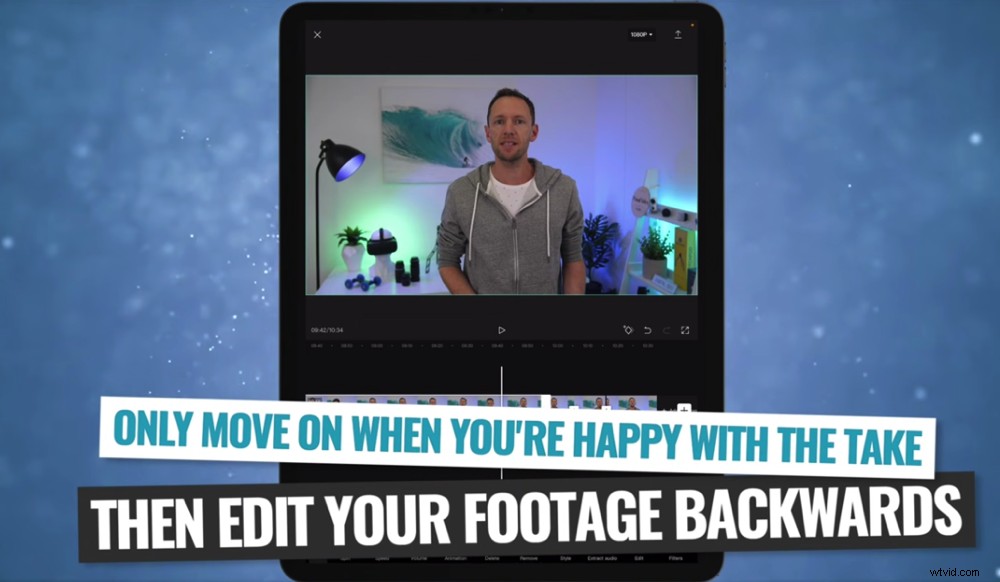
Al filmar, solo avance cuando esté satisfecho con la toma; luego, puede editar hacia atrás para acelerar el proceso
Una vez que haya terminado de editar los errores y las malas tomas de su metraje, el siguiente paso es agregar B-roll.
Cómo agregar B-Roll en CapCut
Ahora para agregar B-roll a su video. Presiona Superposición y luego Agregar superposición . Desde aquí puede elegir cualquier gráfico, video o foto que tenga guardado en su dispositivo. Selecciona el metraje que te gustaría incluir y presiona Agregar .
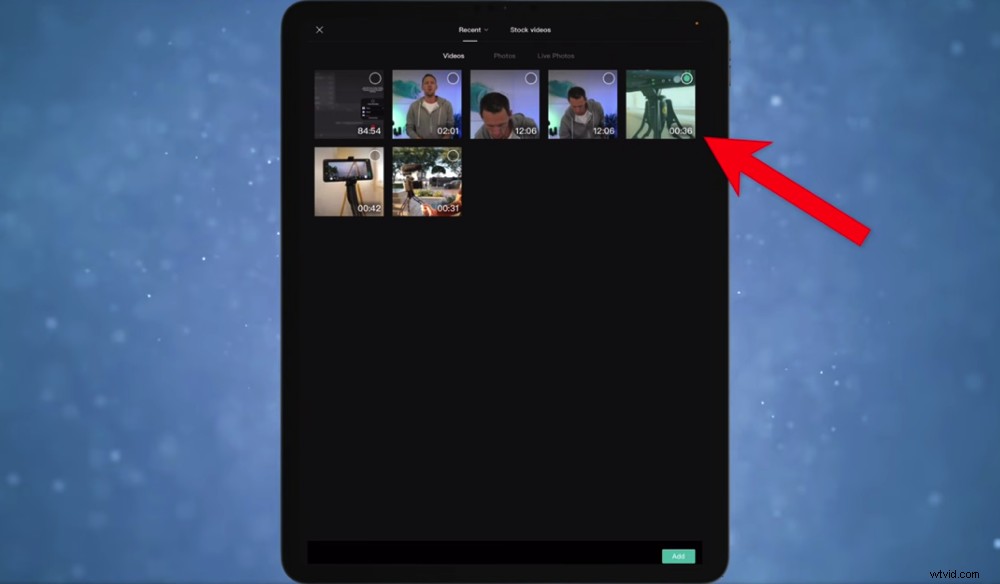
Toca el metraje B-roll que te gustaría usar en tu video y luego presiona Agregar
La carga puede demorar un minuto y luego verá su B-roll en la línea de tiempo debajo del metraje principal.
Para cambiar la ubicación del clip en su línea de tiempo, haga clic y arrástrelo para moverlo. Puede recortar el material de archivo B-roll de la misma manera que recortó el material de archivo principal.
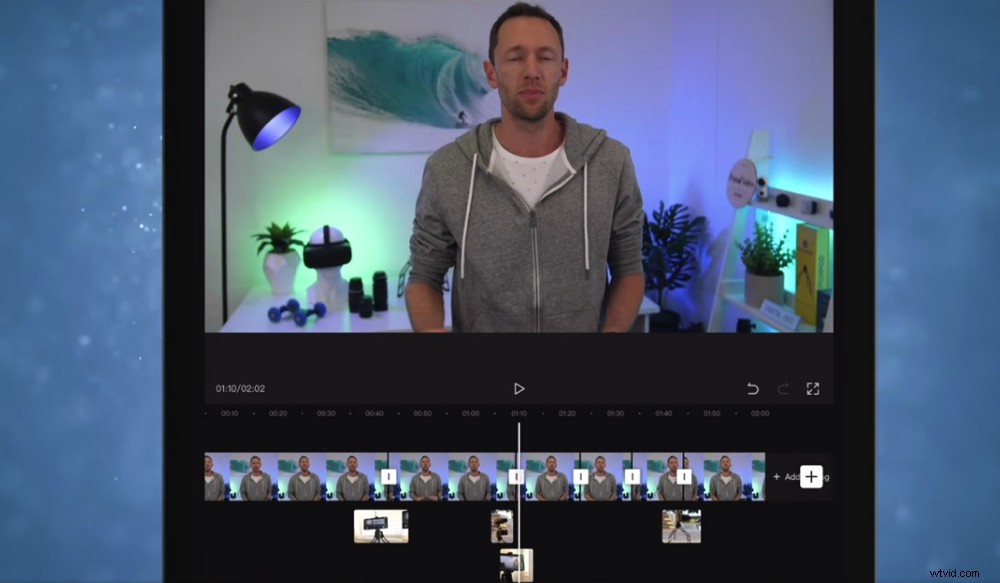
Para superponer B-roll en capas, simplemente arrástrelo hacia abajo hasta la capa debajo del primer B-roll
Incluso puede superponer B-roll en capas. Para hacer esto, arrastre el clip a la fila debajo de la primera capa de B-roll. De esta forma, puede pasar del metraje principal a un clip B-roll, a otro clip B-roll y luego volver al metraje principal.
Agregue cualquier otro metraje B-roll que desee incluir en el video usando este proceso.
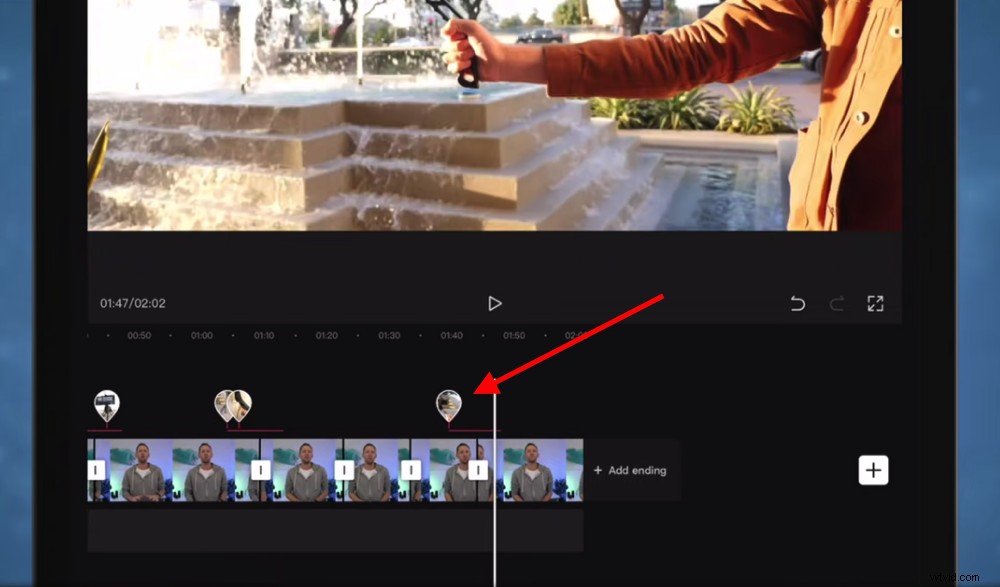
Después de que se haya comprimido el B-roll, puede acceder a él tocando el ícono B-roll (esto lo expandirá nuevamente)
Una vez que haya terminado, salga de Superposición sección presionando el botón Atrás flecha en la esquina inferior izquierda. Notarás que el metraje ha sido comprimido. Para volver al B-roll en cualquier momento, solo toque uno de los íconos B-roll en su metraje.
Ahora es el momento de agregar títulos.
Cómo agregar títulos en CapCut
Hay dos opciones principales cuando se trata de agregar títulos a su proyecto.
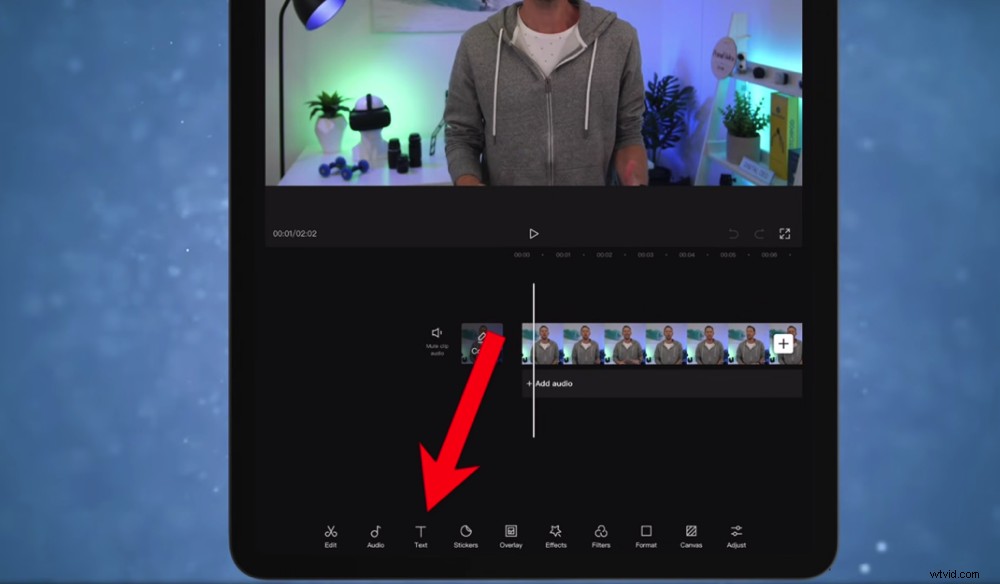
Para agregar títulos y texto a su video, toque el botón Texto en el menú inferior
Puede agregar y personalizar texto básico:aquí hay muchas funciones que le permiten crear algo realmente bueno. O puede utilizar las plantillas de texto.
Primero, veamos cómo agregar un título básico. Presiona Texto y luego seleccione Agregar texto . Escriba el texto y luego podrá personalizar la fuente, el color, los efectos, el trazo y el fondo.
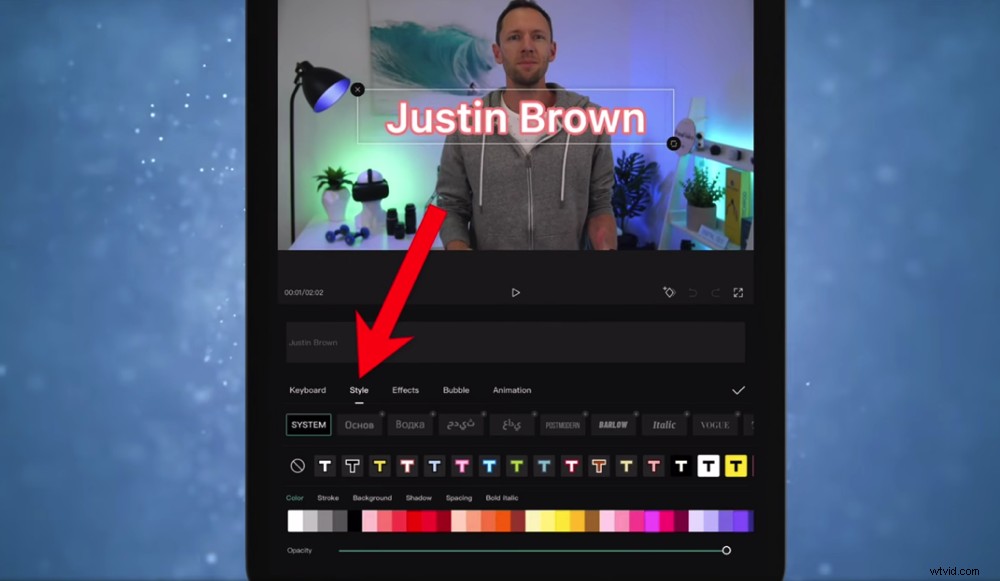
CapCut tiene montones de opciones de personalización de texto para que puedas hacer que tus títulos se destaquen fácilmente.
Asegúrese de mantenerse fiel a su marca cuando personalice el texto. Piense en usar colores y estilos similares para que sus videos sean reconociblemente suyos.
Para mover el cuadro de texto, simplemente toque y arrastre. Puede ajustar el tamaño pellizcando hacia adentro y hacia afuera.
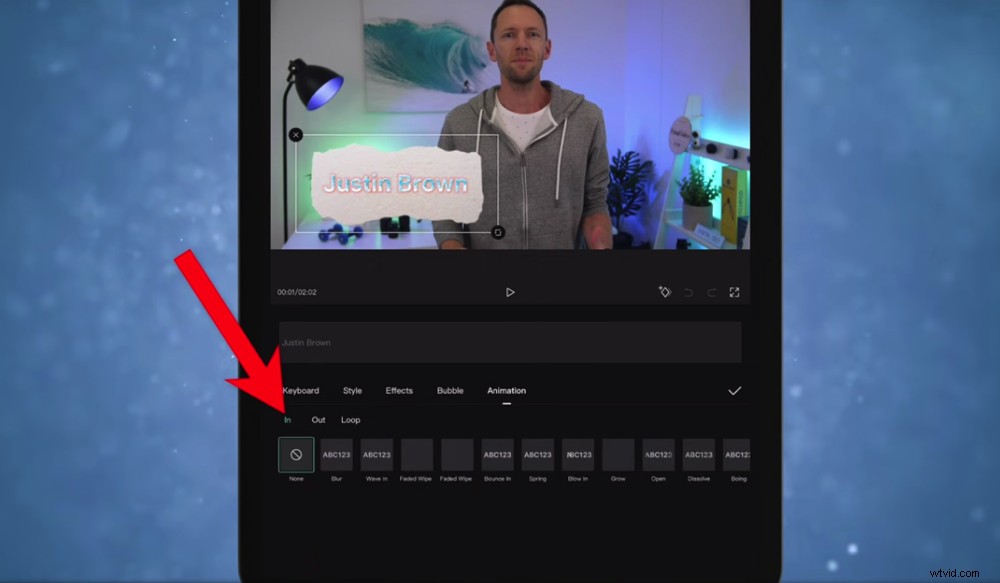
Puede animar su título seleccionando el cuadro de texto y yendo a Animación
Cuando esté satisfecho con el texto, puede animarlo. Toca Animación y luego puedes decidir si quieres que se anime In , Fuera o en bucle .
Hay muchas animaciones para elegir, así que juega hasta que encuentres una que se adapte a tu estilo.
Al igual que con cualquier otro clip, en la línea de tiempo puede moverlo y ajustar la duración con las manijas.
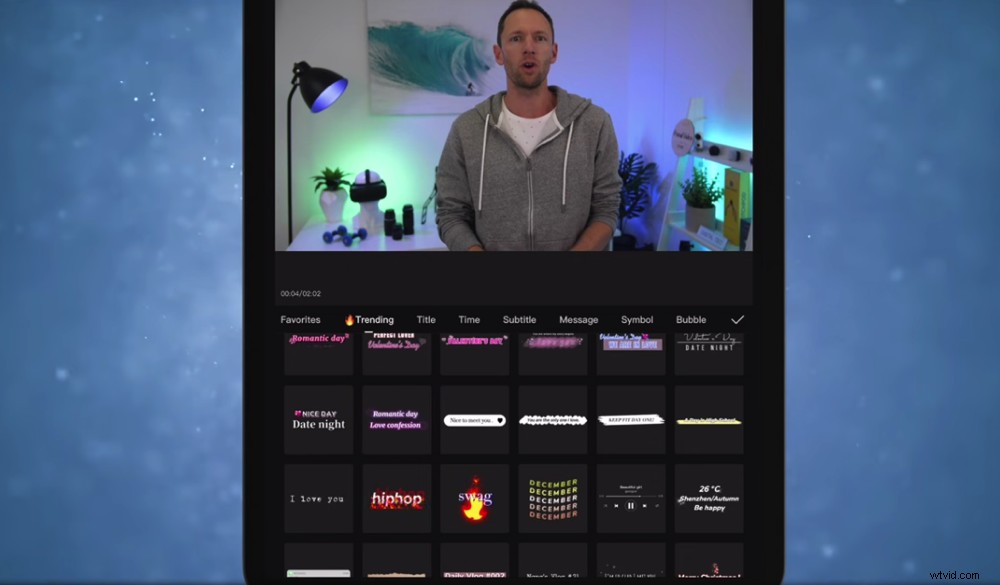
Hay algunos títulos animados predeterminados increíbles con los que puedes jugar en CapCut
Para insertar una de las plantillas de texto, presione Atrás flecha y seleccione Plantilla de texto . ¡Aquí hay montones de títulos y animaciones elegantes que harán que tu título destaque! También hay temporizadores, relojes, subtítulos y símbolos.
Simplemente toque cualquiera de estos para agregarlos al proyecto. Puede cambiar el texto y ajustar su longitud/ubicación tal como lo hizo con los títulos de texto básicos.
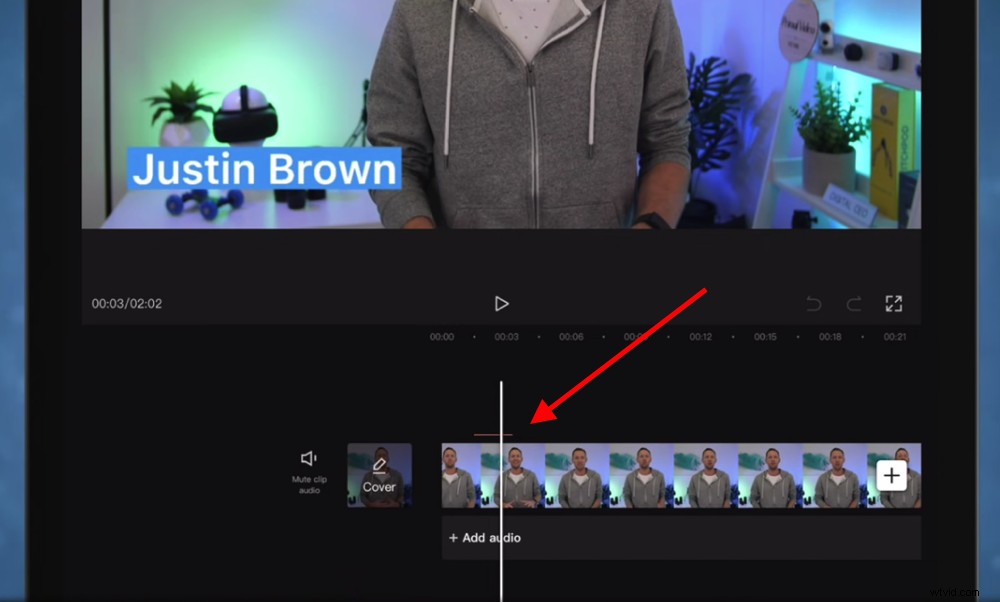
Después de salir de la pestaña Texto, los títulos aparecerán como una línea roja sobre el metraje en la línea de tiempo de edición
Una vez que haya agregado títulos, presione Atrás flecha. Verás que el metraje se ha comprimido de nuevo. Todos los títulos aparecerán como una línea roja sobre el metraje principal. Si desea volver a editarlos más tarde, simplemente presione el Texto botón de nuevo.
Agregue todos los títulos que desee en el video y luego agreguemos transiciones.
Cómo agregar transiciones en CapCut
Hay algunas formas de agregar transiciones entre clips en CapCut. Puede aplicar las transiciones al metraje B-roll, al metraje principal o mediante un corte de zoom.
Agregar transiciones a clips B-Roll
Comencemos con el metraje B-roll. Toque uno de los pequeños íconos de B-roll que salen del metraje principal. Esto abrirá el clip B-roll.
Seleccione el clip B-roll y toque Animación botón. Puede elegir entre En , Fuera y Combo . Toca En y verás todas las transiciones y efectos preestablecidos tradicionales.
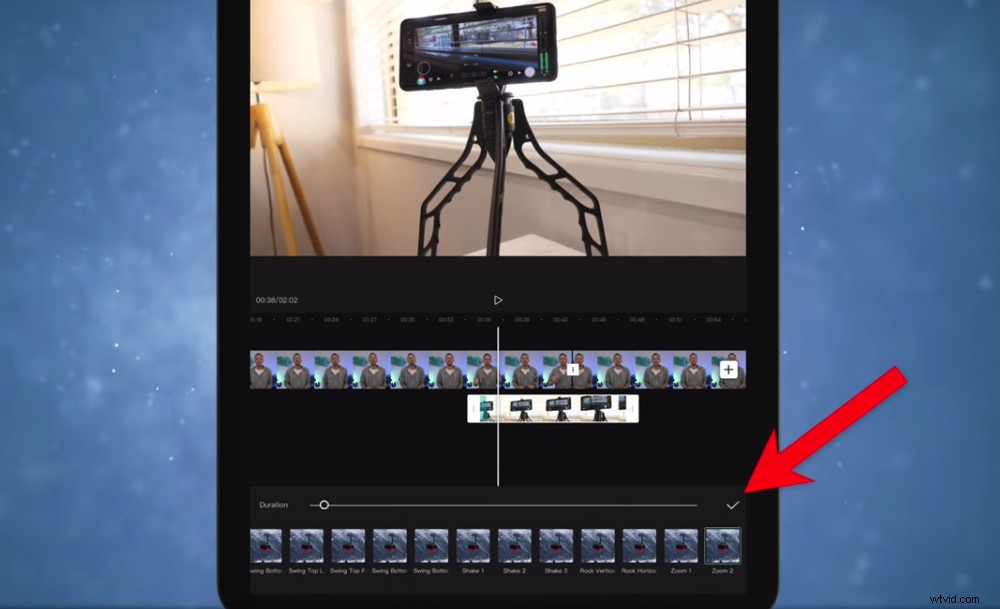
Después de elegir una transición y aplicarla al metraje, toque el icono de marca
Seleccione Combo , y verá ajustes preestablecidos que agregarán un nivel completamente nuevo de movimiento y pulido a su video. Si su clip B-roll está bastante quieto o estancado, agregar uno de estos ajustes preestablecidos puede hacer que el B-roll sea un poco más emocionante.
Para cambiar la duración de la transición, ajuste la Duración barra deslizante A continuación, seleccione la Marca icono para guardar la transición.
Adición de transiciones al material de archivo principal
Para agregar transiciones al metraje principal, toque el Cuadrado blanco icono entre dos clips. Nuevamente, aparecerán muchos preajustes diferentes. Simplemente toque uno para aplicarlo. Puede ajustar la duración moviendo el control deslizante.
Con cualquiera de estas transiciones, tenga cuidado de no exagerar. Es realmente fácil abaratar tu video agregando transiciones agitadas.
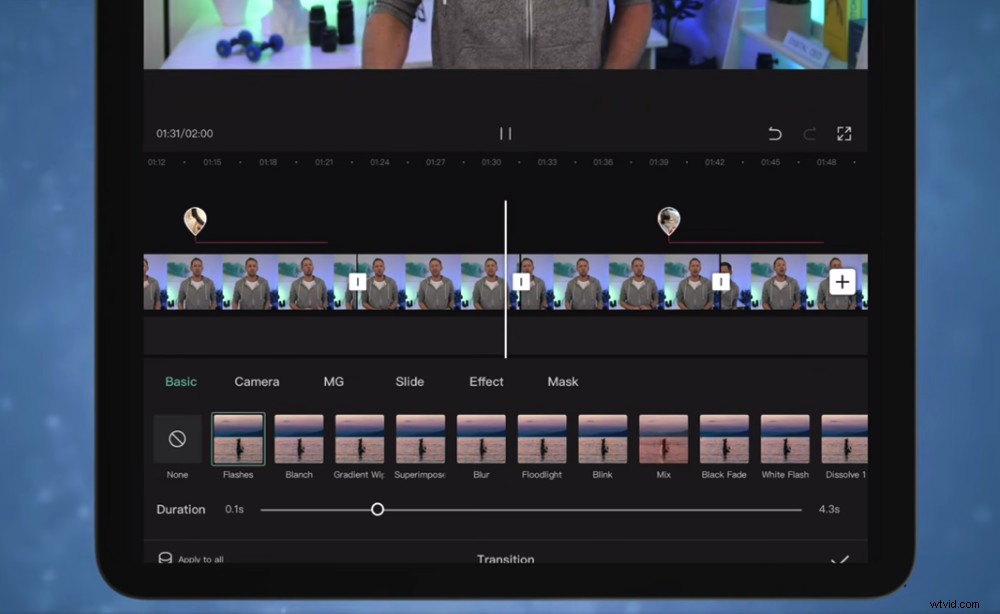
Trate de no usar transiciones que sean demasiado salvajes, ya que esto puede abaratar su video
Especialmente si está haciendo la transición entre clips que parecen casi idénticos (es decir, un clip de usted hablando con otro clip de usted hablando), no es una buena idea usar estas transiciones preestablecidas. En cambio, es mejor agregar un corte de zoom.
Agregar cortes de zoom como transiciones
Los cortes de zoom son más o menos lo que parecen. Es cuando acercas ligeramente una de tus tomas para que se vea diferente a la toma anterior. Esto hace que parezca que estás usando dos ángulos de cámara diferentes.
Para hacer esto, seleccione la segunda toma en la línea de tiempo. Pellizque el metraje en la ventana de reproducción para acercarlo ligeramente. Ajuste la ubicación del clip para que coincida con el encuadre de la toma anterior.
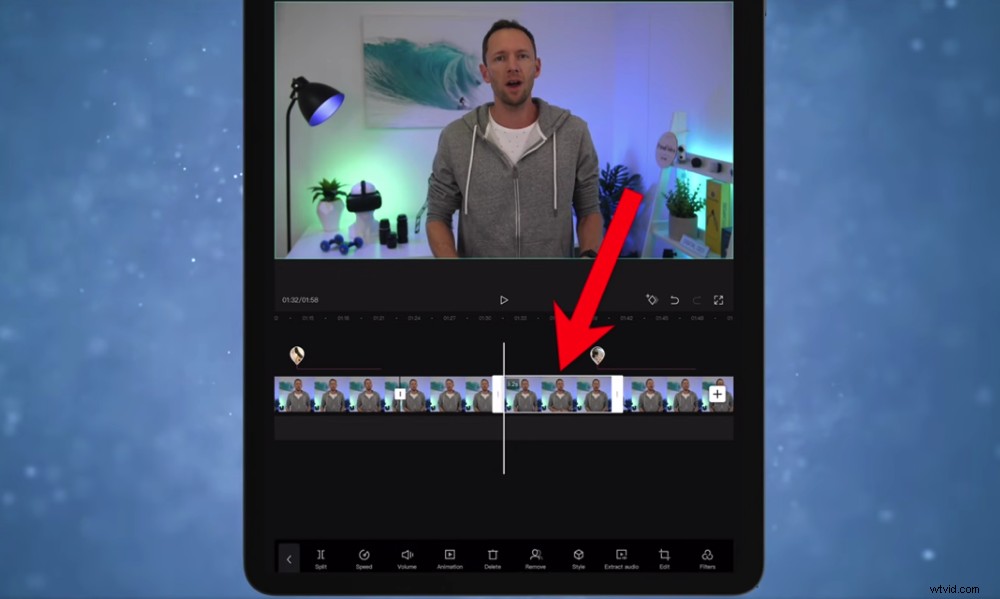
Para crear una transición de corte de zoom, amplíe ligeramente el segundo clip para que se vea ligeramente diferente al primer clip
¡Regresa y reproduce esto para que puedas ver la sutil belleza del corte del zoom! Es una forma sencilla de cambiar las cosas para el espectador y mantenerlo interesado.
Ahora, revisa y agrega transiciones actuales o cortes de zoom a tu video. Entonces es hora de agregar efectos.
Cómo agregar efectos en CapCut
Para agregar efectos al video, presione Efectos en el menú inferior.
Esta es otra área donde hay un montón de opciones entre las que puede elegir. Por lo general, no usaríamos este tipo de efectos en nuestros videos, pero esto es algo con lo que puedes jugar.
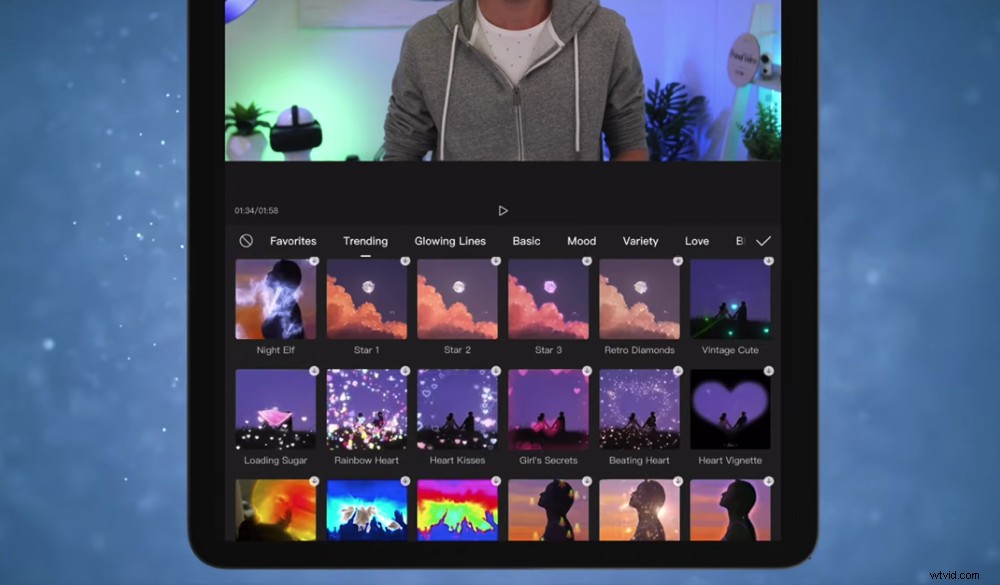
En Primal Video, no solemos usar este tipo de efectos. Pero si está haciendo algo diferente, como una edición de video de TikTok, ¡esto podría ser útil!
Estos Efecto Los filtros no son los únicos efectos increíbles dentro de CapCut.
Hay efectos que le permiten eliminar el fondo, ajustar la velocidad y estabilizar el metraje. Repasemos cómo usas estos efectos.
Cómo eliminar el fondo en CapCut
Este efecto es muy poderoso. Selecciona un clip y presiona Eliminar fondo . CapCut luego analizará el clip y eliminará todo el fondo.
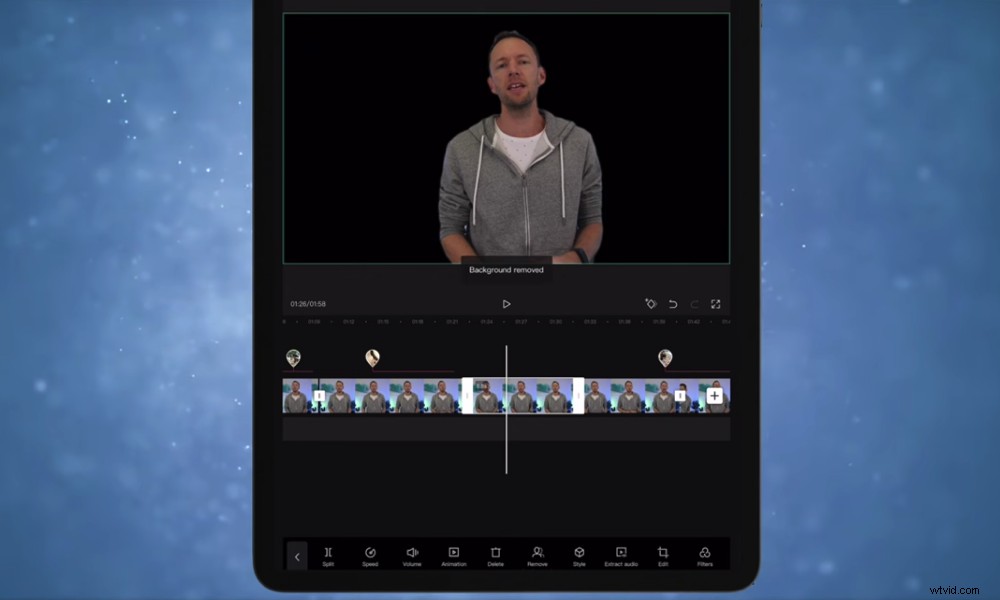
La herramienta de eliminación de fondo de CapCut es una característica realmente impresionante
¡Hace un muy buen trabajo con esto! Este es un efecto increíble que te permite ser realmente creativo con tu edición.
Cómo ajustar la velocidad en CapCut
Puede ajustar la velocidad de un clip pero seleccionando el clip y presionando Velocidad . Hay dos opciones aquí:
- Normal: Puede ajustar la barra deslizante para aumentar o disminuir la velocidad de reproducción
- Curva: Esto le da más control sobre los ajustes de velocidad a medida que avanza
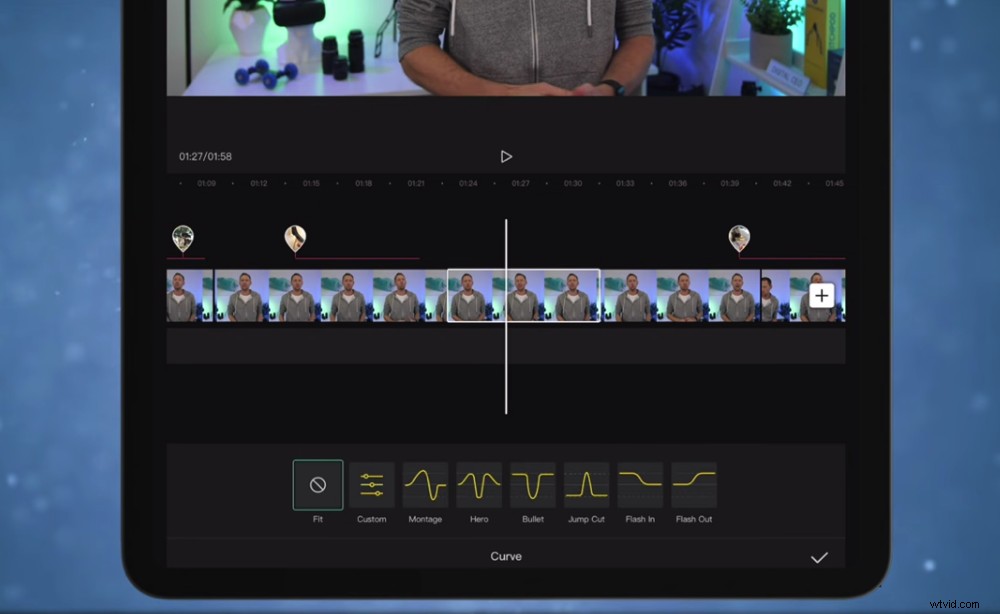
Si desea tener más control sobre los ajustes de velocidad, seleccione Curva y verá muchas opciones diferentes
Cómo estabilizar clips en CapCut
Esta es otra característica destacada de CapCut. Seleccione un clip y deslícese por el menú inferior hasta que vea Estabilizar .
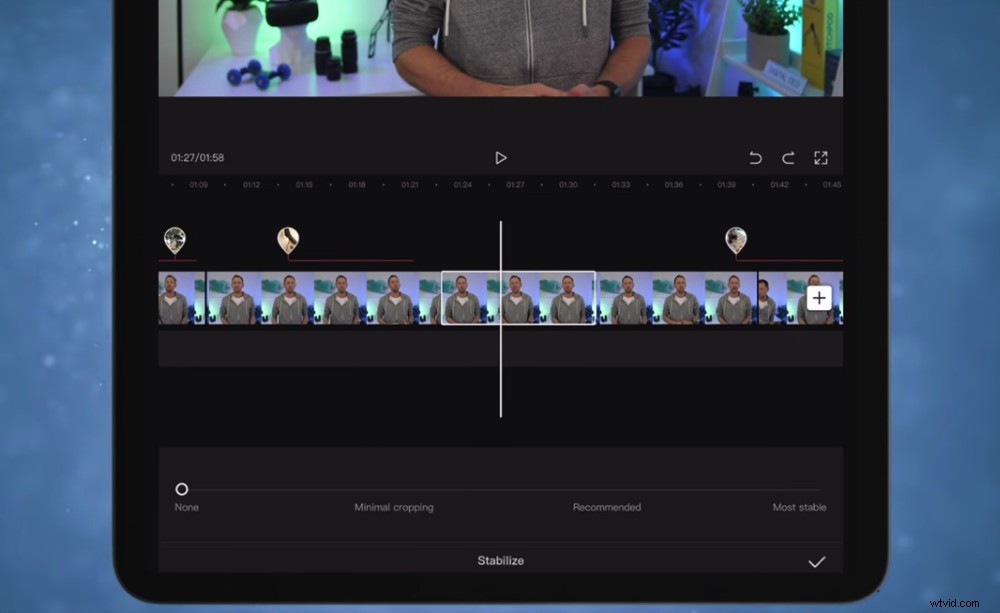
Si alguna vez te encuentras con imágenes inestables, ¡la función Estabilizar lo resolverá!
Esto eliminará cualquier movimiento de la cámara en su metraje. ¡Súper útil si no tenía un trípode cuando filmó o si su metraje está un poco inestable por alguna razón!
Ahora que ha agregado cualquier efecto, es hora de agregar audio.
Cómo agregar audio en CapCut
Así que agreguemos su audio o efectos de sonido. Ve al comienzo de tu metraje y verás + Agregar audio botón.
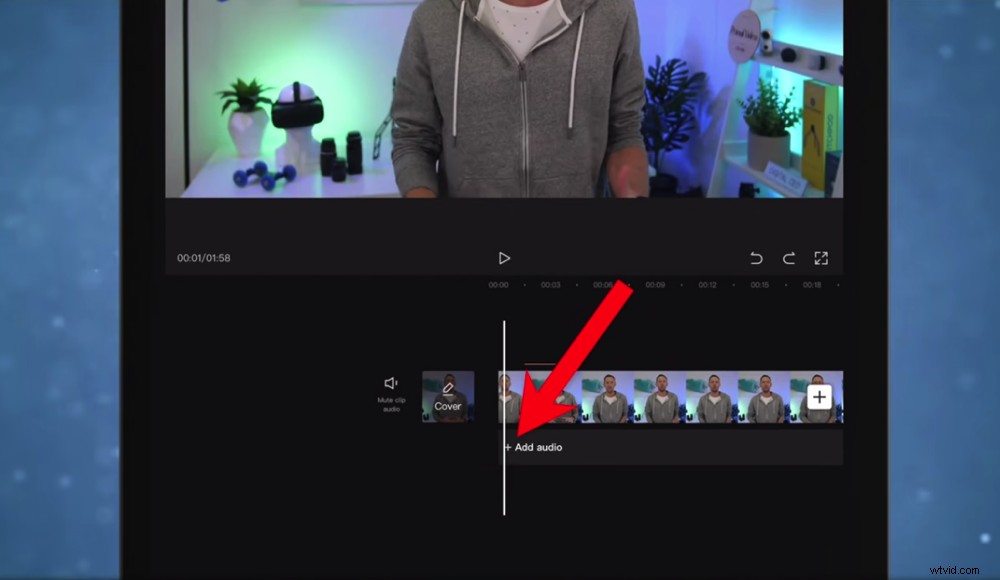
Para agregar música de fondo a su video, toque el botón + Agregar audio
Toca Sonidos y serás llevado a la biblioteca de música de CapCut.
Preferimos usar audio que hayamos comprado en sitios como Artlist y Epidemic Sound. Esto es solo para que sepamos con certeza que estamos cubiertos por la licencia.
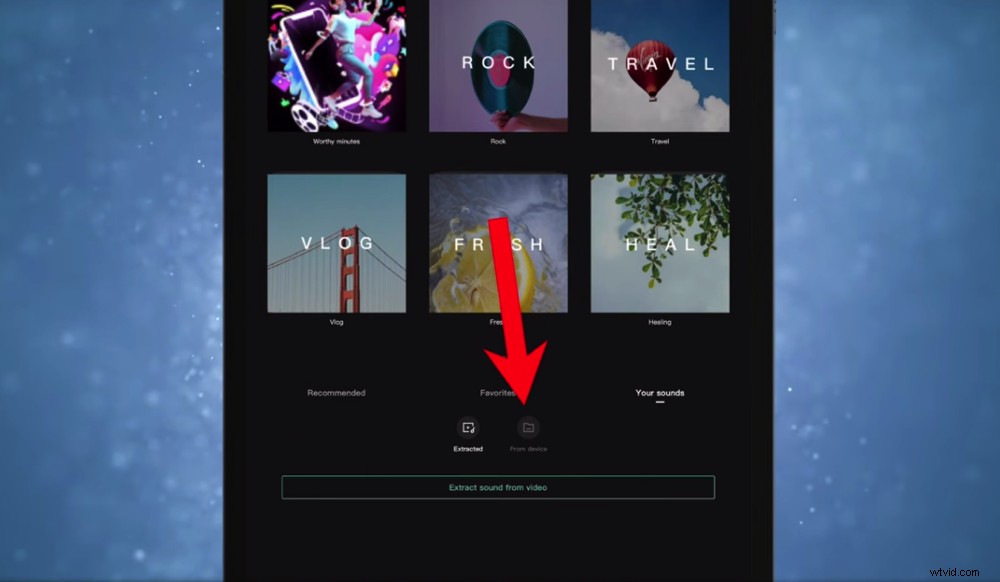
Tienes la opción de usar una de las pistas de CapCut o subir tu propio audio
Si, como nosotros, estás cargando tu propia pista de audio, presiona Tus sonidos y luego Desde el dispositivo .
Si está utilizando una pista de la biblioteca de CapCut, elija una pista y presione el botón Descargar icono. Luego presione + para agregarlo a la línea de tiempo.
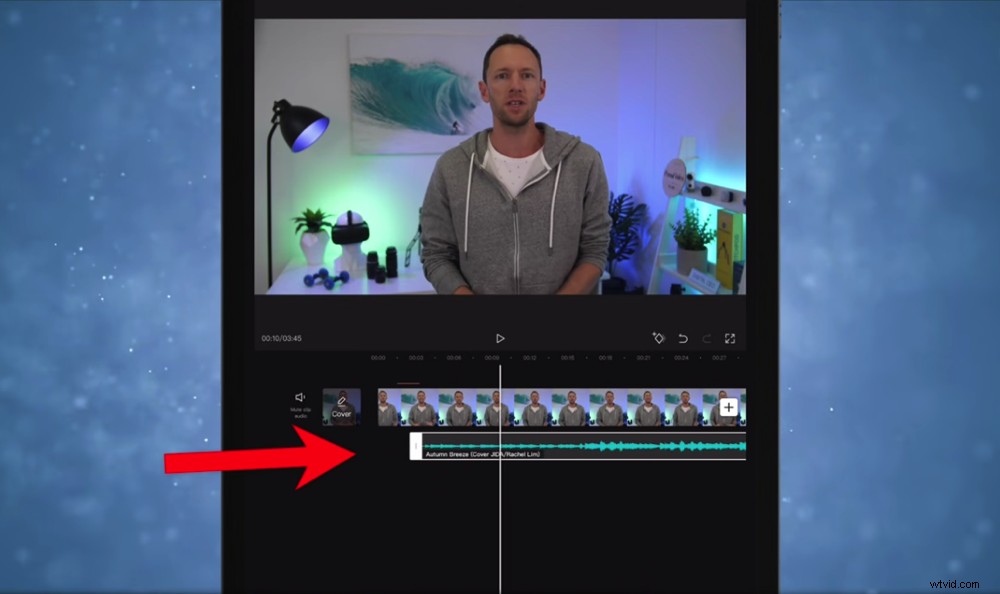
Puede ajustar el clip de audio como cualquier otro clip en la línea de tiempo
El clip de audio aparecerá debajo del metraje principal. Puede mover, cortar y ajustar el clip de audio como cualquier otro clip.
Una vez que haya agregado la música de fondo, deberá ajustar los niveles de audio de su video.
Cómo ajustar el audio en CapCut
CapCut hace un muy buen trabajo al ajustar automáticamente los niveles de audio primarios. Si encuentra que necesita hacer ajustes, puede hacerlo clip por clip.
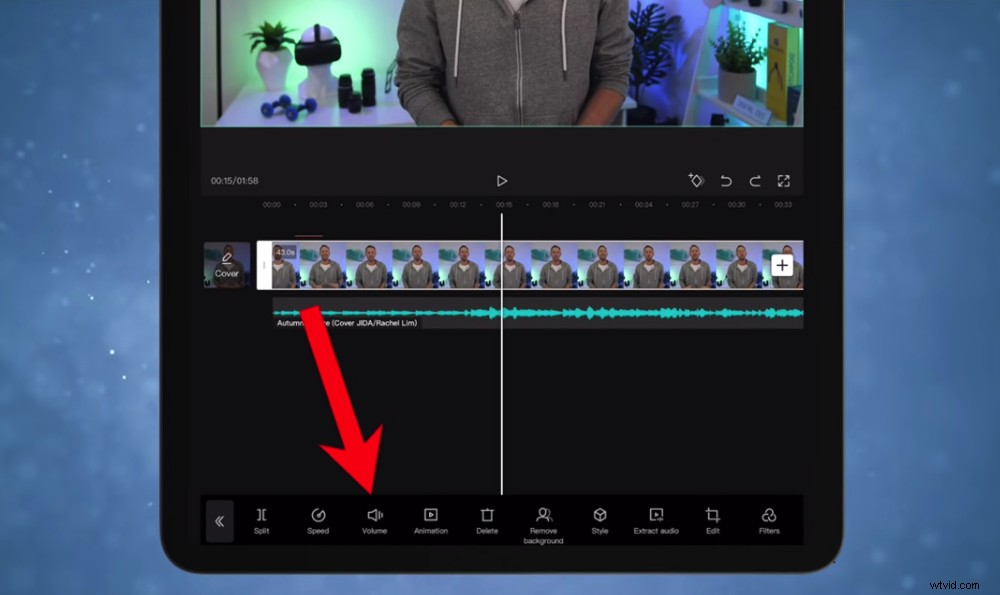
Si necesita ajustar su audio principal, seleccione Volumen
Seleccione el clip y presione Volumen . Ajuste la barra deslizante para aumentar o disminuir el nivel de volumen.
Nuevamente, esto no es algo que hayamos necesitado usar. Pero si desea tener más control sobre sus niveles de audio, seleccione el clip y presione Extraer audio .
Luego tendrá el clip de audio de su audio principal en la línea de tiempo. Puede realizar cambios en esto por separado en su material de archivo.
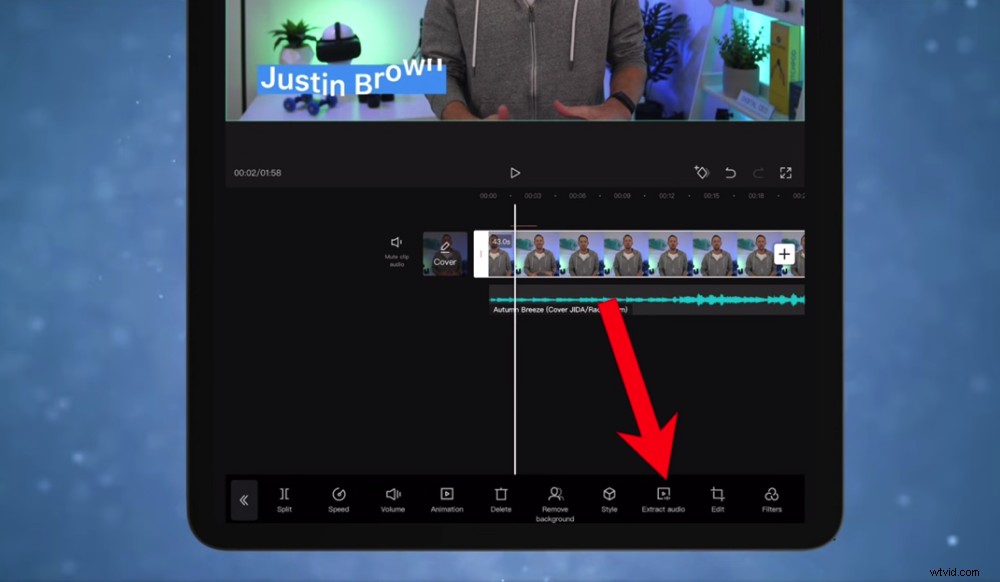
Si extrae audio de su metraje principal, aparecerá como un clip individual en la línea de tiempo
Una vez que se configuran los niveles de audio primarios, puede asegurarse de que los niveles de música también estén a un buen volumen.
Cómo ajustar la música en CapCut
Seleccione la pista de música y presione Volumen . Para la música de fondo, solemos encontrar entre 27 y 30 el nivel óptimo. Pero use esto como punto de partida y haga cualquier ajuste desde allí.
No querrás que la música esté tan alta que no puedas escuchar el audio principal. Pero tampoco quieres que sea tan silencioso que no puedas escuchar la música.
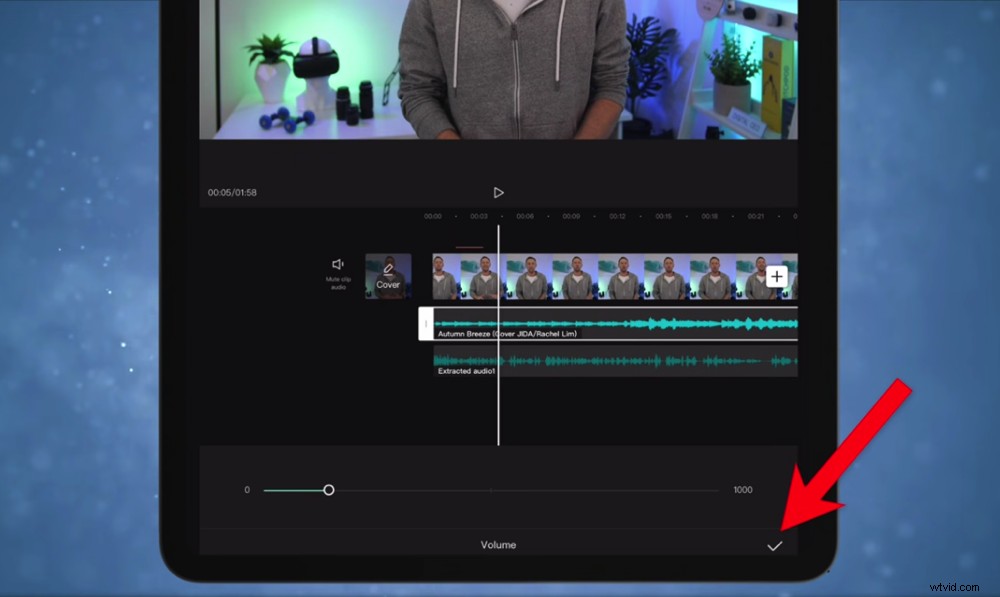
Intente comenzar su música de fondo en 20 – 30 y luego ajústela según sea necesario
SUGERENCIA PROFESIONAL:Realice cualquier ajuste en los niveles de audio mientras usa auriculares. De esta forma, sabrá exactamente cómo sonará el audio sin influencias externas.
Si desea que el audio se desvanezca, seleccione el clip de audio y presione Fade . Puede especificar la duración del fundido de entrada y la Duración del desvanecimiento . Luego toca la Marca icono.
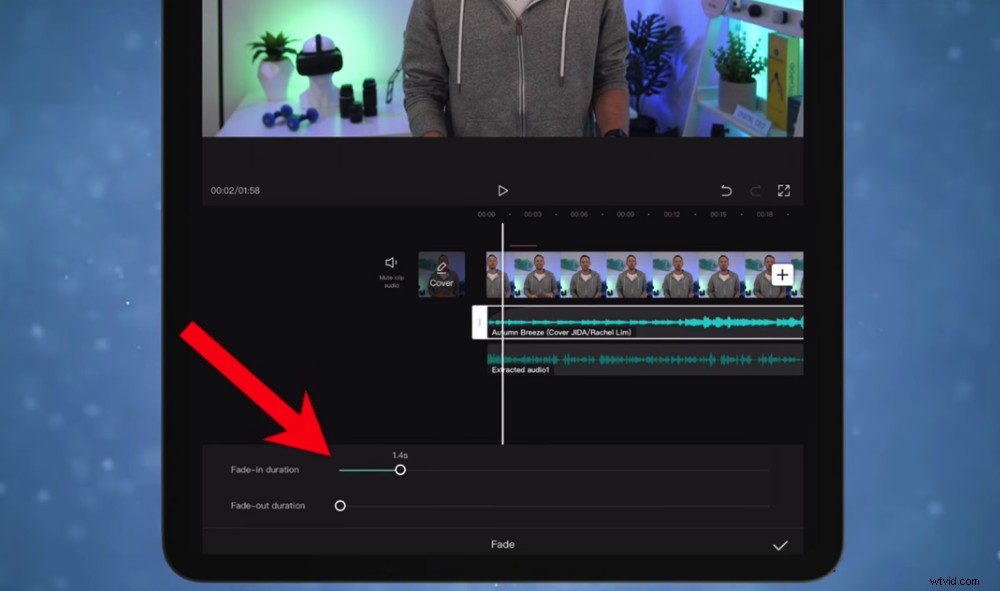
Incluso puede hacer que su música de fondo aparezca y desaparezca gradualmente seleccionando el botón Fade
Una vez que se establecen los niveles de audio, el último paso en el proceso de edición es la gradación de color.
Cómo colorear el grado en CapCut
Cuando se trata de gradación de color en CapCut, puede aplicar un filtro o puede ajustar manualmente el aspecto.
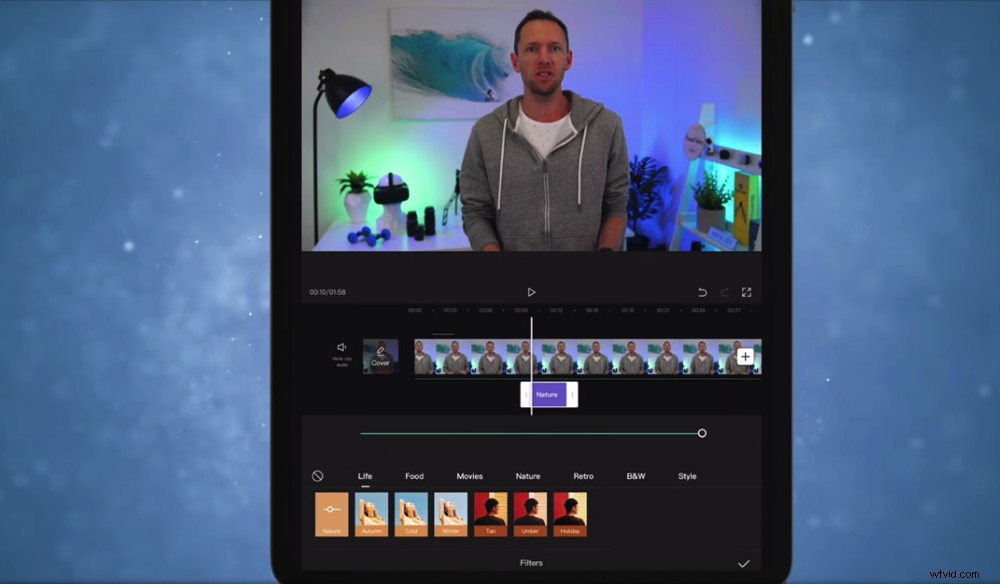
CapCut tiene muchos filtros:puede aplicarlos a un solo clip o a todo el proyecto
Para agregar un filtro, asegúrese de que no haya nada seleccionado y presione Filtros . Piense en estos como filtros de Instagram. Si hay algo que coincida con la apariencia que buscas, toca un filtro y presiona Marcar icono.
Entonces tendrás otro clip en la línea de tiempo. Una vez más, este clip se puede ajustar como cualquier otro clip. Por lo tanto, se puede aplicar solo a un área pequeña o a todo el video.
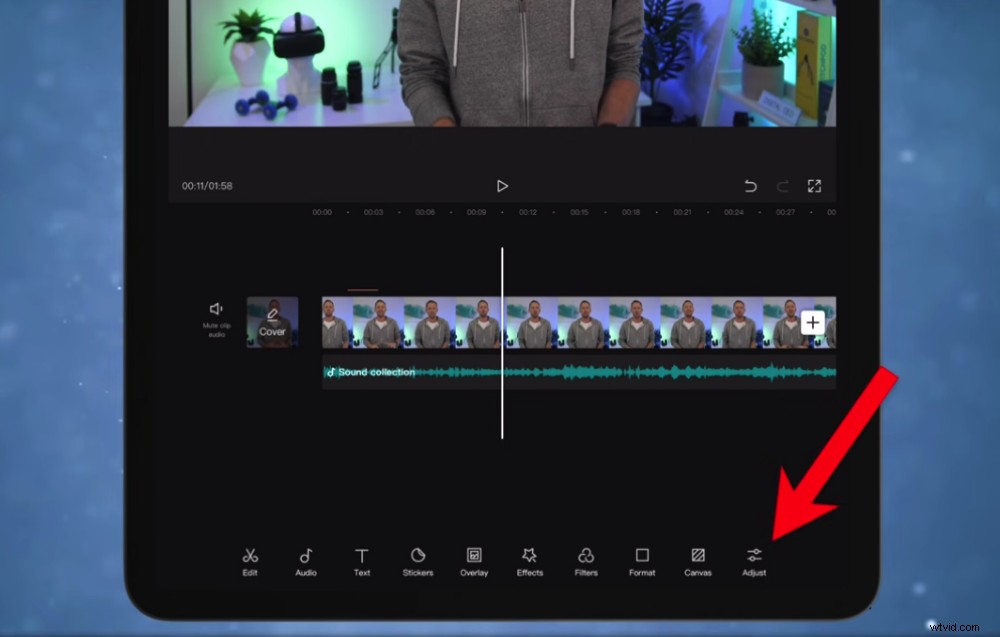
Para realizar el proceso de gradación de color manualmente, vaya a Ajustar en el menú inferior
Para ajustar manualmente el clip, asegúrese de que no haya nada seleccionado y toque Ajustar . Aquí podrá realizar cambios en:
- Exposición: Asegúrate de que la toma sea lo suficientemente brillante
- Sombras: Realice ajustes en las áreas oscuras de la toma
- Contraste: Aumenta la distinción entre áreas más claras y más oscuras
- Temperatura de color: Haz que el trago sea más frío o más cálido
- Saturación: Aumente para realzar los colores (no vaya demasiado lejos con este)
Una vez que haya terminado, presione el Tick icono. Al igual que el filtro, esto aparecerá como un clip en la línea de tiempo. Asegúrate de arrastrar los controles para que el efecto se extienda por toda la edición.
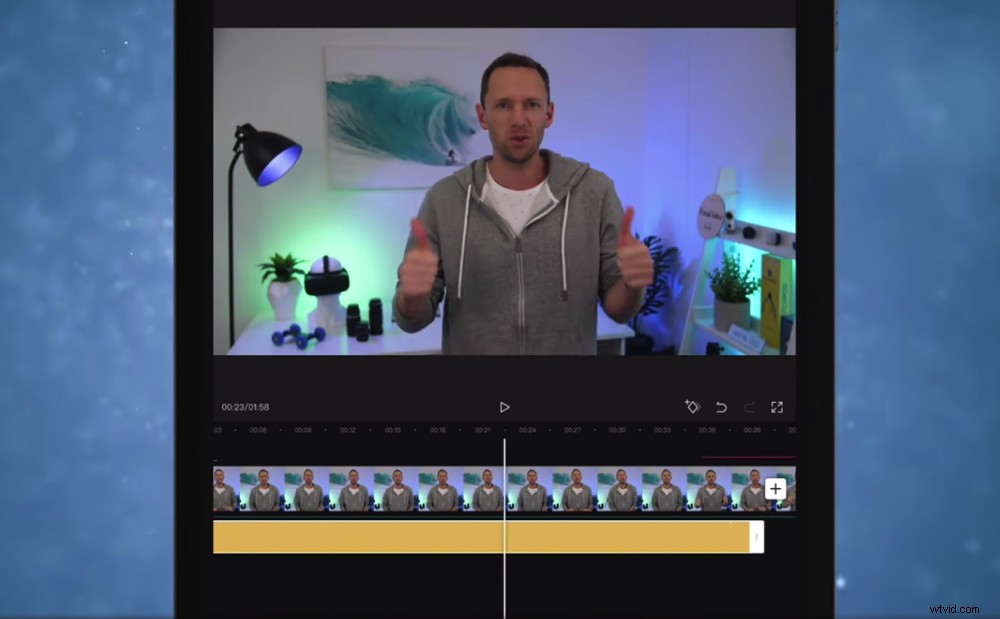
Una vez que haya realizado ajustes de color en su video, arrastre el clip para que se extienda a lo largo de todo el proyecto
Si prefiere realizar estos cambios en un clip específico, solo asegúrese de tener el clip seleccionado antes de presionar Filtros. o Ajustar .
Cuando haya terminado de clasificar los colores, ¡el siguiente paso es exportar!
Cómo exportar en CapCut
En la esquina superior derecha, presione Descargar icono. Luego, CapCut comenzará a guardar el proyecto usando la configuración óptima basada en el metraje principal que importó primero.
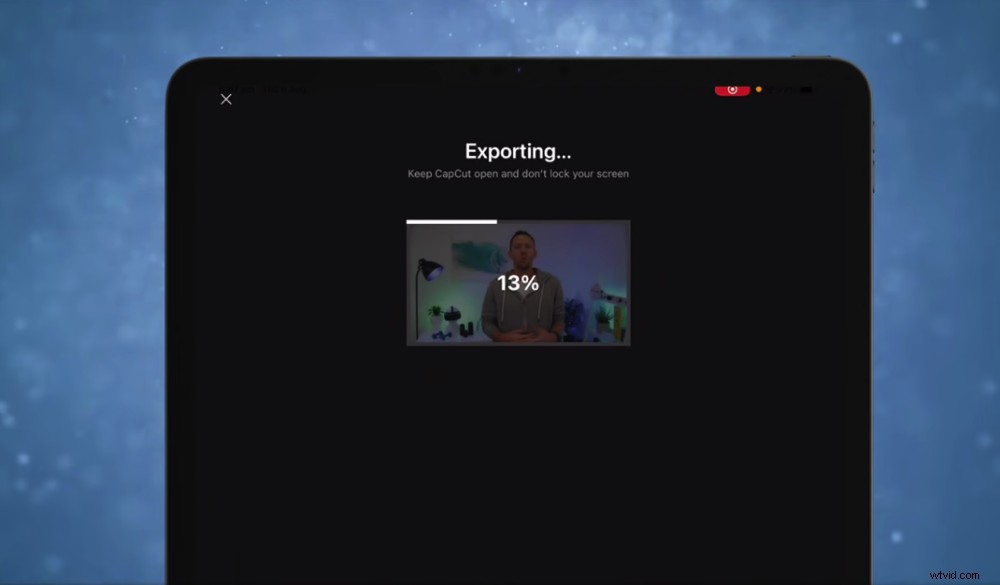
Presiona el ícono Descargar y tu video comenzará a exportarse
Puedes subir el video a Whatsapp, Facebook, Instagram o puedes presionar Otro . Si vas a Otro podrá presionar Guardar en archivos o Guardar vídeo para guardarlo en su dispositivo.
Luego presiona Listo y volverás a la pantalla de inicio.
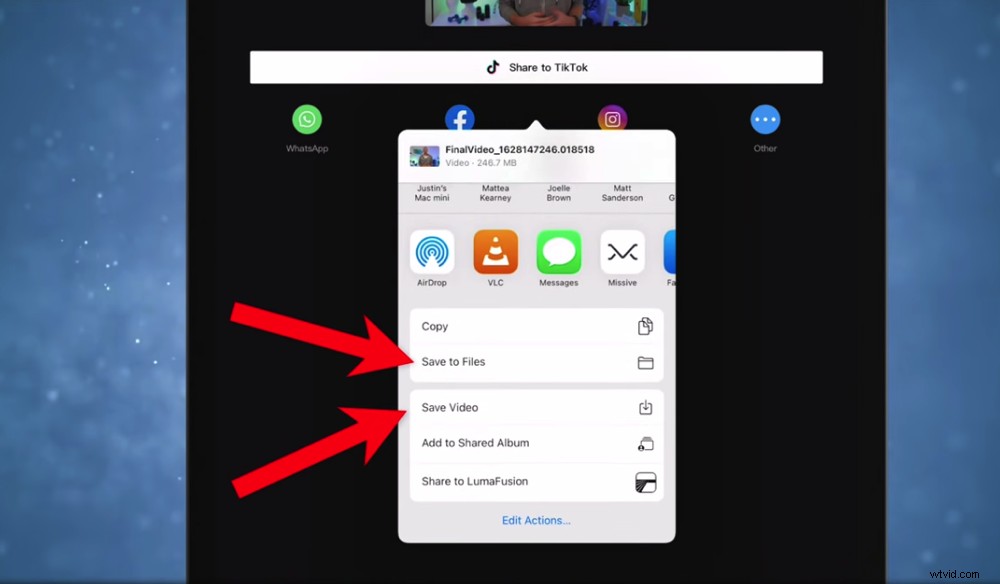
Puede cargar directamente a los sitios de redes sociales o puede descargar directamente en su dispositivo
Después de este proceso, asegúrese de reproducir el video. Podrá detectar cualquier error y asegurarse de que está completamente satisfecho con el producto final.
Las 3 mejores herramientas para crear videos impresionantes
Tal como prometimos, estos son nuestros tres consejos principales para subir de nivel tus videos:
1. Usar material de archivo
Use sitios como Storyblocks y Artgrid para encontrar material adicional o material de archivo. Este B-roll adicional le permite mantener a los espectadores interesados y ayudarlos a comprender de qué está hablando. Lo mejor de todo es que no necesita dedicar el tiempo y el esfuerzo necesarios para filmar el metraje usted mismo.

El uso de material de archivo significa que puede tener un increíble material adicional sin necesidad de filmarlo todo usted mismo
2. Usar gráficos animados
Los gráficos animados, los títulos y las introducciones de video hacen que sus videos se vean mucho más profesionales. Nuestra herramienta más recomendada para esto es Placeit:te permite crear algunos gráficos asombrosos con mucha facilidad.
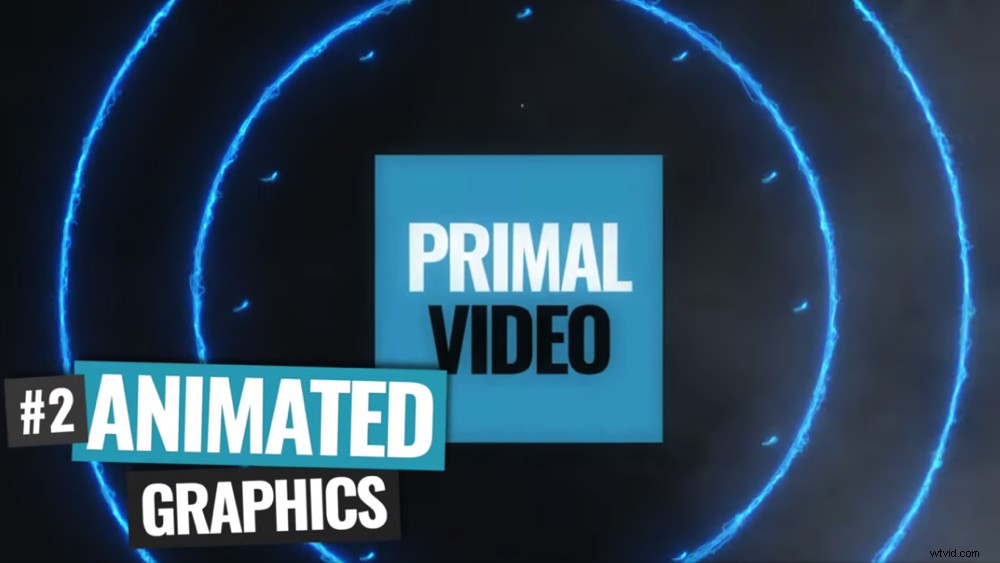
Usar sitios como Placeit para crear introducciones y títulos animados para tus videos hace que se vean más profesionales
3. Usar música de archivo
La música es una herramienta de narración súper poderosa que les dice a los espectadores lo que deberían sentir durante su video. Por eso es tan importante usar las pistas correctas. Nuestros lugares favoritos para conseguir música de stock son Artlist y Epidemic Sound. Tienen bibliotecas de audio masivas y hacen que todo el tema de los derechos de autor sea realmente sencillo.

Agregar música de archivo a su video hará maravillas para aumentar la participación de los espectadores
Ahora sabes cómo usar CapCut
En este tutorial de edición de video de CapCut para principiantes, aprendió a editar videos de principio a fin.
Con suerte, puede ver cuán poderoso es CapCut y por qué es una aplicación de edición de video tan popular para Android y iPhone. Le permite crear videos increíbles sobre la marcha sin tener que sacrificar la calidad.
Esperamos que haya disfrutado de nuestro nuevo tutorial de la aplicación CapCut. Si lo encontró útil, no dude en compartirlo en su plataforma de redes sociales favorita o enviarlo a alguien que desee obtener más información sobre esta increíble aplicación de edición de video para Android y iPhone.
Para obtener más información sobre la creación de videos de YouTube, consulte la Guía de clasificación de YouTube de Primal Video. Aprenderá sobre las últimas herramientas y estrategias para mejorar la clasificación de videos tanto en YouTube como en Google, ¡y es completamente gratis!
