Podcasting con coanfitriones o invitados en el estudio es una excelente manera de reunir a varias personas sobre un tema emocionante.
En Riverside, reconocemos que el podcasting con varios invitados es una forma divertida de tener excelentes mesas redondas, pero conlleva ciertos desafíos técnicos. Lea este artículo para averiguar cómo grabar un podcast con varios micrófonos.
Mejores opciones para grabar 2 o más personas
Si desea grabar un episodio con usted y un coanfitrión o entrevistar a alguien más en la misma habitación, tiene varias configuraciones diferentes para grabar un podcast con múltiples micrófonos. En aras de la simplicidad, hemos reducido las opciones a aquellas que requieren un monitoreo de audio mínimo y le permiten grabar en pistas separadas.
Por supuesto, se aplican las mejores prácticas estándar, como probar los micrófonos antes de la sesión, tener cierta distancia entre los micrófonos, tener micrófonos de calidad de la misma marca (para garantizar la consistencia de la calidad del audio) y grabar en un área tranquila.
Si tienes poco dinero o quieres grabar con 7 u 8 personas, usar una plataforma de grabación en línea es tu mejor apuesta:
- Utilice una grabadora digital. Puede comprar un mezclador de audio o una grabadora digital que le permita conectar varios micrófonos XLR y grabar pistas de audio individuales. Esta configuración es excelente para grabar tanto en estudios de podcast como en casa, pero es increíblemente versátil en sus aplicaciones. Por ejemplo, puede ir a una ubicación específica y grabar audio de alta calidad sin llevar muchos equipos adicionales. Las grabadoras digitales como Zoom H6 y PodTrack P4 tienen entradas de micrófono XLR y le permiten grabar en pistas separadas.
- Use una interfaz de audio USB. Si desea algo más simple, puede comprar una interfaz de audio USB con 2 entradas XLR o más y grabar sonido directamente en su computadora. Con esta opción, también puede grabar a dos personas en pistas de audio separadas, lo que le brinda flexibilidad adicional durante la posproducción. Hay muchas opciones de interfaz de audio en el mercado, pero aquí hay algunas sugerencias. Para una configuración de 2 personas, puede usar Focusrite Scarlett 2i2, que ofrece una excelente calidad de audio y es muy portátil. Si necesita 3-4 micrófonos, puede usar Focusrite Scarlett 18i8.
- Use una plataforma de grabación en línea. Por supuesto, las dos primeras opciones son bastante costosas y no le brindan la flexibilidad de grabar de forma remota. Finalmente, una solución de bajo presupuesto aún más simple para grabar un podcast con varios invitados es usar un software de grabación basado en la web como Riverside. De esta forma, no tendrás que comprar ningún equipo de podcast adicional como mezcladores, convertidores, micrófonos dinámicos o interfaces USB. También podrá invitar a personas para la transmisión remota de podcasts desde cualquier parte del mundo.
Cómo grabar un podcast con varios micrófonos en una computadora:MacOS y Windows
Para MacOS
Si tiene dos micrófonos USB, pero solo una computadora portátil sin ningún equipo adicional, esta es una manera simple de ejecutar su programa y grabar dos pistas separadas al mismo tiempo usando una computadora MacOS:
- Conecte los dos micrófonos USB y abra la aplicación Configuración de Audio MIDI. .
- Utilice la aplicación de configuración de Audio MIDI para agregar los dos micrófonos USB en "Dispositivo agregado". Asegúrese de que las columnas "Uso" y "Corrección de deriva" estén marcadas junto a los nombres de sus micrófonos.
- Vaya a la configuración de sonido de su computadora y asegúrese de que el dispositivo de entrada seleccionado sea "Dispositivo agregado" y que el dispositivo de salida seleccionado sea "Altavoz interno" o sus auriculares.
- En este tutorial, vamos a utilizar un software de edición de audio llamado Garageband (pero siéntete libre de usar uno diferente). Cree un "Proyecto vacío" en Garageband. Al seleccionar un tipo de entrada, elija una pista de audio y seleccione "Entrada 1 + 2" en el menú desplegable. Asegúrese de que el dispositivo de entrada seleccionado sea "Dispositivo agregado" y que la salida sea "Salida integrada".
- Después de crear su proyecto, podrá agregar otra pista de audio haciendo clic en el signo "más" encima de su primera pista. Esta vez, seleccione "Entrada 3 + 4" como opción de entrada.
- Haga clic con el botón derecho en cada una de las dos pistas de audio y seleccione "Habilitar grabación" para asegurarse de que se grabe el podcast.
- Haz clic en el botón rojo "Grabar" en la parte superior de la pantalla y empieza a hablar. Su programa ahora se está grabando desde los dos micrófonos.
Para Windows
Si tiene una computadora con Windows, puede crear una configuración muy similar usando un mezclador virtual. Uno de estos mezcladores se llama Voicemeeter Banana. , pero puedes usar el que más te guste.
Con esta configuración, puede agregar más de dos micrófonos si lo desea. Si está grabando con varias personas en la habitación, intente espaciar los micrófonos tanto como sea posible para evitar ruido de fondo adicional.
¿Por qué usar podcasts remotos con Riverside?
El podcasting remoto no es nuevo, pero las nuevas reglas de distanciamiento social significan que las entrevistas cara a cara no siempre son una opción. La buena noticia es que aún puede tener las mismas grabaciones con calidad de estudio desde la comodidad de su hogar.
Si está buscando grabar podcasts remotos de varias personas sin ningún equipo especializado, usar Riverside es una excelente opción. He aquí por qué:
- Grabar en alta calidad. En Riverside, todos los podcasts de audio se graban localmente. Esto significa que recibe una salida con calidad de estudio sin interrupciones ni ruido de fondo debido a malas conexiones a Internet.
- Grabar podcasts de vídeo
. Si desea sindicar el contenido de su podcast en YouTube, Riverside también permite el podcasting de video de alta calidad grabado localmente. - Grabar con múltiples micrófonos . Puede ejecutar una grabación de podcast con 8 canales en total:1 anfitrión más 7 invitados.
- Ejecute entrevistas en video y audio. Ya sea que desee realizar una entrevista en video o solo en audio, Riverside tiene una opción para videos y grabaciones de voz de alta calidad.
- Descargar todas las grabaciones. Todas las grabaciones locales se guardan y cargan automáticamente, por lo que el anfitrión puede descargar todos los archivos de los participantes después del podcast.
- Invite a personas. Tus invitados no necesitan registrarse. Siempre que usted (o el anfitrión) tenga una cuenta, simplemente puede enviar a sus invitados un enlace para unirse.
- Tómate un descanso. Puede detener la grabación para tomar un descanso y continuarla en cualquier momento.
- Grabe directamente a través de su computadora portátil. Todo lo que necesita para grabar con Riverside es una computadora portátil o de escritorio con un conector para auriculares para la entrada de audio y el navegador Chrome. ¡Ni siquiera necesita herramientas adicionales como mezcladores sofisticados, parlantes, controladores, tarjetas de sonido o un micrófono USB!
- Procesamiento rápido. No tiene que esperar a que se procese su proyecto. En su lugar, puede descargar todas las grabaciones tan pronto como termine el podcast.
- Nunca pierda sus grabaciones. Con Riverside, la copia de seguridad de todas sus grabaciones se guarda automáticamente, por lo que no tiene que preocuparse por perder su trabajo debido a una mala conexión a Internet o un mal funcionamiento de la tecnología.
Cómo grabar un podcast con varios micrófonos con Riverside
Mire este video y siga nuestros sencillos pasos para usar Riverside para grabar un podcast con varios micrófonos sin más preámbulos.
#1. Regístrese en Riverside gratis
¡Registrarse en Riverside es gratis! Rellene los cuadros y haga clic en Registrarse para empezar.
#2. Crear un estudio
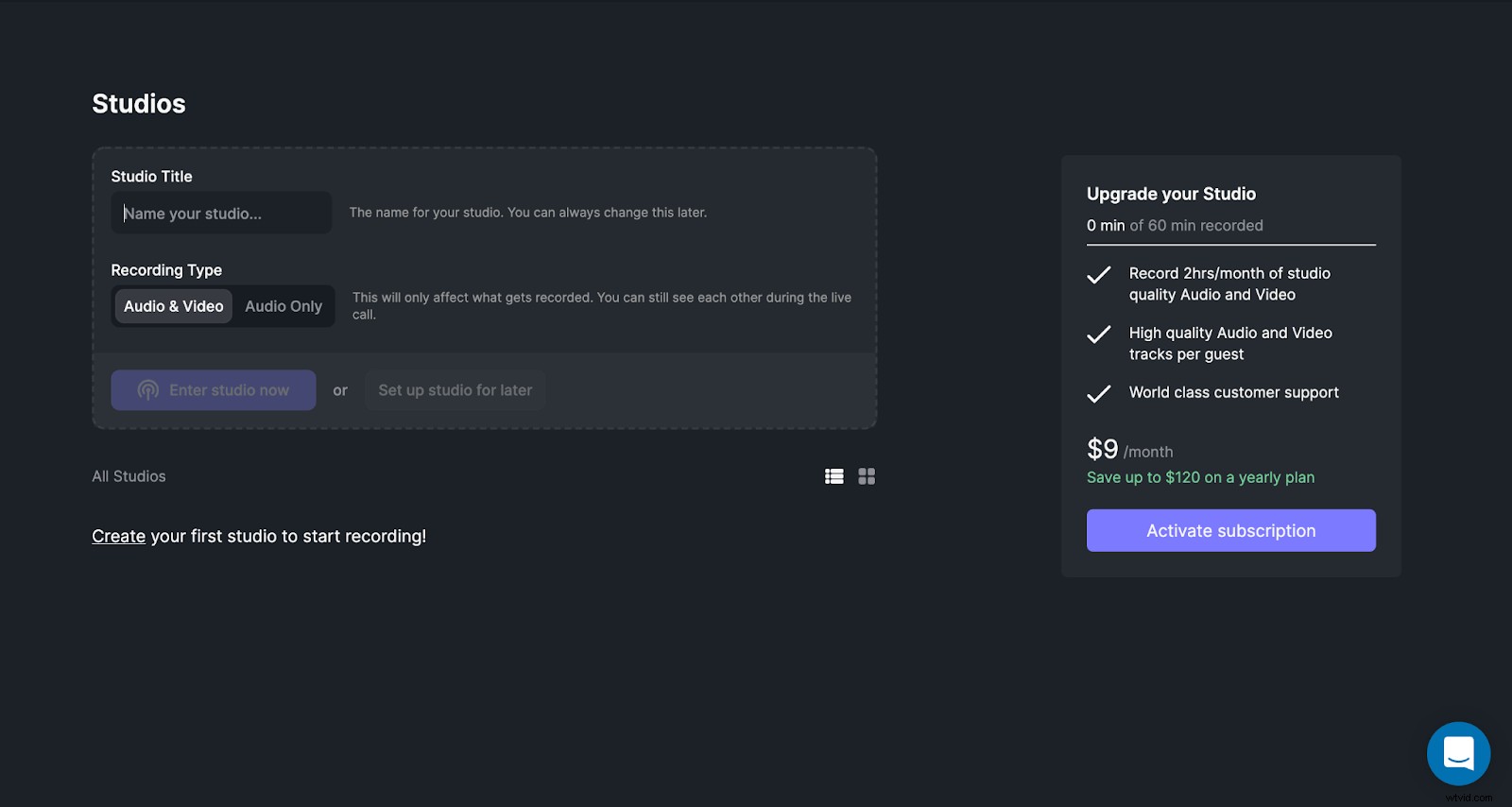
En el tablero, se le pedirá que cree su primer estudio. Complete el título y elija si desea una grabación de video y audio combinada o solo audio.
#3. Configuración de estudio
Puede ajustar la configuración del estudio. Esto incluye:
- Configurar la resolución de audio y video
- Habilitación de llamadas en vivo
- Configuración de transmisión en vivo
- Ajuste de la información del estudio
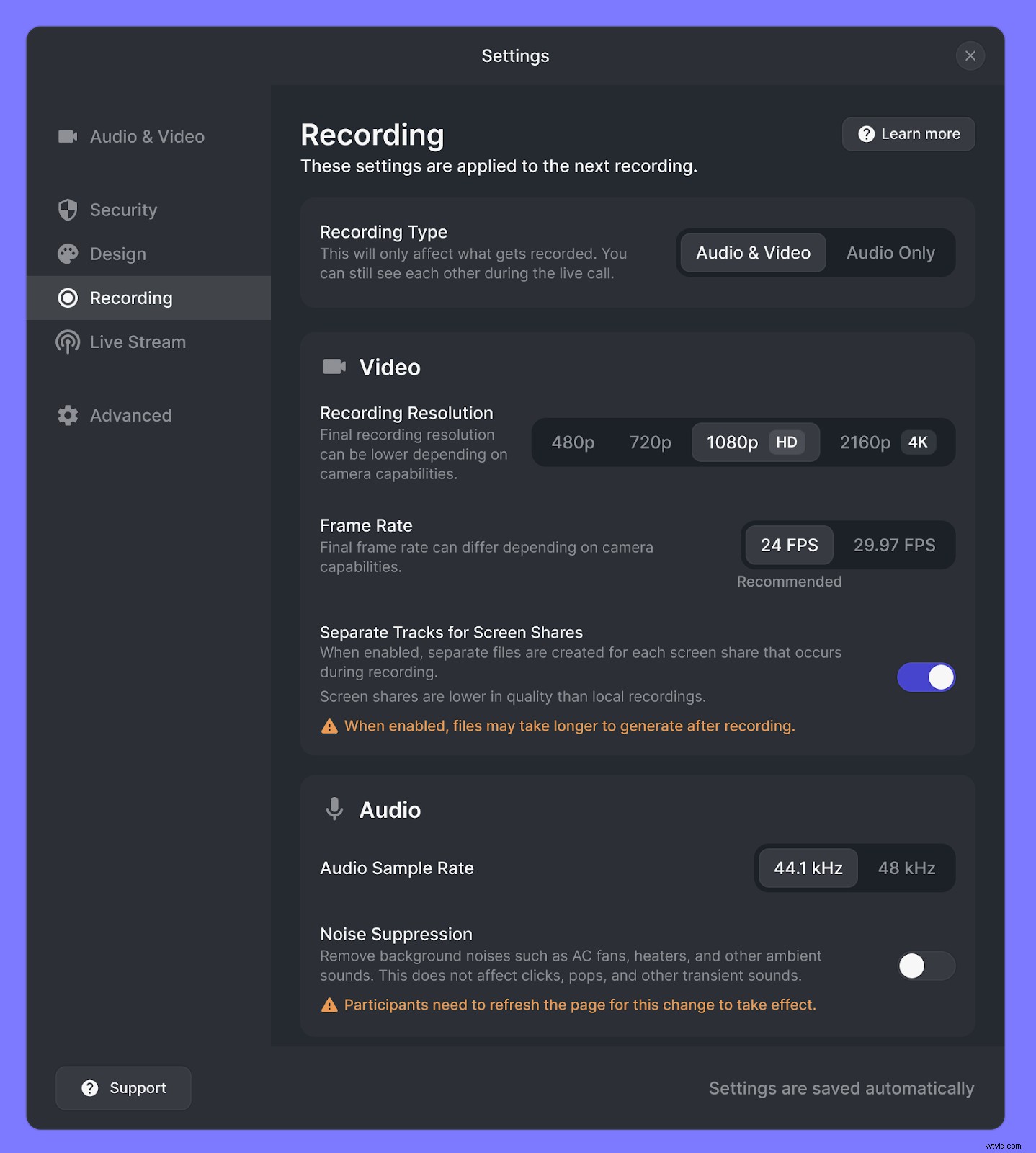
#4. Revisa tu cámara y micrófono
Ahora es el momento de asegurarse de que su cámara y micrófono funcionen correctamente.
Al hacer clic en Ir a Studio se le dirige a la Sala Verde. Aquí, ingresa su nombre y selecciona si usará o no auriculares. Siempre se recomienda usarlos para reducir la retroalimentación potencial y garantizar la mejor calidad de audio posible. En caso de que no esté utilizando auriculares, se aplicará la cancelación de eco para reducir los niveles de ruido ambiental captados por el micrófono.
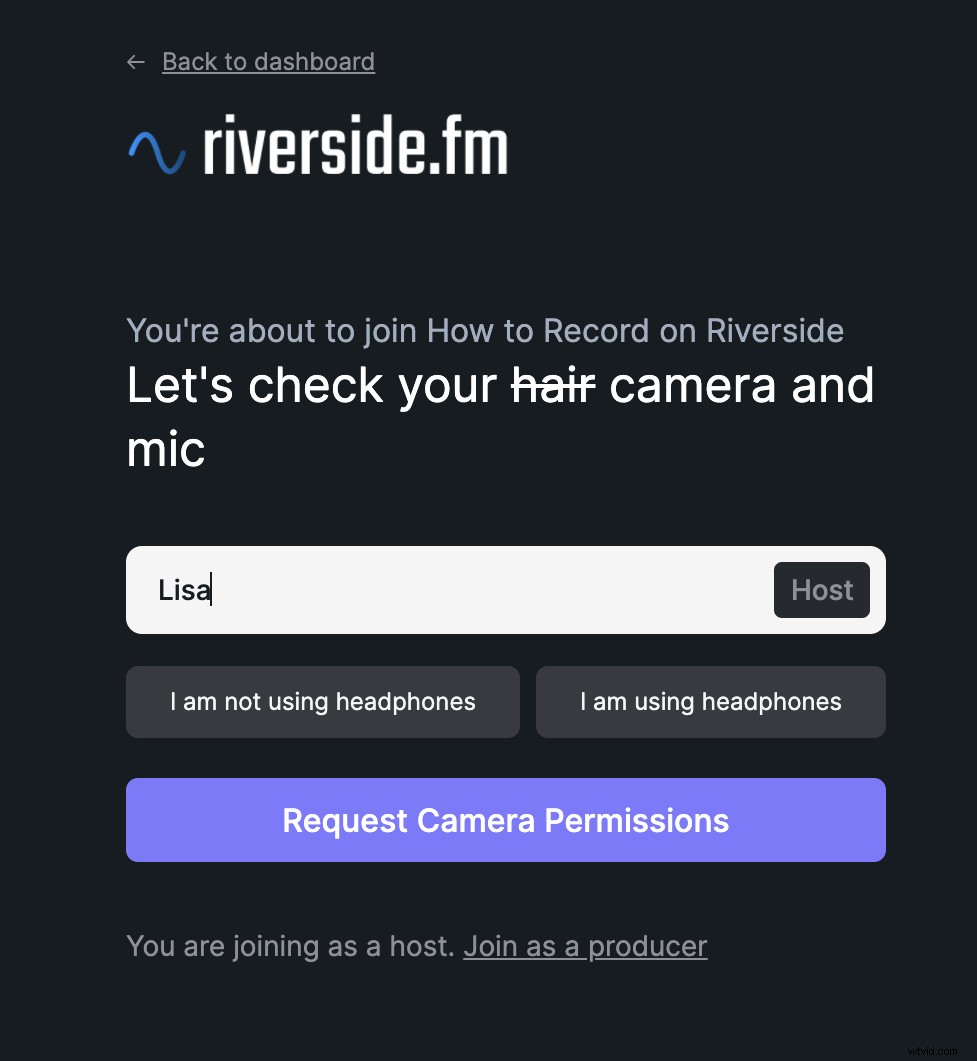
Haga clic en Solicitar permisos de cámara para permitir que Riverside acceda a su cámara y micrófono. Verá una vista previa de su video en el lado derecho de la pantalla. Una vez que haya ajustado la configuración de su cámara y micrófono, haga clic en Unirse a Studio botón.
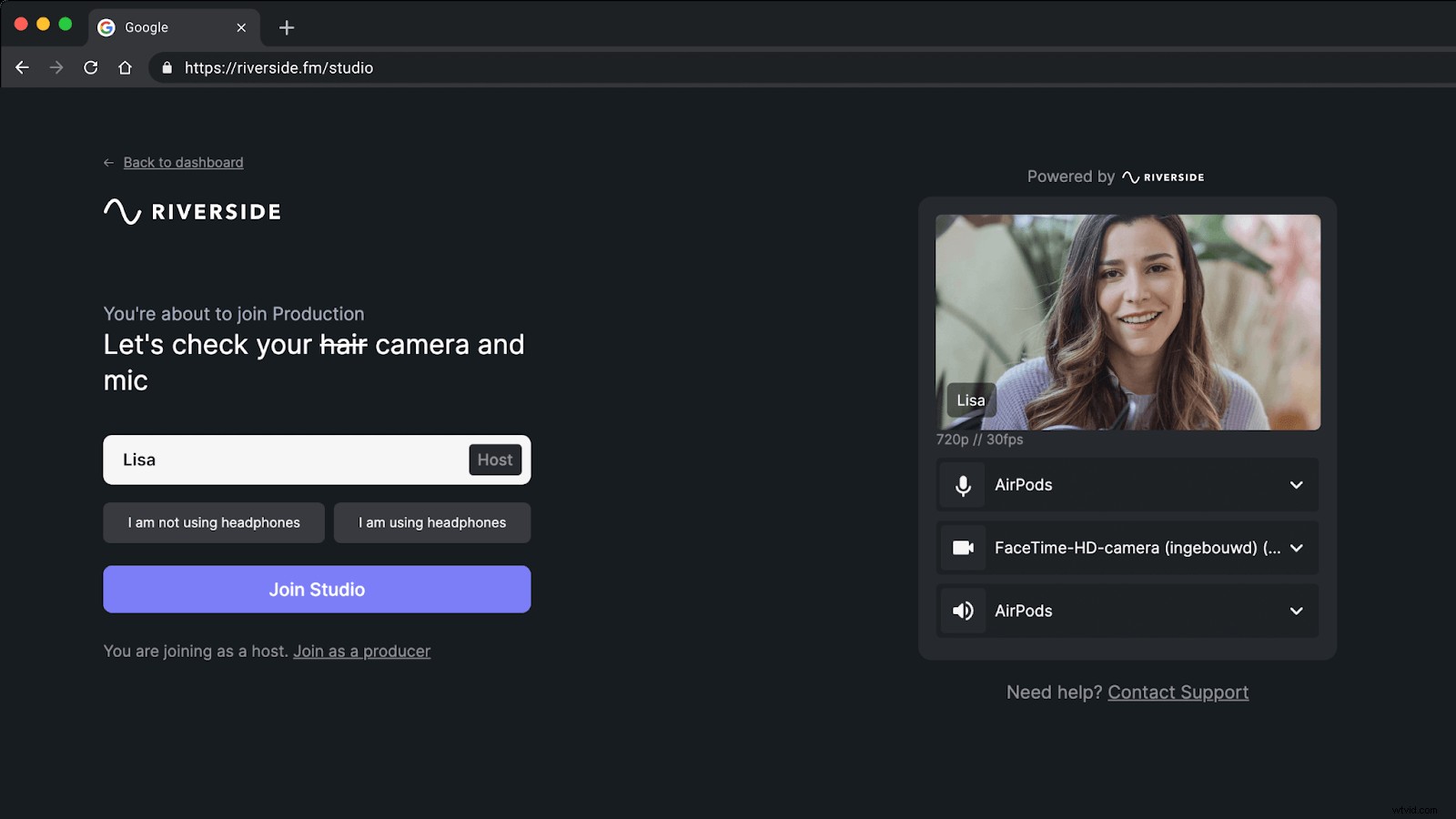
#5. Invitar a participantes del podcast
Como anfitrión, puede invitar hasta 7 invitados a unirse al programa. Tienes dos opciones para invitar a otros participantes:por correo electrónico o simplemente compartiendo un enlace.
No es necesario que sus invitados se registren en Riverside. Todo lo que necesitan para unirse es Chrome en sus dispositivos de PC o la aplicación Riverside en un teléfono móvil.
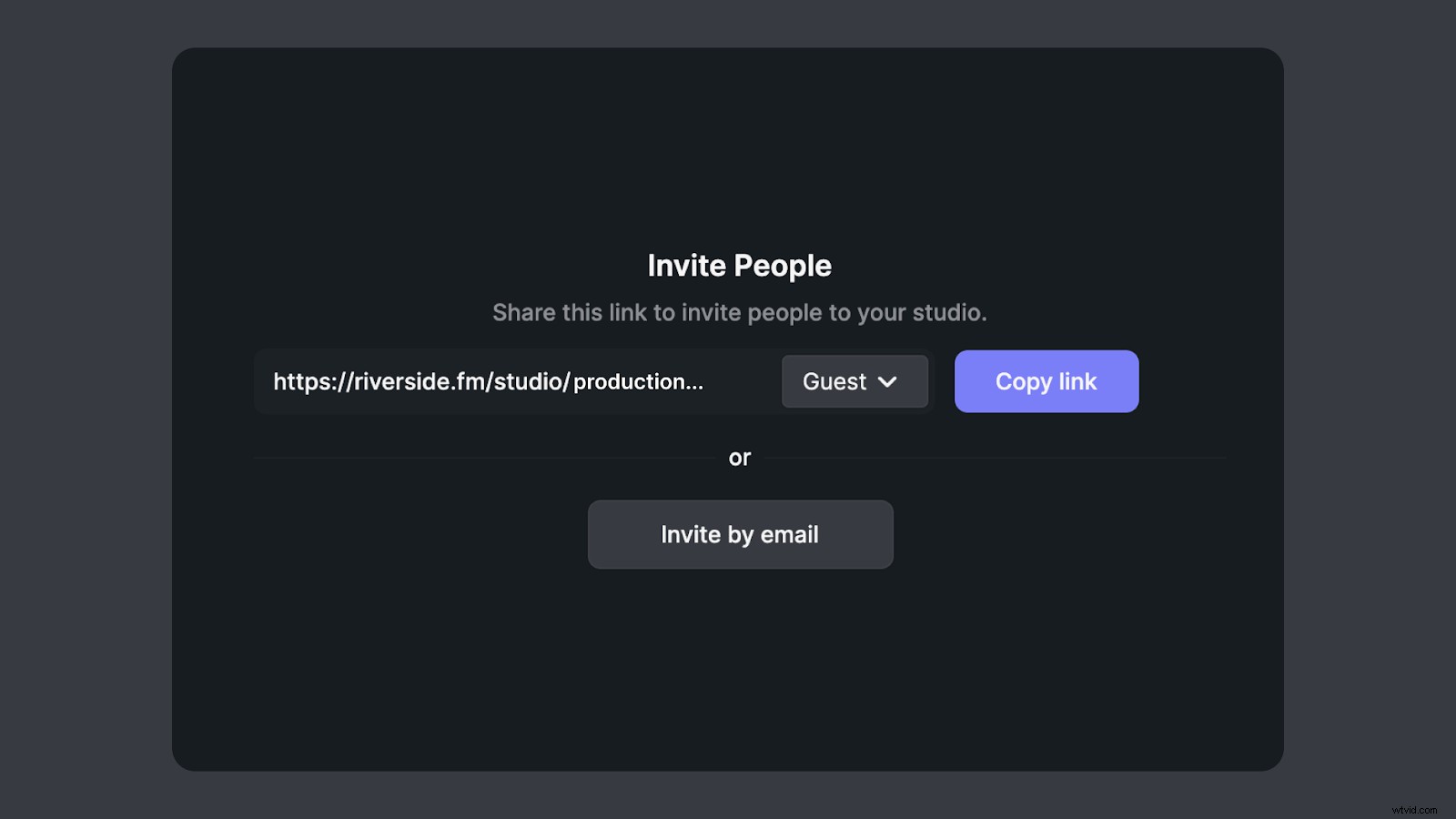
Puede informar a sus invitados que es mejor usar auriculares con micrófono para una mejor calidad de audio, aunque no es obligatorio. Pueden ajustar el volumen de sus auriculares y explorar otras funciones, como la cancelación de eco.
#6. Empezar a grabar
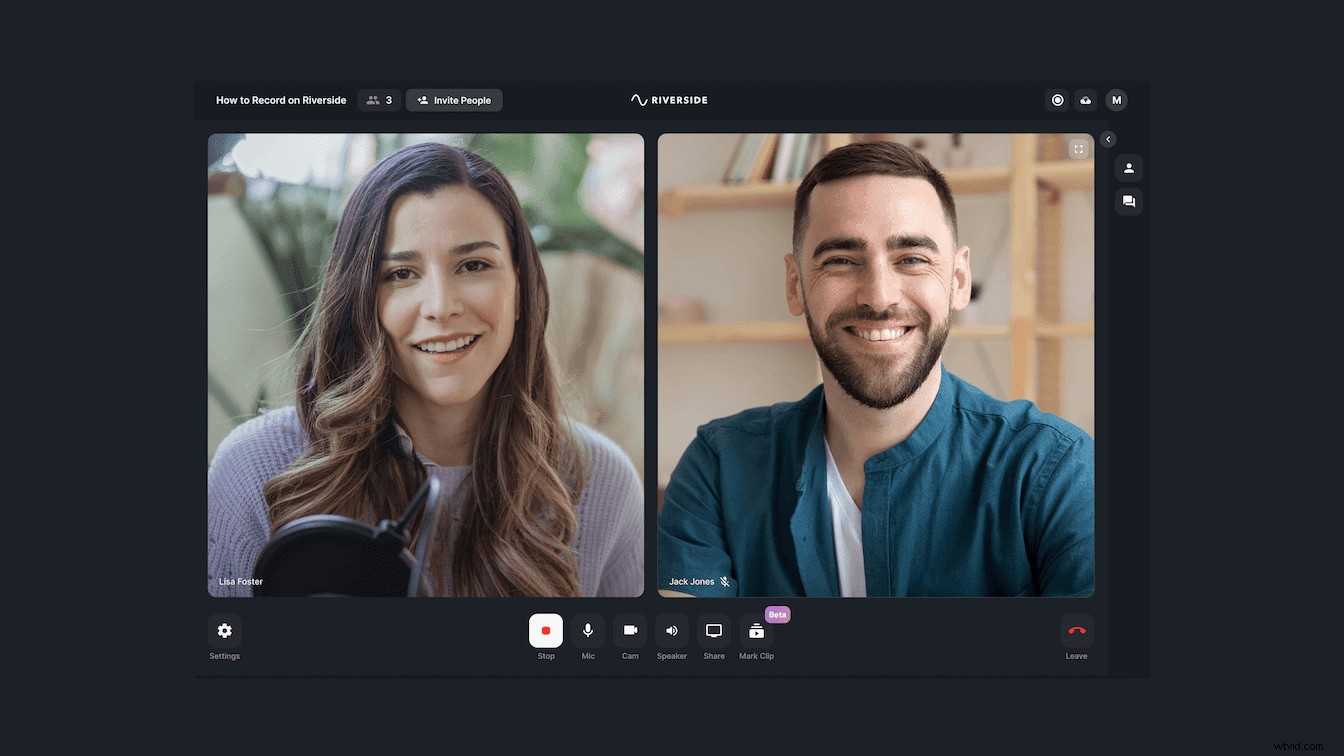
Haz clic en Empezar a grabar. También puede detenerse en cualquier momento para tomar descansos y continuar a lo largo del podcast.
#7. Descarga las Grabaciones
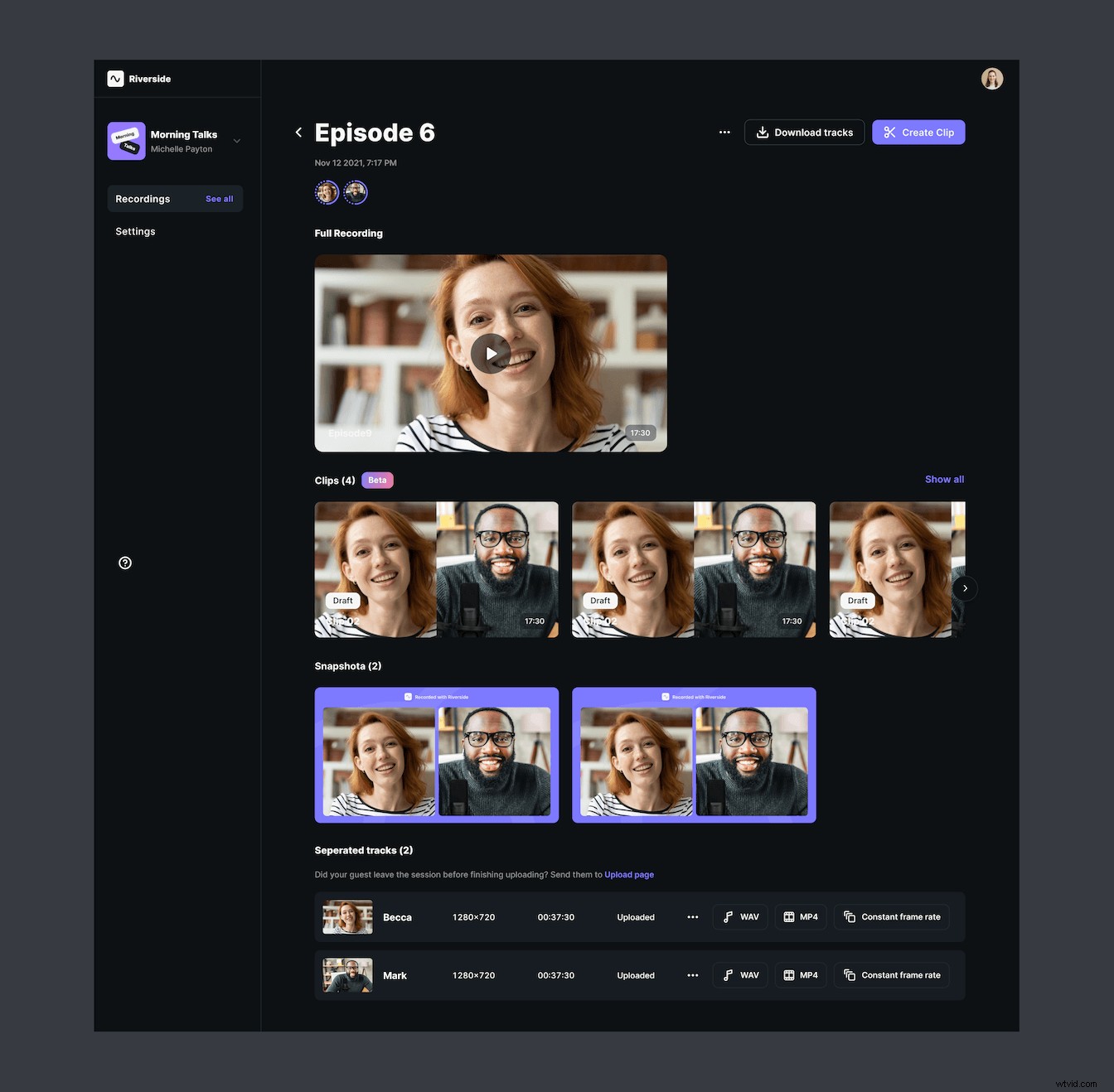
Asigne un nombre a su grabación. Luego, haga clic en "Descargar pistas" en la esquina superior derecha de la pantalla. Ahora, puede descargar todas las grabaciones de video y audio por separado de todos los participantes.
Tienes dos opciones para descargar:
- Pistas separadas locales. Con esta opción, puede descargar archivos de audio de canales separados para usarlos en la edición de posproducción. Utilice esta opción para obtener la mejor calidad de sonido.
- Pista combinada. Puede usar nuestro editor para personalizar su grabación, crear clips cortos y crear un podcast que esté listo para publicarse en YouTube, Spotify u otras plataformas de podcasting.
¡Estás listo! Ahora puede revisar y editar sus pistas separadas o cargar su pista combinada lista para usar directamente en Spotify, Apple Podcasts o en cualquier otro lugar.
Consejos para emitir podcasts con varios invitados
Ejecutar un podcast con varios invitados o coanfitriones puede resultar complicado si nunca lo ha hecho antes. Estos son algunos consejos específicos para tener en cuenta al grabar un podcast con varios micrófonos:
- Tener un director. Seleccione una sola persona a cargo de la sincronización, el flujo, las preguntas y el cambio de un tema de su programa. Por lo general, sería uno de los podcasters responsable de mantener la conversación, la energía y mantener el episodio en marcha. Si tiene más de dos anfitriones de podcasts, pueden turnarse para dirigir.
- Haga su trabajo de preparación. Incluso los podcasters más experimentados no pueden salir adelante sin suficiente trabajo de preparación. Prueba de micrófono. Siempre prepare el contenido, planifique el flujo del programa y verifique la configuración de audio mucho antes de que comience la grabación.
- Tome descansos. A menos que esté transmitiendo su podcast en vivo, nunca está de más darse un descanso a usted y a sus invitados para tomar un poco de agua o reflexionar juntos. Con Riverside, puede pausar la grabación en cualquier momento y continuar exactamente desde donde la dejó.
- Déles a todos algo de tiempo al aire. El director del podcast debe asegurarse de que todos en el podcast tengan la oportunidad de hablar. Algunas personas pueden ser francas y apasionadas, mientras que otras nunca interrumpirán a otra persona y esperarán pacientemente su turno. Si usted es un director, es su trabajo animar a sus invitados a jugar limpio y asegurarse de que todos tengan una parte del tiempo de emisión.
Graba podcasts remotos de alta calidad con Riverside
Si está buscando una manera fácil de grabar un podcast con múltiples micrófonos, vale la pena buscar el podcasting remoto. Riverside le permite grabar desde la comodidad de su hogar e invitar a múltiples personas de cualquier parte del mundo.
Regístrese en Riverside hoy y grabe podcasts y entrevistas remotas que se vean y suenen geniales.
