Imagina esto:estás dando una presentación a tu jefe, a un nuevo cliente potencial o a un cliente importante. Estás en un ritmo y las cosas van bien. Lo mejor de todo es que tienes un video genial en tu presentación que seguramente los emocionará. Pero de repente, llegas a tu video en tu PowerPoint y no se reproduce.
Pierde el enfoque, tropieza para encontrar el video en otro lugar (o renuncia a reproducirlo) y pierde la atención de su audiencia cautiva.
Todos hemos estado allí y, desafortunadamente, las dificultades técnicas con el video pueden ser un gran problema para los presentadores y el público por igual.
Pero, cuando se hace bien, el video tiene la capacidad de amplificar una presentación, entusiasmar a una multitud y compartir un mensaje poderoso con sus espectadores.
Entonces, ¿cómo evita que este percance tan común arruine su próxima presentación? Aquí hay una guía paso a paso sobre cómo incrustar un video en PowerPoint de tres maneras diferentes.
Cómo incrustar un video desde su disco duro
Incrustar un video en su PowerPoint directamente desde su disco duro es una excelente manera de garantizar que su video se reproduzca sin problemas, incluso sin conexión a Internet. Cuando almacena un video en su disco duro, PowerPoint puede acceder a él incluso si no puede conectarse a Wi-Fi, lo cual es una consideración importante para las personas que presentan a grupos en entornos nuevos.
Pero tenga cuidado con algunos obstáculos comunes. Si mueve el video de una carpeta a otra en su disco duro, su presentación de PowerPoint puede tener problemas para localizarlo, dejándolo con una pantalla en blanco. Además, si comparte su PowerPoint con alguien por correo electrónico o USB, y no comparte el video con ellos y lo vuelve a incrustar en la presentación, se quedará tropezado frente a una audiencia confundida sin video reproducible. contenido en su PowerPoint.
Si decide incrustar un archivo de video de su disco duro en una presentación de PowerPoint, aquí hay seis pasos simples que puede seguir para asegurar el éxito.
Primero, abra su archivo de PowerPoint y navegue hasta la diapositiva en la que desea colocar el video.
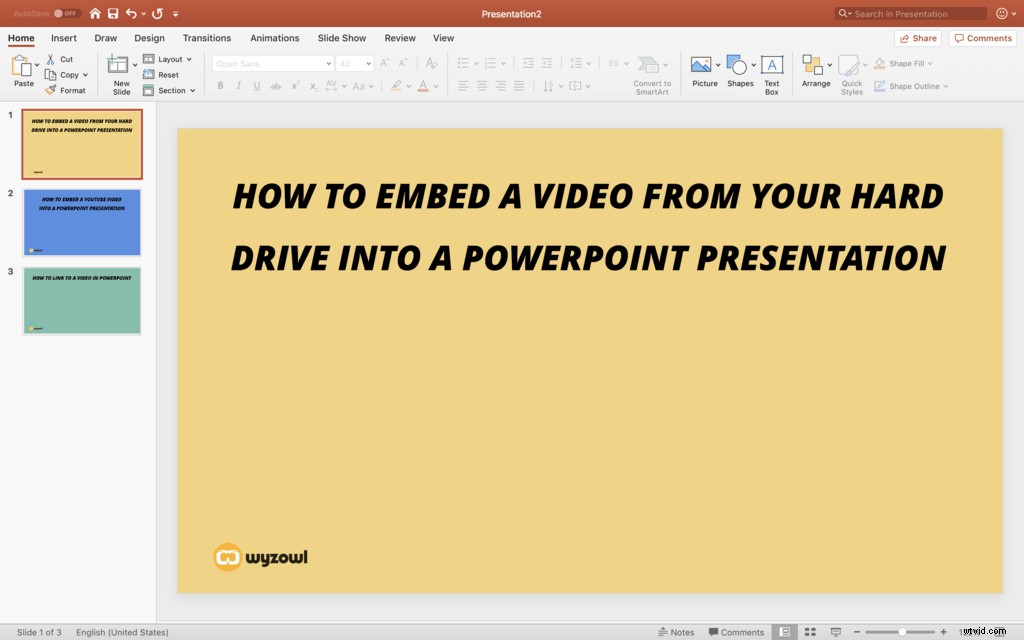
A continuación, navegue hasta el menú superior de PowerPoint y seleccione Insertar. Luego cambie a Video y seleccione Película desde archivo. Asegúrese de saber dónde está guardado su video para que este paso sea rápido y fácil.
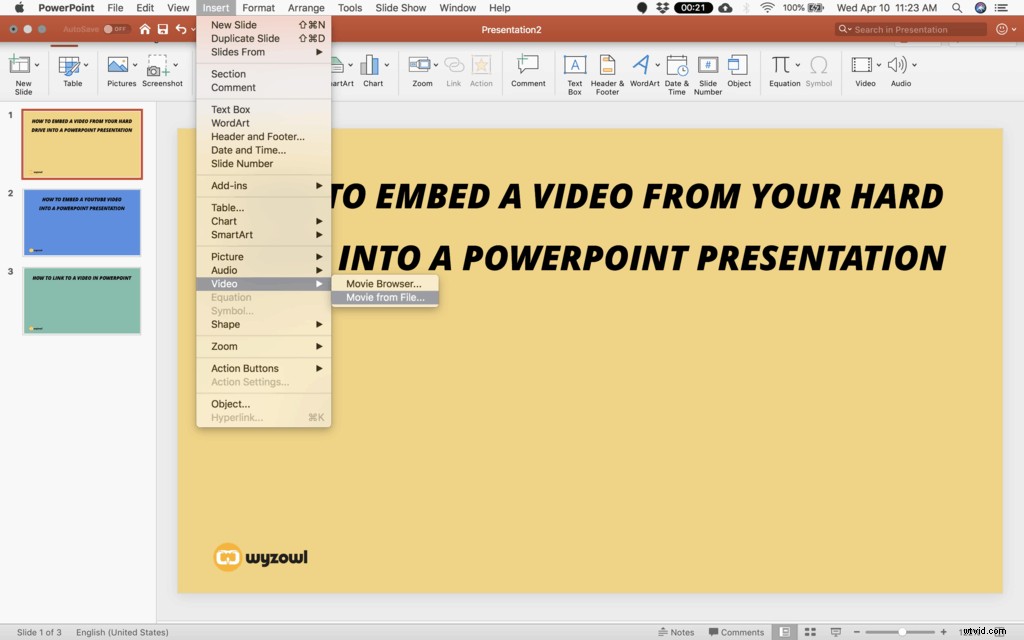
Desde aquí, encuentre el video en su disco duro. Si tiene su disco duro sincronizado con un sistema de almacenamiento en la nube como Dropbox o Google Drive, también puede usar un video almacenado en una de esas ubicaciones.
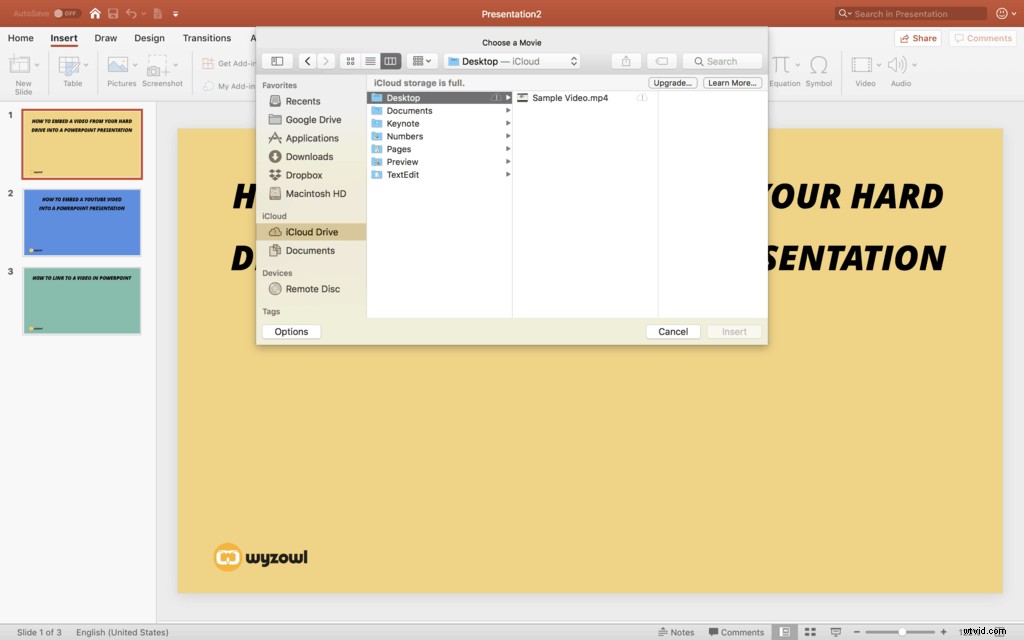
Una vez que el video se inserta en su diapositiva, querrá cambiar su tamaño para que se ajuste a la diapositiva. PowerPoint puede insertar el video como un video de pantalla completa, que podría ser exactamente como desea mostrarlo. Pero si desea presentar un título u otros gráficos en su diapositiva, simplemente cambie el tamaño del video y colóquelo en la diapositiva de la misma manera que lo haría con una imagen u otro elemento.
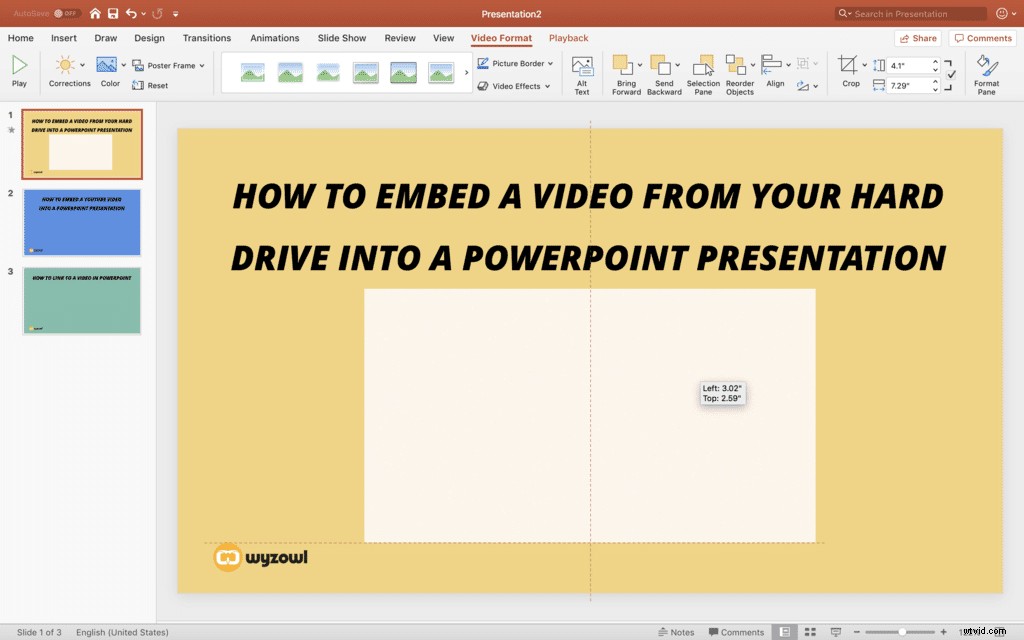
Las pruebas son fundamentales para garantizar que la inserción de su video sea exitosa. La primera prueba que realizará es en este paso, justo después de haber cambiado el tamaño del video. Reproduzca el video en PowerPoint para asegurarse de que esté completamente incrustado y de que haya seleccionado el archivo correcto. Asegúrese de mirar de principio a fin para garantizar que el video completo se incruste correctamente.

Como paso final en el proceso y su segunda prueba, reproduzca el PowerPoint como lo hará durante su presentación. Deberías ver el video moverse a la velocidad normal y también escuchar cualquier audio que tengas en tu video. Nuevamente, asegúrese de ver el video completo para identificar posibles problemas de incrustación.
Si bien habrá probado su video dos veces en este punto, también es una buena idea darle una prueba final el día de su presentación. Esto no solo asegurará que esté preparado para el éxito, sino que también le dará la confianza de saber que su video se reproducirá sin problemas.
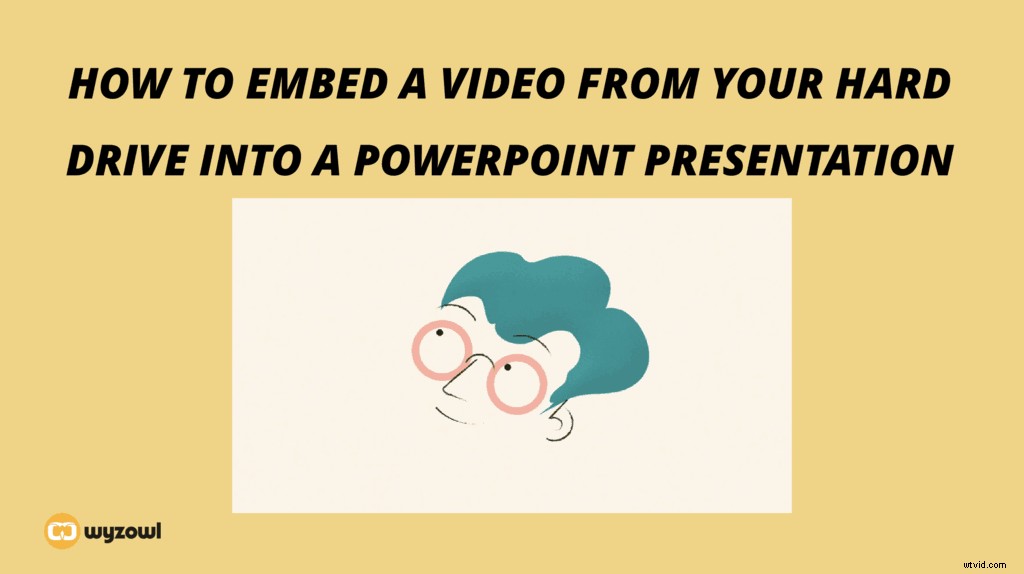
Cómo incrustar un video de YouTube en PowerPoint
PowerPoint ha recorrido un largo camino con respecto a la visualización de videos en presentaciones, y este método es una prueba de ello. PowerPoint ofrece la opción de incrustar un video de YouTube (u otra plataforma de video) directamente desde el sitio web con solo unos pocos clics.
Esta opción es la solución más rápida y no implica descargar ni almacenar ningún archivo de video en su computadora, pero tiene algunas limitaciones. Primero, con esta opción, YouTube selecciona automáticamente la imagen que aparece en la diapositiva, brindándole una apariencia menos personalizable. Si la personalización de la imagen es importante para usted, consulte la siguiente sección sobre cómo vincular un video desde PowerPoint. En segundo lugar, si no está conectado a Internet, su video no se reproducirá, una consideración importante para las personas que se presentan en entornos donde no tienen un acceso confiable a Internet.
Si bien este método viene con algunas limitaciones técnicas, es muy fácil de implementar. Si decide usar este método, aquí le mostramos cómo incrustar un video de YouTube en PowerPoint en solo cinco pasos.
Primero, abra su archivo de PowerPoint y busque la diapositiva en la que desea incrustar su video de YouTube.
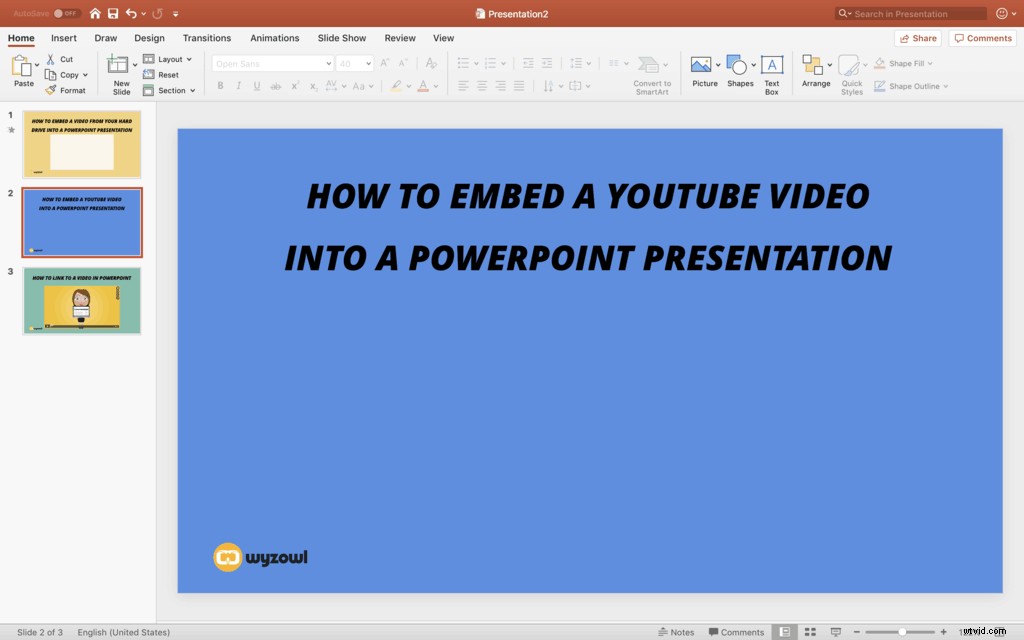
Luego, navegue a la pestaña Insertar dentro del menú principal de PowerPoint y seleccione Video. Luego, desde el menú desplegable, opte por insertar un video en línea.
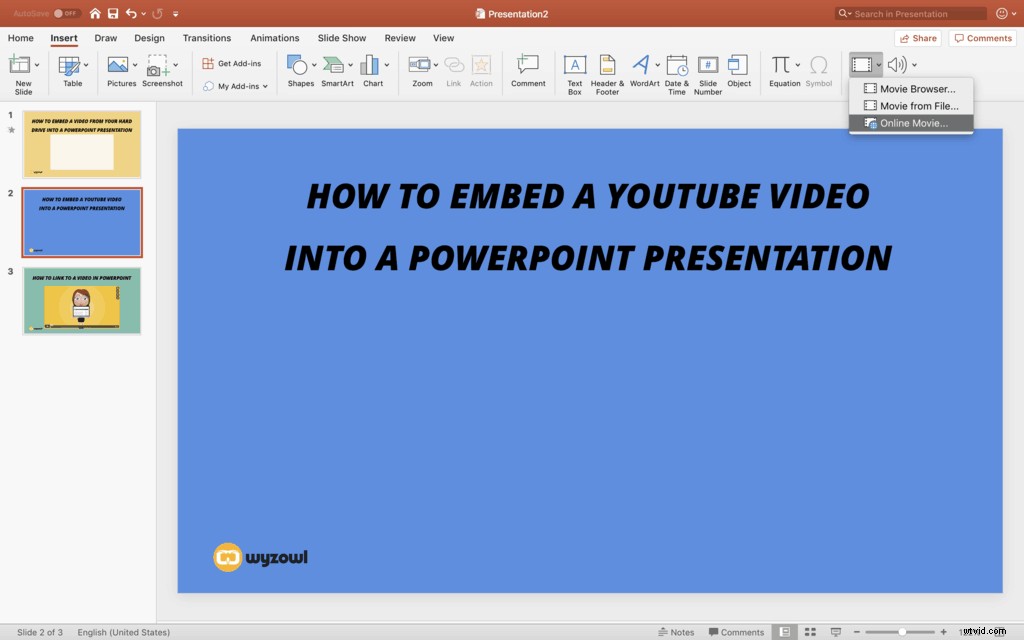
Al seleccionar insertar un video en línea, se activará una ventana emergente para insertar una URL. Pegue su enlace de YouTube directamente en este campo de formulario y seleccione Insertar.
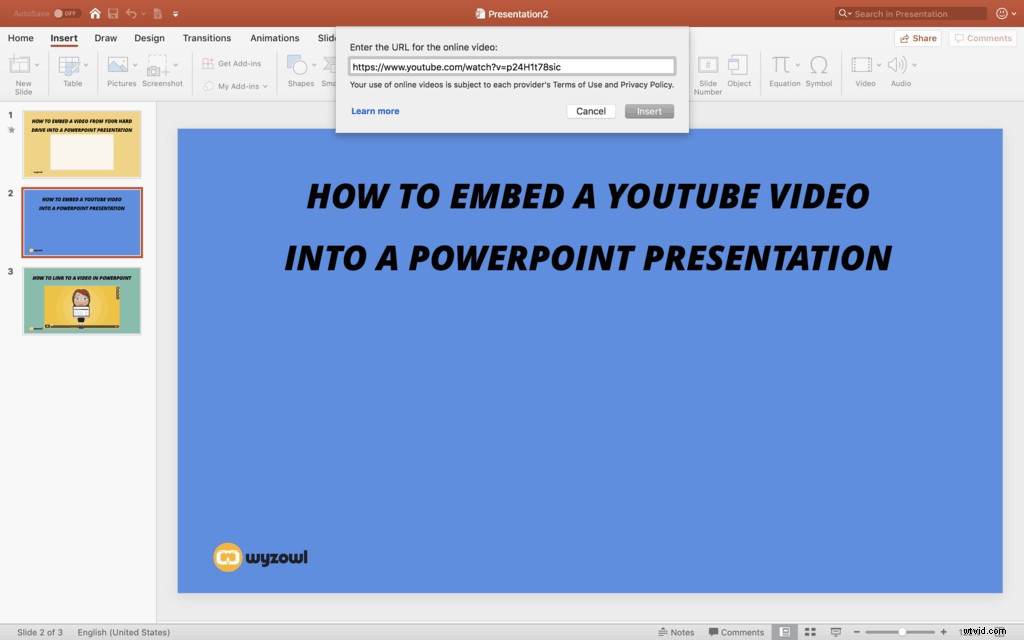
Con este método, PowerPoint hace todo el trabajo. El video reproducible aparecerá justo en la diapositiva, completo con una imagen de su video (tenga en cuenta que esta es la parte no personalizable que mencionamos). Ahora todo lo que necesita hacer es cambiar el tamaño del video y colocarlo en la diapositiva donde desee.
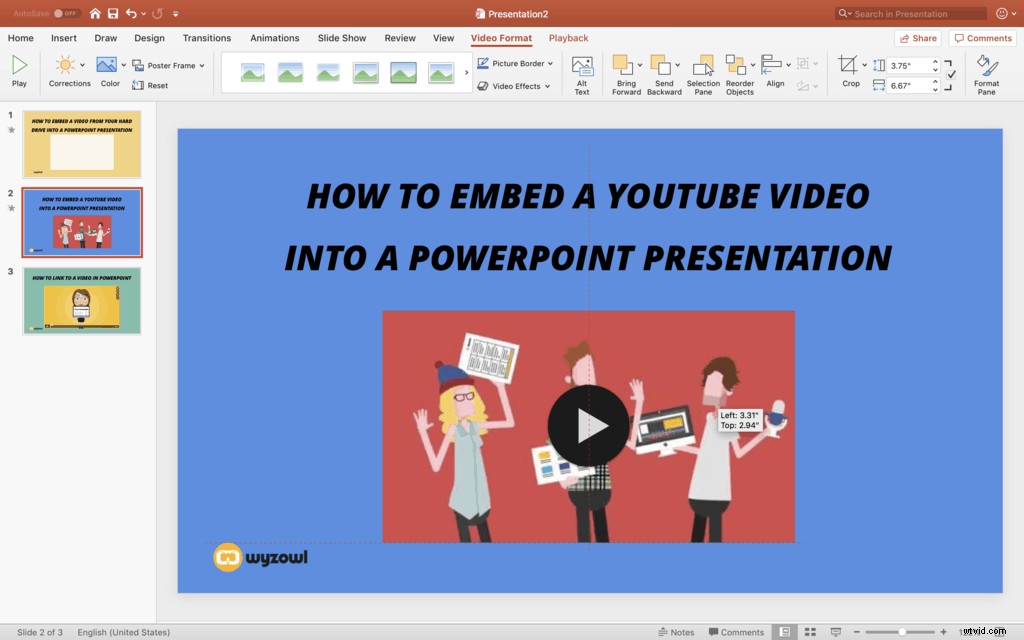
Como paso final, ingrese al modo Reproducir y pruebe la reproducción del video. Incluso verá la ventana de YouTube, junto con los botones de reproducción y pausa, lo que le da a su diapositiva una sensación oficial y abotonada que recuerda más a un sitio web que a un PowerPoint.
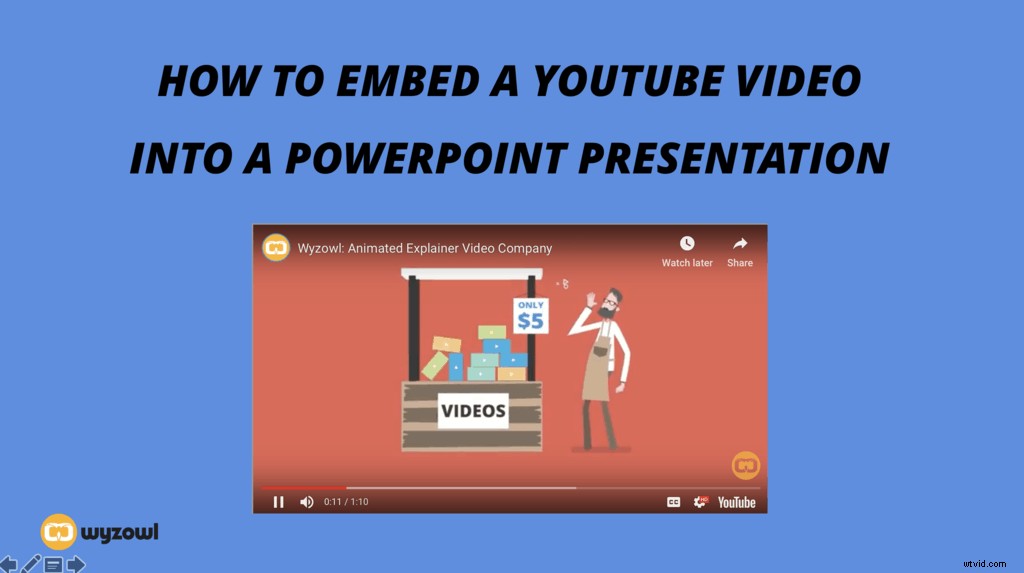
Cómo vincular un video desde PowerPoint
Vincular un video dentro de tu PowerPoint es una gran opción que es muy personalizable. Puede vincular cualquier imagen o texto a un enlace de YouTube, Wistia, Vimeo o sitio web en solo unos minutos. Pero, lectores, tengan cuidado:si bien no tienen que preocuparse por alojar archivos grandes en su computadora con esta opción, la conectividad web es fundamental. Debe tener una conexión a Internet confiable para que esta opción funcione.
Si no está seguro acerca de su conectividad, le recomendamos optar por insertar un video en su presentación desde su disco duro. Pero si está navegando por la era digital a la velocidad de Internet, vea cómo vincular un video desde un PowerPoint en solo seis pasos.
Para vincular a un video, va a convertir una imagen en su presentación en un hipervínculo. El primer paso en el proceso es encontrar la imagen correcta, que en este caso es una captura de pantalla de tu video. Tenga en cuenta que puede usar cualquier imagen como enlace, pero nos centraremos en el enfoque de la captura de pantalla.
Para capturar una captura de pantalla en una Mac, simplemente seleccione comando + shift + 3. También puede controlar los parámetros de su captura de pantalla usando comando + shift + 4 (como se ve en la imagen a continuación). Le sugerimos que juegue con ambas opciones para determinar cuál funciona mejor para usted. Esta acción guardará automáticamente la imagen en su escritorio.
Para capturar una captura de pantalla en una PC, querrá ubicar la tecla etiquetada PrtScn, también conocida como la tecla de pantalla de impresión. Cuando presiona esta tecla junto con la tecla del ícono de Windows, su computadora tomará una captura de pantalla de la pantalla y la guardará en su carpeta Imágenes. Dado que esta función captura una imagen de toda la pantalla, querrá usar un editor de fotos, como la Galería fotográfica de Windows, para recortar la imagen e incluir solo la miniatura del video.

Una vez que haya capturado una captura de pantalla de su video, navegue hasta la diapositiva en PowerPoint que desea usar para vincular a su video.
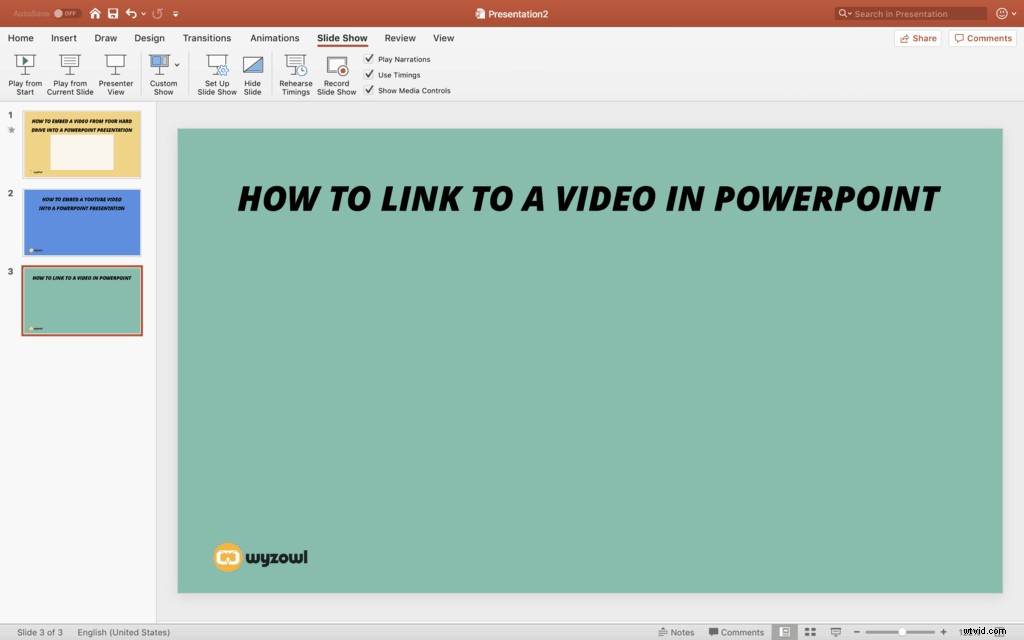
A continuación, coloque la imagen en su diapositiva. Seleccione Insertar, baje hasta Imagen y seleccione Imagen desde archivo.
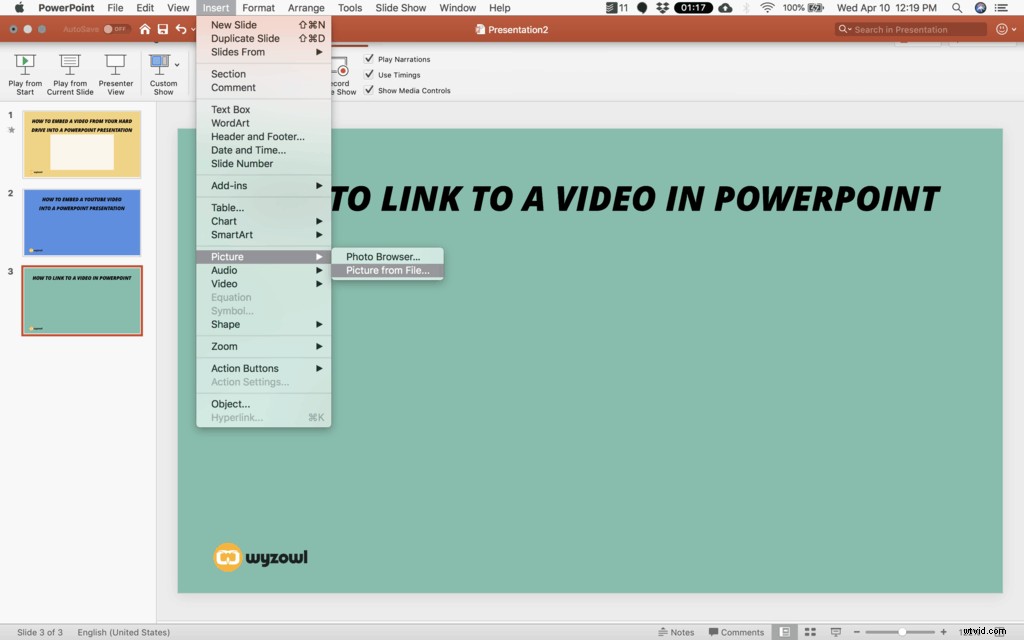
Luego busque la imagen que le gustaría usar para obtener una vista previa de su video y seleccione Insertar.
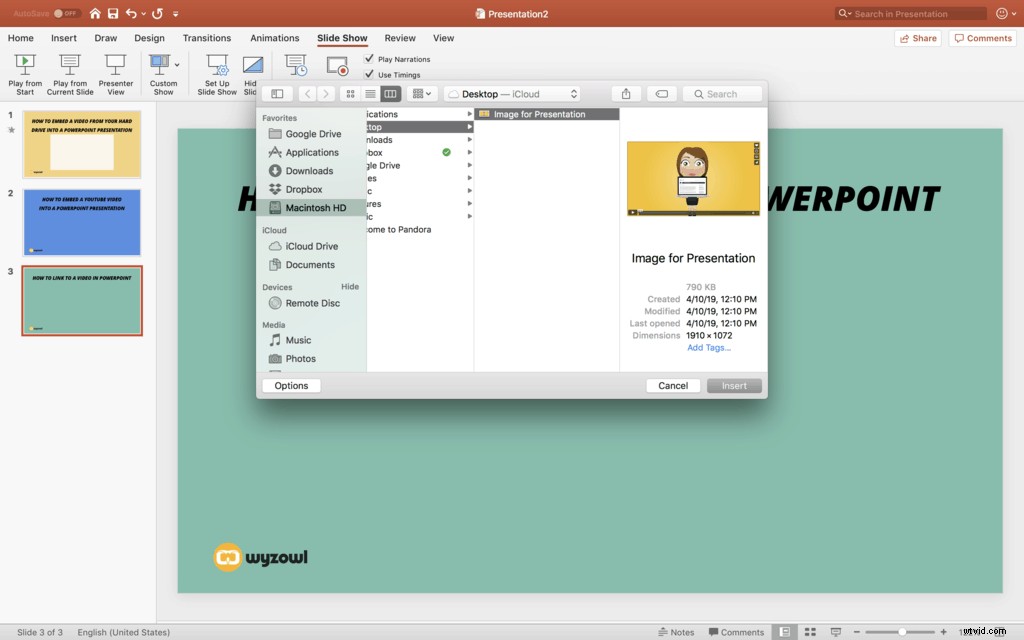
Una vez que su imagen aparezca en su diapositiva, cambie su tamaño y colóquela como lo haría con cualquier otra imagen.
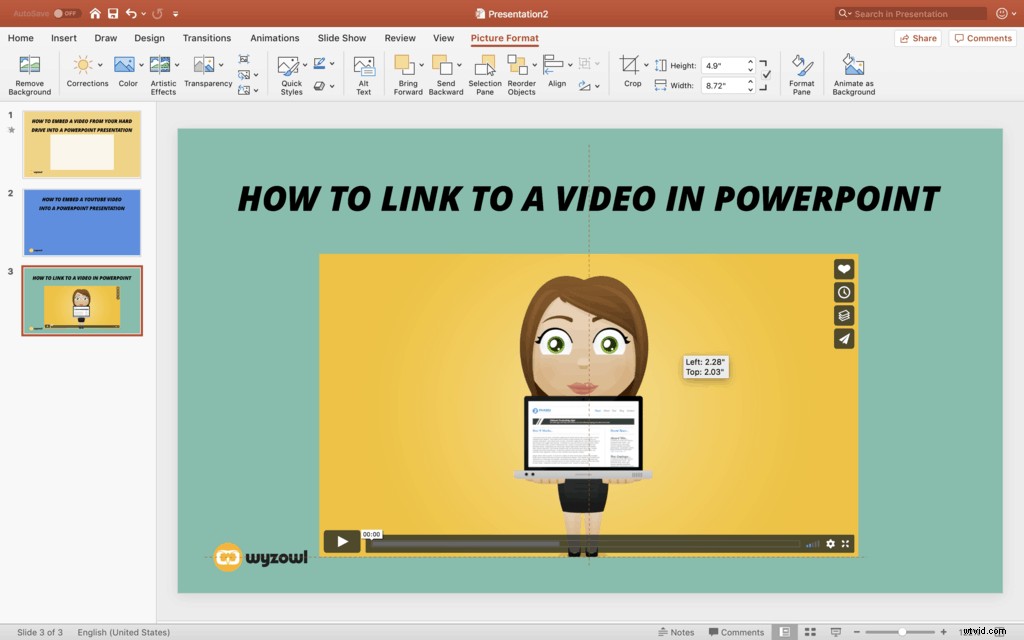
De la misma manera que insertó su archivo de video, insertará un hipervínculo. Navegue hasta Insertar y baje hasta Hipervínculo. Asegúrese de tener la imagen seleccionada mientras hace esto para que el hipervínculo se conecte a la imagen en sí, no a toda la diapositiva u otro elemento de la diapositiva.
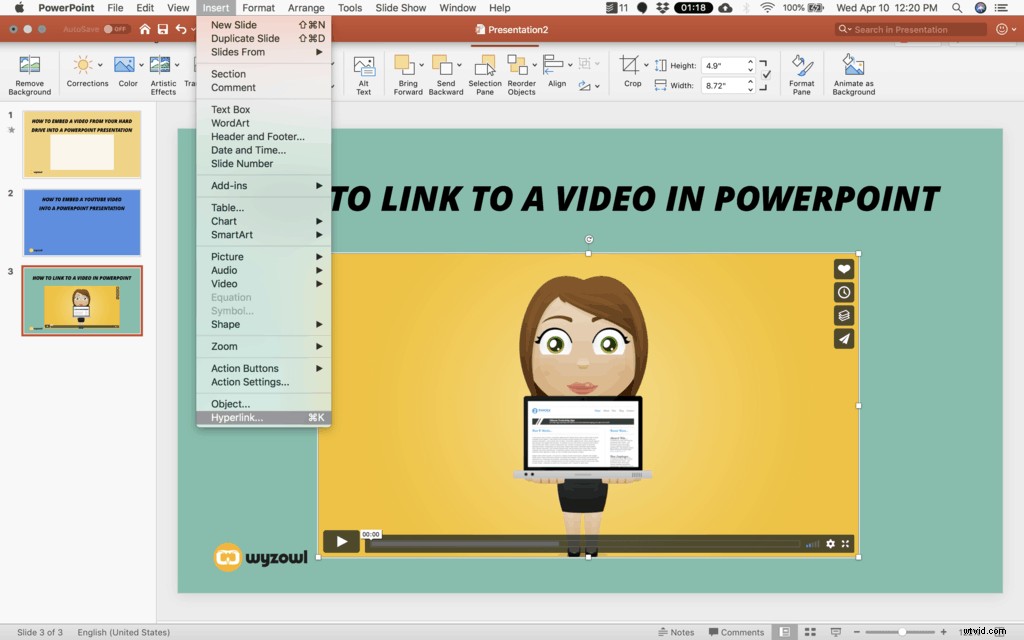
Luego copie y pegue el enlace a su video web en el campo de formulario de hipervínculo y seleccione Aceptar.
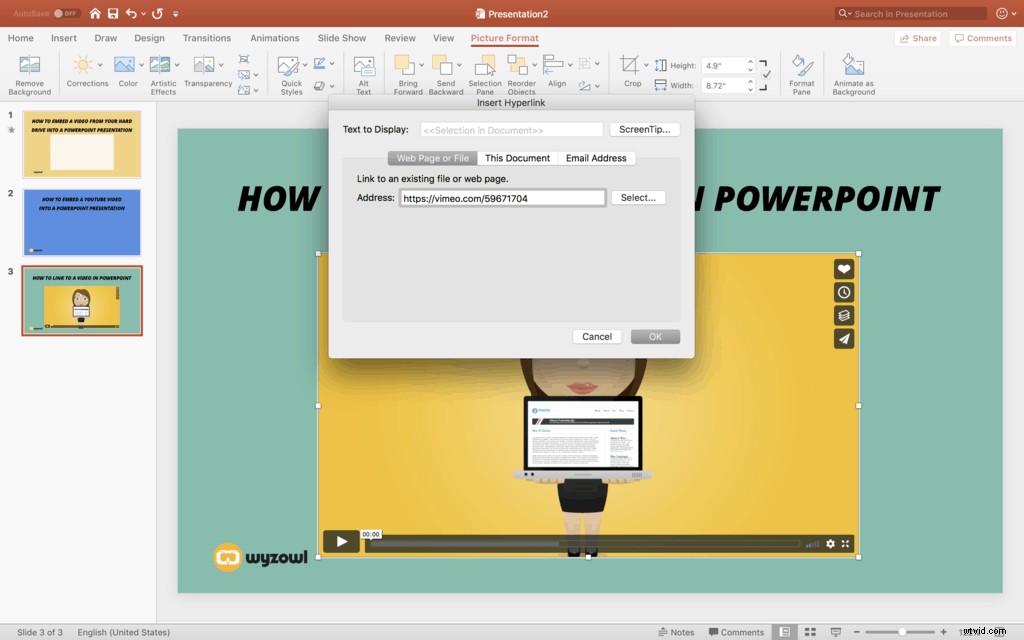
Lo adivinaste. El paso final en el proceso es probar su video en el modo Reproducir para asegurarse de que se vinculó al video correcto. Debería poder hacer clic en la imagen en su PowerPoint cuando esté en el modo Reproducir. Y cuando haces clic en él...
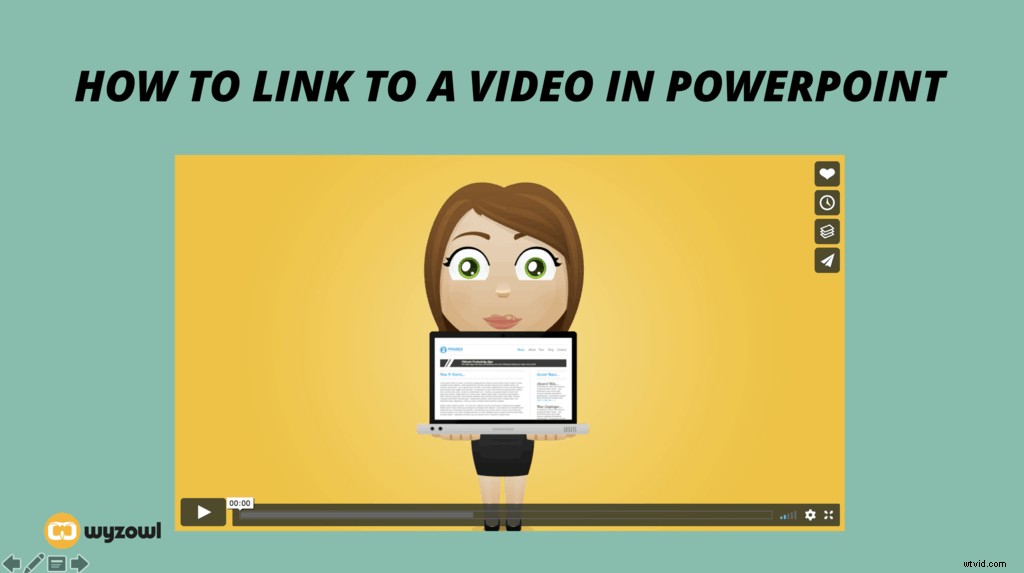
…debe ser llevado a un navegador web donde aparece su video, ¡listo para que lo reproduzca!
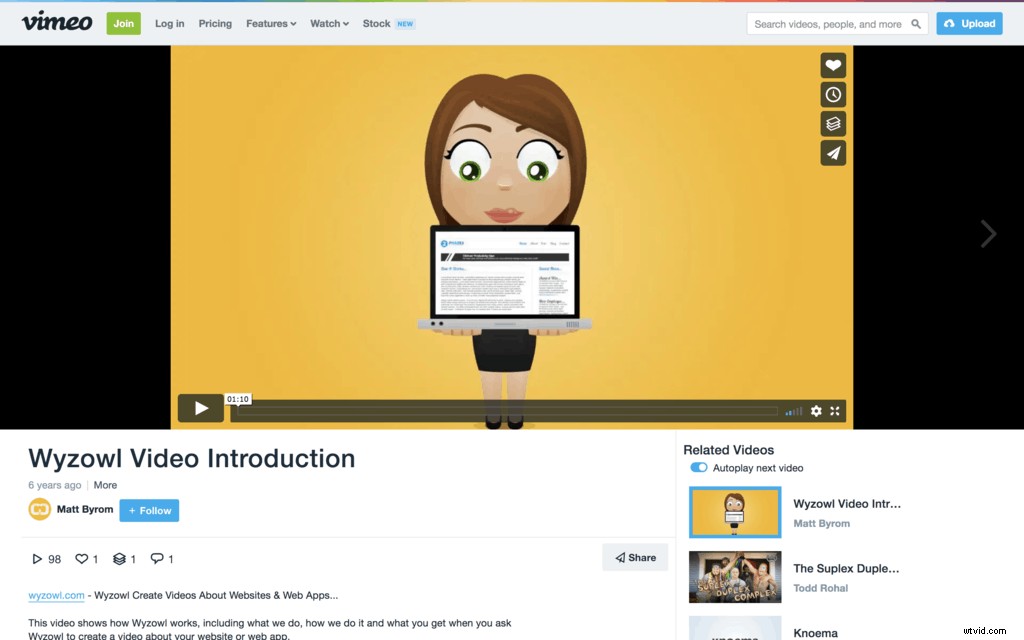
Consejos finales
Ahora que sabe cómo incrustar un video en PowerPoint, es hora de dar los pasos finales para prepararse para una presentación fenomenal.
- Pruebe el audio y las imágenes antes de presentar. Si está dando una presentación en una nueva ubicación, debe anticipar problemas con su configuración de A/V y asumir que tendrá problemas de conectividad wifi. Asegúrese de repasar la presentación una vez antes de presentarla formalmente para asegurarse de que aparezca el video y que su audio funcione y sea lo suficientemente alto. También considere tomar un punto de acceso wi-fi en caso de que tenga problemas con Internet.
- Manténgalo breve. Cuando se presenta frente a una audiencia, a veces menos es más. Nadie quiere ver un video de 10 minutos de duración en medio de una presentación. Los mejores videos de PowerPoint entusiasman a la audiencia, pero no se prolongan hasta el punto del aburrimiento.
- Sea creativo. Las presentaciones de PowerPoint pueden ser aburridas, pero cuando agrega un video, agrega un nuevo elemento dinámico y energía a su presentación. Deje que su mente se vuelva loca con ideas mientras piensa en formas de darle vida a su PowerPoint.
Para obtener más consejos increíbles sobre cómo crear los videos más asombrosos e impresionantes que su público haya visto jamás, diríjase al blog de Wyzowl. Lea detenidamente las publicaciones sobre los mejores videos de gráficos en movimiento, cómo convertir un video a un GIF y todo lo demás.
