También puede ser muy creativo con sus videos de Presentaciones de Google agregando una pantalla verde para eliminar el fondo. Mejore sus diapositivas aún más mezclando y combinando contenido de múltiples dispositivos. Puede agregar fotos o videos de archivo, o personalizarlo con música.
No necesitarás ninguna experiencia para empezar. Simplemente siga esta guía para convertir sus Presentaciones de Google en un video en cinco sencillos pasos.
A continuación se muestra un video rápido para mostrarle cómo convertir sus presentaciones de Presentaciones de Google en un video:
Prepara tu presentación de Presentaciones de Google
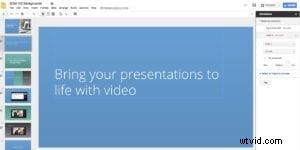
1. Inicie el Grabador de pantalla gratuito
Elegir el software adecuado para grabar su presentación de Google Slides es esencial. Recomendamos nuestro grabador de pantalla porque es intuitivo, fácil de usar y asequible para cualquier presupuesto.
La grabadora de pantalla está disponible en dispositivos móviles Windows, Mac, Chromebook y Android o iOS. Úselo para crear grabaciones de pantalla simples o videos más elaborados.
Una vez que su presentación de Google Slides esté lista, inicie la grabadora de pantalla. Si tiene una cuenta, simplemente puede dirigirse a la página de su cuenta y hacer clic en el icono de grabación de pantalla para comenzar.
Si no tiene una cuenta de Screencast-O-Matic, aún puede acceder a la grabadora. Recomendamos tener una cuenta ya que le permite guardar y compartir sus grabaciones desde su cuenta de hosting.
2. Graba tu presentación de Presentaciones de Google
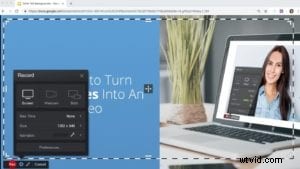
Después de iniciar la grabadora de pantalla, aparecerá un cuadro de grabadora transparente en su pantalla. Arrastra y suelta los lados de este cuadro para que tu presentación de Google Slides quepa dentro.
Para obtener los mejores resultados, configure el tamaño de la grabadora en 720p y luego ajuste el tamaño de su presentación de Google Slides para que quepa dentro de ese cuadro. Este tamaño preestablecido facilita compartir su video con su audiencia.
En la esquina inferior izquierda, verás todos los controles que necesitas para grabar tu video:
- Seleccione si desea grabar su pantalla, cámara web o ambas.
- Vea el tiempo máximo de grabación disponible para su grabación.
- Además de hacer clic y arrastrar, también puede elegir un tamaño de ventana predeterminado para su grabación:420p, 720p o pantalla completa. Recomendamos 720p para obtener la imagen más clara de su presentación de Google Slides o PowerPoint.
- Use la opción de narración para grabar el audio de la presentación mientras filma. Haga clic en la flecha para seleccionar qué micrófono usar. Haga clic en "ninguno" para deshabilitar la narración.
Cuando esté satisfecho con la configuración de grabación, haga clic en "grabar". Verá una cuenta regresiva rápida, después de lo cual estará listo para filmar.
No te olvides de la pantalla verde: Green Screen es perfecto para grabar presentaciones de diapositivas. Elimina el fondo de su cámara web y lo coloca directamente frente a su plataforma de diapositivas. Habilite la pantalla verde haciendo clic en el ícono de la varita mágica o busque el efecto en el Editor de video después de grabar.
3. Termina tu grabación
 ¿Has terminado de grabar? Cuando esté satisfecho con su audio y video, haga clic en el botón azul para detener la grabación y seleccione "Listo" para guardar su proyecto. Si necesita eliminar su grabación y reiniciar, haga clic en el icono de la papelera.
¿Has terminado de grabar? Cuando esté satisfecho con su audio y video, haga clic en el botón azul para detener la grabación y seleccione "Listo" para guardar su proyecto. Si necesita eliminar su grabación y reiniciar, haga clic en el icono de la papelera.
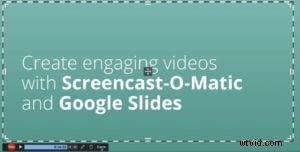 Después de hacer clic en "listo", su grabación aparecerá en una nueva ventana junto con opciones para guardar y publicar. Si desea continuar y publicar sin editar su video, salte al paso cinco.
Después de hacer clic en "listo", su grabación aparecerá en una nueva ventana junto con opciones para guardar y publicar. Si desea continuar y publicar sin editar su video, salte al paso cinco.
4. Agrega efectos usando el Editor de video
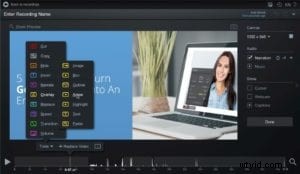
Tiene potentes opciones de edición con planes gratuitos y de pago. Como usuario del plan gratuito, puede recortar el inicio y el final de su video para eliminar pausas incómodas.
También puede agregar subtítulos a su video para que sea más accesible para los estudiantes con discapacidad auditiva y aquellos que usan tecnología de asistencia.
Los usuarios de Deluxe y Premier también pueden usar voz a texto, escribir subtítulos manualmente en el Editor de subtítulos interactivos o usar la función Grabaciones con guión para usar sus subtítulos como un guión mientras graba.
Si realmente desea mantener a los estudiantes interesados, es posible que desee ser un poco creativo con su edición. Los usuarios de Deluxe y Premier tienen acceso a una gama aún más amplia de útiles herramientas de edición de video. Haga clic en "editar" para comenzar.
Aparecerá un menú sobre la línea de tiempo de su video con las siguientes herramientas y más:
Superposiciones: Puede agregar imágenes o videoclips adicionales, desenfocar información confidencial, usar un contorno para enfatizar ciertos puntos, agregar una flecha, proporcionar texto adicional o hacer zoom/resaltar un área específica de su grabación.
Música de archivo: Acceda a una amplia biblioteca de música de archivo para adaptarse a cualquier estado de ánimo.
Transiciones: Para una apariencia profesional, agregue transiciones suaves entre cada página de su conjunto de diapositivas. Screencast-O-Matic tiene docenas de transiciones para elegir.
Narrar: Si olvida mencionar algo o se salta un tema importante, puede usar la herramienta de narración para grabar su narración de voz en secciones de su grabación.
Pantalla verde: Si usó una cámara web en su grabación, puede eliminar el fondo para que aparezca en la pantalla frente a sus diapositivas.
5. Publica y comparte tu video de Presentaciones de Google
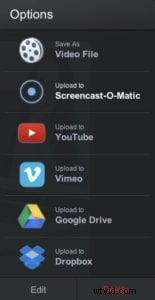
Hay muchas opciones para que cargues, compartas y publiques tus videos.
Acceda a la publicación con un solo clic para futuras grabaciones con una cuenta de Screencast-O-Matic. También puede publicar directamente en un canal de YouTube, una carpeta de Google Drive o guardar su video como un archivo.
Los usuarios de Deluxe también pueden publicar en Vimeo y Dropbox.
Finalmente, comparta rápidamente su video directamente en Facebook, Twitter o la plataforma de redes sociales que elija con una URL.
Convierte presentaciones en videos atractivos
Es muy fácil grabar Presentaciones de Google y crear un diseño de presentación que llame la atención con Screencast-O-Matic.
Los videos que cree serán más compartibles y atractivos que una plataforma de diapositivas normal. Lo mejor de todo es que con un arsenal de lecciones en video de tu lado, puedes despedirte de repetirte durante la clase.
