La herramienta de superposición de texto de Screencast-O-Matic está mejorada con texto colorido y opciones de tamaño para sus grabaciones y videos. Puede cambiar el color de las palabras o de oraciones completas, cambiar la fuente, ajustar el tamaño y personalizar el color de fondo de los cuadros de texto. Hay tantas cosas que puedes hacer con tu texto.
Aquí hay una guía sobre cómo usar la herramienta de superposición de texto en el editor de video de Screencast-O-Matic:
Herramientas de edición de línea de tiempo
La herramienta de superposición de texto es fácil de encontrar. Una vez que esté en el modo "Editar", puede encontrar la herramienta justo encima de la línea de tiempo de edición.
-
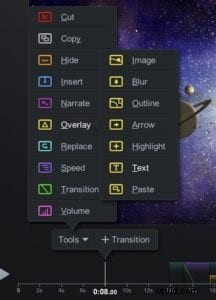 Haga clic en "Herramientas".
Haga clic en "Herramientas". - Seleccione "Superposición".
- Luego la opción "Texto"
Puede presionar la tecla "O" y luego la tecla "T" en su teclado.
Para agregar texto, haga clic en el cuadro y escriba su texto.
Tamaño automático
La función Tamaño automático es una herramienta sencilla. Le permite cambiar el tamaño del cuadro y escala automáticamente el tamaño de fuente en proporción al área del cuadro de texto.
Puede ajustar el tamaño arrastrando las esquinas o ajustar el ancho arrastrando el controlador de borde.
Puede optar por no utilizar Tamaño automático. Esto le permite personalizar el cuadro de texto a sus propias dimensiones de tamaño sin escalar el tamaño de la fuente. Todo lo que necesita hacer es arrastrar los bordes o las esquinas para personalizar el tamaño.
Estilo
Puede ajustar palabras individuales, líneas o todo el cuadro de texto seleccionando el texto que desea diseñar. 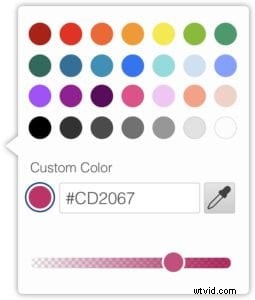
- Puedes elegir el color de tu texto. También puede usar su propio color personalizado y ajustar la opacidad o transparencia de su texto.
- Para elegir una fuente diferente, haga clic en "Fuente" y aparecerá una lista de fuentes disponibles.
- Puede mover el control deslizante de tamaño al tamaño deseado.
- Para resaltar el texto, puede elegir un color o agregar su propio color personalizado.
- Hay varias opciones para aplicar estilo al texto. Puede optar por usar negrita, cursiva, un subrayado o agregar un tachado.
- Puedes hacer ligeros ajustes a la alineación de tu texto usando izquierda, centrado, derecha o justificado. El texto también se puede ajustar por alineación superior, media o inferior.
Antecedentes
- Para ajustar el fondo de su cuadro de texto, haga clic en la pestaña de fondo. Puede desmarcar la casilla si decide que no quiere color.
- Puede agregar color a su fondo. Puede elegir un color de la paleta de colores o crear su propio color personalizado. También puede ajustar la opacidad o la transparencia.
- Puedes elegir un cuadro o una forma redondeada para tu fondo.
- Hay opciones para sombrear tu cuadro.
Llamada
Al usar 'Llamada', podrá agregar un puntero a su cuadro de texto. Esto es excelente para usar si desea señalar una sección de su pantalla.
Si tiene Autosize desactivado y ha modificado el tamaño de su cuadro de texto, los controles le permiten colocar su texto dentro del cuadro de texto
Rotación
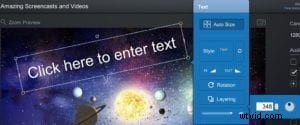 Esta característica le permite rotar su cuadro de texto. Hay varias opciones para hacer esto.
Esta característica le permite rotar su cuadro de texto. Hay varias opciones para hacer esto.
Al hacer clic en "Rotación", puede optar por utilizar los botones de flecha para realizar ajustes más precisos o puede hacer clic en el círculo y arrastrarlo.
Hay una opción adicional para hacer clic en el círculo sobre el cuadro de texto para rotarlo.
Puede ver un video tutorial completo sobre cómo usar la función de texto aquí:
