Si eres un vendedor de videos o alguien que quiere compartir su pasión, entonces no te sientas abrumado con la idea de editar videos para tu canal de YouTube. Puedes crear videos fácilmente con estos consejos de edición para videos de YouTube.
Mucha gente piensa que crear videos de alta calidad requiere habilidades profesionales y grandes presupuestos. Eso es un mito. No necesitas un doctorado. en videografía o miles de dólares para hacer grandes videos. Muchas plataformas de video en el mercado pueden hacer el trabajo sin tomarse semanas para aprender o vaciar su billetera. Cuando se trata de hacer videos para YouTube, necesita un editor de video intuitivo que le permita crear videos rápidamente.
Seleccione un editor de vídeo

Es esencial encontrar una solución de video que le facilite subir videos a YouTube. Tener un programa de edición cohesivo que se conecte a tu canal de YouTube es esencial para crear y compartir videos.
Además, el software de edición de video debe tener herramientas fáciles de usar para que pueda animar su video en minutos. Recurrimos a Screencast-O-Matic como nuestro editor de video favorito. Muchos de sus usuarios son educadores, profesionales de negocios y blogueros que buscan crear videos rápidos y fáciles para compartir en YouTube.
Screencast-O-Matic tiene un grabador de pantalla gratuito, que permite a las personas grabar su pantalla o cámara web y convertirlos en videos para compartir, así como un editor de video gratuito, que permite a los creadores subirlos directamente a YouTube desde el editor. El editor de video de Screencast-O-Matic le brinda la capacidad de agregar texto, imágenes y transiciones a sus videos, y también compartir su video en múltiples sitios web para compartir en redes sociales, incluidos YouTube, Facebook y Twitter.
3 consejos de edición para videos de YouTube
La edición de videos de YouTube se puede dividir en 3 partes:
- Preparar – recopile todas las imágenes, videos o grabaciones de múltiples fuentes.
- Producir ¡Agregue multimedia, texto, imágenes y más!
- Publicar – sube tus videos a YouTube y otros sitios sociales para compartir.
Editar tus videos de YouTube será rápido y fácil si sigues este proceso. A continuación, desglosamos el proceso de edición y agregamos todas las campanas y silbatos para animar su video. Aquí hay consejos de edición para videos de YouTube y más trucos para optimizar su video.
PREPÁRESE:recopile todas sus imágenes, videos o grabaciones
Ha creado o recopilado videos de su teléfono, grabaciones de pantalla en su computadora o secuencias de video de un servicio en línea. Tiene varios archivos con los que trabajar y ahora es el momento de juntarlos todos.
Uno de los mejores consejos de edición para YouTube es utilizar un guión o guión gráfico para ayudar a organizar su video.
Los guiones son útiles cuando crea tutoriales o lecciones que incluyen instrucciones narradas paso a paso. Los guiones gráficos son excelentes para un video de marketing o producto que incluye temas principales y, a menudo, se crea con música. Con un guión gráfico, puede organizar sus pensamientos y los puntos principales que desea comunicar en cada sección.
A la larga, notará que ahorrará tiempo y dolores de cabeza al tener un método para estructurar su video antes de comenzar a editarlo.
Una vez que haya recopilado sus grabaciones y videos y haya estructurado su enfoque, estará listo para comenzar a editar. Vamos a mostrarte cómo hacerlo con Screencast-O-Matic.
Combina videos y grabaciones de diferentes fuentes
¿Tiene un video de la biblioteca de su teléfono que desea usar? ¿Creaste una grabación anteriormente que se puede reutilizar y agregar a tu video? No hay problema. Es fácil importar o copiar y pegar otros videos y grabaciones que haya realizado. Puede incorporar todo esto en la línea de tiempo de su video. ¡Una vez que haya mezclado todo su contenido, simplemente edite y pula!
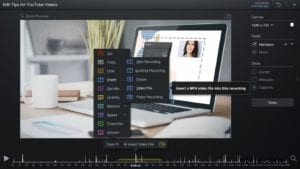
Puede insertar fácilmente un clip en una sección específica de su video usando el editor de video de Screencast-O-Matic. Vaya al lugar en su línea de tiempo donde desea que se coloque su video o grabación. Vaya al menú "Herramientas" y haga clic en "Insertar". Puede hacer clic en varias opciones según el tipo de medio que tenga, o puede agregar una nueva grabación que abrirá su grabadora. Vea cómo importar un archivo de video mp4.
Realiza cortes estándar en tu video
Es posible que tenga la suerte de grabar todo el video en una sola toma, pero los errores ocurren. Una interrupción o un desliz en su discurso o la grabación de una parte de su escritorio que no desea en el video ocurre con más frecuencia de lo que piensa. ¡No te preocupes! Puedes borrar tus errores más tarde.
Tampoco te preocupes por cometer más errores al editar. Puede deshacer cada edición fácilmente y hay un historial de edición completo para que pueda volver a cualquier punto de su video para rehacer cualquier cosa que haya hecho.
Cortar
Cortar implica eliminar partes de su video. Esto se puede hacer en cualquier momento durante el proceso de edición. Desde la preparación hasta la producción, cortar es una decisión creativa que considerarás a lo largo de tu video. El editor de video tiene controles que le permiten hacer esto fácilmente. Dirígete al área en la línea de tiempo que deseas cortar. Haga clic en el menú Herramientas y seleccione "Cortar".
Aparecerá un lapso rojo, y todo lo que necesita hacer es arrastrarlo y soltarlo en su lugar. Presiona 'Ok' y eliminará todo lo que estaba en el intervalo rojo. Tutorial completo de 'Cortar' aquí.
Con los cortes iniciales ahora completos, podemos pasar al siguiente paso del proceso:Agregar el jazz para mejorar sus videos.
PRODUCIR:¡Mejore el video agregando texto, imágenes y más!
Producir su video con estos consejos de edición para YouTube es fácil cuando usa Screencast-O-Matic. Hay una serie de opciones de superposición que lo ayudarán a agregar a su video. Desde agregar imágenes, texto, flechas hasta contornos, todo esto puede convertir un video bastante aburrido en uno atractivo.
Exploremos algunas de las opciones de superposición de Screencast-O-Matic:
Adición de imágenes
Si está buscando agregar imágenes a su video, puede agregarlas fácilmente a cualquier parte de su video usando el editor de video de Screencast-O-Matic. Dirígete al lugar en tu línea de tiempo donde quieres que aparezca tu imagen. Haga clic en el menú Herramientas y vaya a "Superposición". Verá una lista de opciones. Haga clic en la imagen.
Se abrirá una ventana emergente del menú de su computadora. Encuentra la imagen que deseas usar y agrégala a tu línea de tiempo. Una vez que hagas esto, aparecerá un lapso azul en tu línea de tiempo. Puede ajustar la imagen arrastrando las líneas de puntos o usar el menú de configuración para definir los estilos de su imagen. Puede controlar la cantidad de tiempo que aparece su imagen simplemente arrastrando el lapso azul. Una vez que haya terminado, haga clic en 'Aceptar' y aparecerá un lapso amarillo que muestra que la imagen está en su línea de tiempo. Puede ajustar su imagen en cualquier momento haciendo clic en el icono de la imagen. Tutorial de superposición de imágenes.
Texto y formas para enfatizar puntos
Si está creando un video instructivo o un tutorial, agregar texto y formas puede ayudar a enfatizar puntos a lo largo de su video. Screencast-O-Matic hace que sea muy fácil crear y formatear texto y colocarlo de todos modos sobre su video. También puede usar círculos, cuadrados y otras formas para llamar la atención sobre áreas específicas de su video.
Para comenzar con el texto, diríjase al área donde desea que aparezca el texto, luego vaya al menú de herramientas y haga clic en Superposición. Dirígete a 'Texto' y aparecerá un cuadro de texto y un menú. Puede elegir diferentes colores y fuentes para su texto en el menú. También puede ajustar el tamaño de su texto arrastrando el cuadro.
Para formas o contornos, puede hacer clic en 'Contorno' dentro de las opciones del menú 'Superposición'. Puedes elegir la forma, el color y el grosor.
Apuntar con una flecha
Agregar flechas puede ser excelente cuando busca señalar cosas en su video.
Dirígete a la línea de tiempo donde quieres que aparezca la flecha y ve a tu menú de herramientas. Haga clic en "Superposición" y luego en "Flecha". Aparecerá una flecha junto a un menú para personalizarlo. Puede crear cualquier tipo de flecha que desee ajustando el tamaño, el color o el grosor. Incluso puede agregar una sombra a la flecha. Para cambiar el período de tiempo que necesita para mostrar la flecha, diríjase a su línea de tiempo y haga clic y arrastre el lapso azul. La flecha se desvanecerá hacia adentro y hacia afuera. Tutorial completo de Arrow aquí.
Use animaciones para generar entusiasmo
Transiciones
Las transiciones son excelentes para usar cuando necesita pasar a un nuevo tema o pensamiento. También es útil cuando se muestra un fragmento de video y se necesita desvanecerlo en otro fragmento.
Un consejo es elegir una o dos transiciones diferentes para usar a lo largo de su video. Usar demasiados puede confundir a tu audiencia con el mensaje general del video.
Puede encontrar una lista de transiciones en el editor de video de Screencast-O-Matic. Vaya a la sección de su video donde desea agregar una transición. Haga clic en 'Transición', luego en 'Tipo' y aparecerá una lista de transiciones disponibles. Puede ajustar el tiempo que desea que aparezca su transición. A continuación, haga clic en "Aceptar". Tutorial de vídeo sobre transiciones aquí.
Agregar movimiento a tus superposiciones
Puede agregar movimiento a las superposiciones para dirigir los ojos del espectador. Un ejemplo es si desea apuntar una flecha a diferentes lugares en su video. No solo puede agregar movimiento, sino que tiene otras opciones, incluida la velocidad. Puede ajustar la velocidad hacia arriba o hacia abajo para que coincida con la acción.
Aquí le mostramos cómo comenzar. Dirígete a la superposición que quieras mover. Habrá un '+O' ubicado encima de la línea. Haga clic en '+O' y generará un punto sobre dónde comenzar su movimiento. Mueve el objeto a donde quieras que se mueva y ajusta la velocidad. Presiona 'Ok' cuando hayas terminado. ¡Eso es todo! Tutorial de animación de superposiciones.
Agregue sonido para atraer a su audiencia
Agregar sonido de computadora y narración
Aquí hay otro consejo de edición para videos de YouTube que quizás desee usar:use audio para mantener a su audiencia comprometida. Puede agregar y editar múltiples pistas de audio, incluido el sonido de la computadora y la narración. Puedes hacer esto para todo el video o para una sección específica. Por ejemplo, puede narrar fácilmente su video y, si no le gusta su voz, haga que un colega o un servicio de voz en off cree un archivo WAV e importe ese archivo para reemplazar su narración.
Música para animar el ambiente
La música puede ayudar a animar y mejorar el tono de su video. Elija de la biblioteca de música o importe su propia pista. Encontrarás música de stock con diferentes tipos de pistas, desde pop rock hasta alegre e inspiradora. Realmente depende del tipo de video que tengas. Si tiene su propia música y desea exhibirla, Screencast-O-Matic le brinda la posibilidad de cargar su propia canción en formato MP3 o WAV. Todo lo que necesita hacer es volver al menú de música y hacer clic en "Importar música". ¡Es así de fácil!
Agregue música yendo a 'Música' y presionando el botón '+' en el lado derecho de su plataforma de edición. Si está buscando explorar la música, puede hacer clic en el ícono 'reproducir' para escucharla antes de seleccionar la canción. Tutorial de video musical completo aquí.
¡Hay mucho más para agregar! Sugerimos explorar las herramientas o dirigirse a su página de "Tutoriales en video" para obtener información sobre cada función. También puede encontrar videos en el canal de YouTube de Screencast-O-Matic. ¡Las posibilidades son infinitas!
PUBLICAR:sube tu video a YouTube
Una vez que haya pulido su video y todo se vea bien, puede comenzar a publicar su video en YouTube. Haz clic en "Listo" para comenzar con YouTube.
Conectar cuenta de YouTube
Hay dos formas de subir tu video a YouTube. La forma más fácil es a través de la plataforma de video de Screencast-O-Matic.
Primero, tendrás que conectar tu cuenta de YouTube. Para conectarse, haga clic en '+' junto al menú 'Opciones'.
Haga clic en 'Subir a YouTube' y aparecerá una ventana emergente, haga clic en 'Iniciar navegador web'. Elija su cuenta y 'Permitir' que Screencast-O-Matic tenga acceso a su cuenta de Google de YouTube. Cuando termine este proceso, puede hacer clic fácilmente en "Subir a YouTube" y publicará directamente sus videos.
Complete la información necesaria para la carga. Le recomendamos que agregue un título, una descripción y etiquetas para optimizar su video. Además, asegúrese de verificar dos veces su privacidad y otras configuraciones en el menú. Tutorial de carga de YouTube aquí.
Guardar como archivo de video
Otra forma de subir su video a YouTube es primero guardando su archivo de video. YouTube reconoce varios formatos de archivo para cargar. En este caso, Screencast-O-Matic le permite guardar su archivo en formato MP4, FLV y AVI; todo lo cual, YouTube acepta.
Para guardar su archivo, haga clic en "Guardar como archivo de video". Complete el menú y elija "tipo", nombre de archivo, carpeta y calidad de su video. Haga clic en 'Publicar' cuando haya terminado. Guardará su archivo de video en una carpeta en su computadora. Guárdelo como un tutorial de archivo de video aquí.
Cuando haya terminado, puede dirigirse a su canal de YouTube y hacer clic en el icono "cargar" ubicado en la parte superior derecha de la pantalla. Si tiene varios videos, esta es una excelente manera de publicarlos todos a la vez.
Seleccione los archivos que desea cargar y YouTube procesará todos sus videos.
Agregue el título, la descripción y las etiquetas asociadas con este video y haga clic en "Listo" cuando haya terminado de procesarse.
Sugerencias de edición rápida para videos de YouTube
Ahora que todo está listo, aquí hay algunos consejos rápidos para optimizar su video de YouTube para que obtenga la mejor tracción.
Optimizar el título y la descripción
Optimizar su título y descripción es clave para lograr que las personas encuentren su video. Use una palabra clave en su título y descripción. Además, agregar enlaces a su descripción ayudará a otros a encontrar su otro contenido.
Elija una miniatura
Escoger la miniatura correcta es extremadamente importante. Use una imagen atractiva para atraer personas a su video. Por lo general, es lo primero que ven las personas cuando buscan en YouTube. Puedes elegir tu propia miniatura personalizada mientras se carga tu video o elegir entre las imágenes seleccionadas al azar que genera YouTube.
Añadir anotaciones y tarjetas
Las anotaciones y las tarjetas son enlaces en los que se puede hacer clic que se superponen en su video. Haga clic en el botón Anotaciones o Tarjetas en la parte superior del menú de videos de YouTube para agregarlos. Puede agregar una anotación de burbuja de diálogo al principio y al final de sus videos que se vinculen a su canal de YouTube y solicite a las personas que se suscriban a su canal. También puede agregar "tarjetas" que enlacen a sitios web a lo largo de su video.
Editar videos no tiene que ser difícil. ¡Con estos consejos de edición para videos de YouTube, puede ser divertido y fácil! Solo necesita encontrar el editor de video adecuado que pueda hacerlo todo.
¡Con Screencast-O-Matic, encontrarás el éxito en YouTube en poco tiempo!
Enlaces rápidos:
Funciones del editor de vídeo
Ver tutoriales en vídeo
Las 3P de la edición:infografía
Leer:5 prácticas recomendadas para crear capturas de pantalla
Leer:5 consejos rápidos para editar videos
¿Empezando con YouTube? Consulte nuestras guías:
Cómo editar videos de YouTube gratis
Cómo iniciar un canal de YouTube para hacer crecer su marca
Tu guía definitiva para el marketing de YouTube
Más de 60 ideas de videos de YouTube para creadores y marcas
