
Contenido interactivo del tutorial
Haga clic aquí para ver el video tutorial para Perfeccionar el efecto Pan y Scan .
Conocido como "El efecto Ken Burns", la técnica Pan and Scan se ha convertido en la norma cuando se combinan fotografías con imágenes en movimiento. Este tutorial lo lleva a través de los pasos del efecto panorámico y de escaneo promedio, para guiarlo a través de la técnica que mostrará tanto el video como las imágenes fijas en un video en movimiento fluido.
Pan-and-scan es una técnica eficaz que se utiliza en montajes fotográficos y presentaciones para hacer que la experiencia visual sea más interesante. Las técnicas como la panorámica y el zoom permiten el movimiento de imágenes fijas a lo largo del cuadro de video. Estas técnicas, cuando se realizan correctamente, son agradables a la vista y hacen que el video sea menos... bueno... aburrido. Este tutorial analiza algunas de estas técnicas utilizando Adobe After Effects.
Paso 1:configura tu composición
Trabajaremos con pantalla panorámica de definición estándar, por lo que configuraremos nuestra composición con esa configuración. COMPOSICIÓN> NUEVA COMPOSICIÓN (o combinación de teclas CTRL+N) mostrará nuestras nuevas opciones de composición.
Paso 2:importa tu material de archivo


ARCHIVO> IMPORTAR (Ctrl+I) para abrir la ventana de importación. Navegue a la carpeta en su disco duro donde almacenó las imágenes que desea usar. Selecciónelos y presione ENTER. Puede seleccionar más de una imagen a la vez.
Paso 3:Incluye tus imágenes en la composición

Coloque la imagen en la composición de la forma que desee. Observe el tamaño de la imagen en comparación con el tamaño real del cuadro de video.
El video es de 720×480, pero la imagen es de 960×1280. El tamaño extra nos permitirá mover imágenes a lo largo del marco, porque todavía tenemos todo ese espacio extra.
Paso 4:Animar
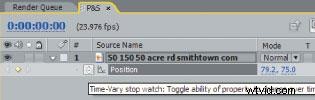
Asegúrese de que su cabezal de reproducción esté en el momento en que desea que su imagen comience a animarse. Seleccione su metraje en la ventana de la línea de tiempo. Presione P para que aparezcan las propiedades de la posición. Luego, establezca un fotograma clave haciendo clic en el icono del cronómetro.
Mueve el cabezal de reproducción al lugar donde quieras que termine la animación.
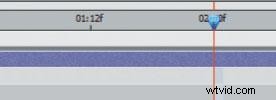
Elegí dos segundos como el final de mi animación.

Ahora, configure otro fotograma clave haciendo clic y arrastrando su imagen a la ubicación donde desea que termine la animación.
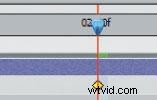
Observe cómo After Effects configura automáticamente un nuevo fotograma clave.
Paso 5:Vista previa
Presione 0 en el teclado numérico para crear una vista previa de RAM y reproducir su animación. Tu foto debe desplazarse de acuerdo con las ubicaciones de inicio y fin que elijas. Realice ajustes precisos cuando sea necesario.
Fotograma clave sencillo
Otro truco genial es resaltar los fotogramas clave de inicio y parada en la línea de tiempo y presionar F9 en el teclado. Esto cambiará los fotogramas clave seleccionados a un tipo diferente de fotograma clave llamado fotograma clave simplificado . Esto inicia gradualmente la animación y ralentiza gradualmente el movimiento al final de la animación. Esto puede no ser adecuado para su animación, pero definitivamente es una gran variación para conocer.
Zoom
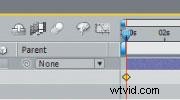
Zoom es otra técnica que puede realizar fácilmente en After Effects. Esta es una técnica muy eficaz que puede hacer que una imagen sensible o importante sea más dramática.
Aquí tenemos a nuestra superestrella de YouTube, xgobobeanx. Acerquémonos a ella para que la toma sea más dinámica y dramática. En la línea de tiempo, presione S para que aparezcan las propiedades de Escala y configure un Fotograma clave en el momento en que desea que comience el zoom. En este caso, elegí el primer fotograma.

Mueva el cabezal de reproducción hacia abajo hasta donde desee que se detenga el zoom. Aquí, elegí alrededor de 5 segundos.

En el panel de composición, amplía tu fotografía haciendo clic en una esquina y ampliando la imagen. Mantenga presionada la tecla SHIFT en el teclado mientras escala, para escalar uniformemente (manteniendo la relación de aspecto de la imagen). Acérquese un poco, para que el zoom no sea demasiado rápido y distraiga.
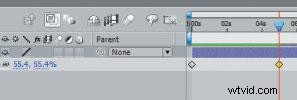
La escala que acabas de hacer creará automáticamente otro fotograma clave en la línea de tiempo.
Presione 0 en el teclado numérico para reproducir su animación de zoom. Haga ajustes cuando sea necesario. Además, tenga en cuenta que puede utilizar fotogramas clave fáciles de simplificar para iniciar y detener gradualmente el zoom.
Nuevamente, la clave aquí es experimentar, especialmente al crear montajes fotográficos con música. Quieres que el tiempo y la sutileza coincidan con la música. ¡eso es todo! ¡Sea creativo y cree momentos memorables en sus producciones de videos y películas!
Más información
Aprenda sobre la historia de este efecto y cómo utilizar mejor las imágenes fijas en la técnica de narración en nuestra historia asociada Uso de imágenes fijas para contar una historia .
Paul Del Vecchio es un director que "lo hace todo" y es dueño de Triple E Productions, una productora de películas y videos.
Contenido interactivo del tutorial
Haga clic aquí para ver el video tutorial para Perfeccionar el efecto Pan y Scan .
