Por qué usar Lightroom Mobile
Muchas personas no se dan cuenta de los beneficios de usar Lightroom Mobile con su suscripción a Adobe Lightroom. Cuando se suscribe al plan para fotógrafos de Adobe, no solo recibe Adobe Lightroom Classic, sino que también obtiene acceso a Lightroom Mobile.
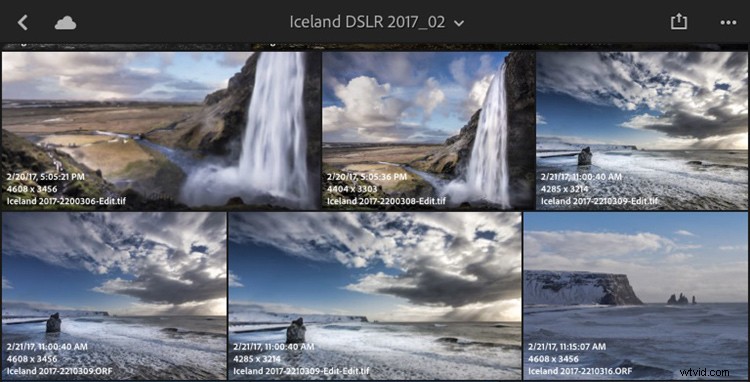
Lightroom Mobile es un programa basado en la nube que se origina en su escritorio Lightroom Classic. Es fácil de configurar y la mesa de ayuda de Adobe está allí para ayudarlo rápidamente si tiene alguna pregunta. No solo tiene la capacidad de compartir sus imágenes en varios dispositivos, sino que también puede capturar y editar imágenes RAW de calidad directamente desde su teléfono o tableta.
Configuración de Lightroom Mobile
Lo primero que debe hacer es habilitar Lightroom Mobile desde su versión de escritorio de Lightroom. Esto le indicará a Lightroom que sincronice los archivos que seleccione. A continuación se muestra una captura de pantalla de la pantalla de actividad de Lightroom que muestra el estado de Lightroom mobile. La pantalla de actividad se encuentra en la esquina superior izquierda de la página de escritorio de Lightroom.
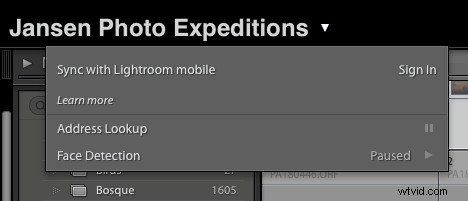
Creando Colecciones
El secreto para trabajar con Lightroom Mobile es crear colecciones dentro de su versión de escritorio de Lightroom que desee sincronizar con Mobile. No sincronizará automáticamente todo en su catálogo de Lightroom, debe decirle qué imágenes desea mostrar en sus dispositivos y esto se hace a través de colecciones. No recomendaría sincronizar todas sus imágenes con Lightroom Mobile. Deja esto para colecciones especiales y tu portafolio.
Seleccione un grupo de imágenes que le gustaría incluir en una colección y navegue hasta el módulo de colección en el panel izquierdo de la aplicación de escritorio de Lightroom. Haga clic en el signo + en el panel de colecciones para crear una nueva colección.
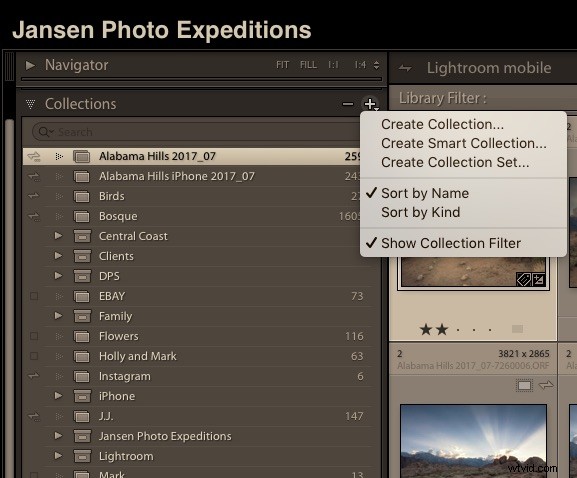
Crea una nueva colección.
Una vez que haya creado las colecciones y les haya agregado imágenes, debe asegurarse de que estas colecciones se sincronizarán. Cuando los crea por primera vez, hay una casilla para marcar para habilitar Lightroom Mobile y la sincronización entre dispositivos; asegúrese de que esté marcada.
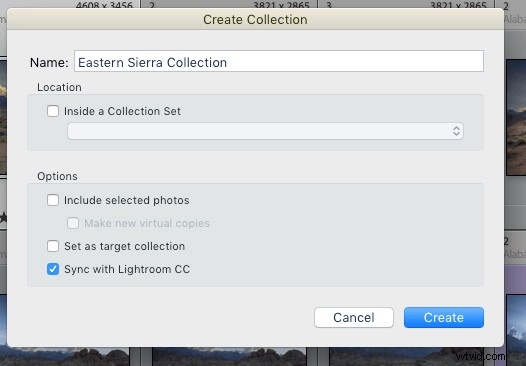
Habilitar Lightroom móvil
Si no habilita Lightroom Mobile al importar o cuando crea una nueva colección, siempre puede habilitarlo después del hecho asegurándose de que el firebolt esté habilitado ubicado a la izquierda del nombre de la colección. Simplemente marque la casilla junto a la colección que desea sincronizar y se mostrará el rayo.
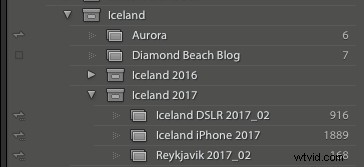
El ícono de la Saeta de Fuego se encuentra a la izquierda del título de la colección
Para evitar que una colección se sincronice con su dispositivo, realice una de las siguientes acciones en el panel Colecciones:
- Haz clic en el icono de sincronización de firebolt junto al nombre de la colección para desactivarla.
- Haga clic con el botón derecho en una colección y anule la selección de Sincronizar con Lightroom Mobile desde el menú de sincronización.
Ver imágenes en su dispositivo
Si su Lightroom Mobile está habilitado correctamente, deberá iniciar sesión en Adobe Creative Cloud con su contraseña. La versión móvil debería comenzar a llenarse con las colecciones que habilitaste en tu escritorio de Lightroom. También puede habilitar Lightroom Mobile para extraer automáticamente las imágenes que toma desde su dispositivo móvil. Asegúrate de crear una colección especial solo de esas imágenes.
Creación de imágenes con Lightroom Mobile
Con la versión actual de Lightroom mobile, puede crear imágenes en su teléfono inteligente con la aplicación. Te da la opción de disparar en JPG o DNG. También puede disparar en modo automático o profesional y usar una variedad de ajustes preestablecidos. Prefiero tomar una imagen sin ningún ajuste preestablecido y aplicar las modificaciones posteriores. De esa forma siempre tendrás la imagen original sin retocar.
El modo de disparo automático en Lightroom mobile funciona muy bien. Le brinda puntos de enfoque y exposición separados, así como indicadores de sobreexposición que se muestran como una serie de líneas paralelas que indican el recorte de luces. Estas tres herramientas son las claves para conseguir una buena toma en tu dispositivo móvil. Si se desplaza hacia la izquierda o hacia la derecha en la pantalla, los indicadores de recorte de luces altas desaparecerán cuando la exposición se equilibre. Si partes de la imagen están sobreexpuestas, se mostrarán como se ve en la imagen de mi perro blanco a continuación.
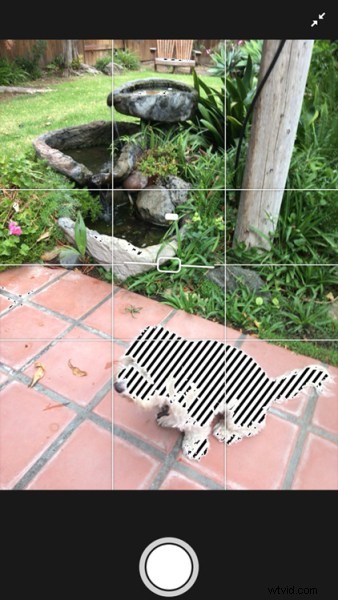
Modo de disparo automático con reflejos de sobreexposición
La belleza de usar Lightroom Mobile es que puede editar imágenes en su dispositivo móvil o desde su computadora principal. Pueden estar ubicados en una colección tomada con su DSLR, o pueden ser imágenes tomadas con su teléfono celular y ubicadas en su colección de Lightroom Mobil.
Una de las claves del éxito en la fotografía móvil es hacerlo bien en la cámara como una DSLR. El uso de estas herramientas con esta aplicación móvil intuitiva lo ayudará a lograr ese objetivo.
Tenga en cuenta que su teléfono o tableta no es una DSLR, así que sepa que las imágenes no serán de la misma calidad que una DSLR de megapíxeles altos. Sin embargo, la aplicación de la cámara Lightroom Mobile le brinda excelentes herramientas para crear algunas imágenes de teléfonos inteligentes realmente agradables.
Edición en Lightroom Mobile
Una vez que haya creado sus imágenes y las haya importado a Lightroom Mobile (ya sea desde su escritorio o desde su teléfono inteligente), tiene casi tantas opciones para editar en su dispositivo como en su escritorio.
Si toca la pantalla de edición en la esquina superior izquierda, se abrirá un menú con varias opciones de edición diferentes.
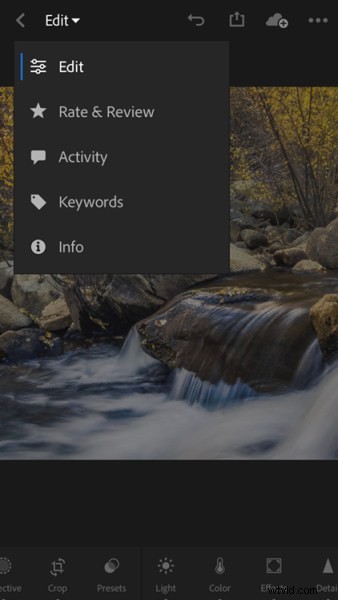
Seleccione la herramienta de edición
En la pantalla de edición, puede elegir editar la imagen globalmente o elegir selecciones y editar áreas específicas individualmente. Así es como se inicia un flujo de trabajo de posprocesamiento, ya sea que esté utilizando la versión de escritorio de Lightroom Classic CC o Lightroom Mobile.
Luego, puede pasar por las diferentes opciones de posprocesamiento, comenzando con la luz, el color, los efectos y terminando con los detalles. También puede hacer una selección en su imagen y pasar por todos esos mismos ajustes, afectando solo las áreas seleccionadas.
Ajustes locales
Al tocar el ícono selectivo en la parte inferior izquierda, aparecerá un menú con un pincel. Toque el pincel y luego seleccione el tamaño de pincel medio y pinte con el dedo sobre el área que desea editar. Si se excede, puede usar la herramienta de borrador para limpiar su selección. Después de hacer la selección, puede hacer cualquier cantidad de ajustes solo en esa área. Una vez que haya realizado todos los ajustes necesarios, guarde sus ediciones.
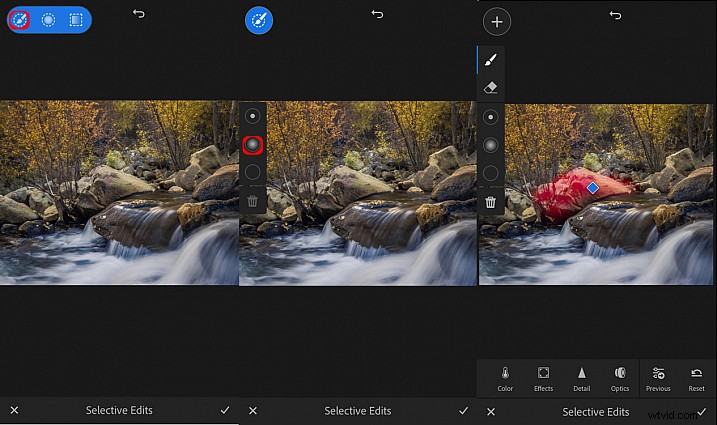
El uso de esta técnica le brindará los efectos más interesantes al pintar realmente con luz y no solo agregar ajustes de luz aleatorios para toda la imagen.
Pruebe Lightroom Mobile y conviértalo en parte de su organización y edición de fotos diarias. Prueba algunas de estas herramientas selectivas y cuéntame cómo te va en el área de comentarios a continuación.
