
Se superó una escena nocturna desafiante con múltiples exposiciones y máscaras de capas.
La combinación de interiores y exteriores en la fotografía arquitectónica a menudo puede crear una imagen convincente. Desafortunadamente, sin embargo, a menudo está plagado de problemas de exposición y balance de blancos. Estos problemas se agravan por la noche, cuando las luces artificiales dentro de los edificios junto con la oscuridad del cielo nocturno crean una imagen especialmente contrastada con un color poco atractivo creado por las diferentes fuentes de luz. Afortunadamente, con exposiciones múltiples y máscaras de capa en Photoshop, puede crear una foto que se parece mucho a lo que vio con sus propios ojos.
Este método es un poco diferente al HDR, que implica tomar tres o más fotos con diferentes exposiciones y luego usar un software automatizado para combinarlas en una sola imagen que capture el rango de luz en la escena. Aquí, tomará tres o más fotos y las combinará manualmente, ya que el software HDR a menudo crea artefactos desagradables y mezclas de colores extrañas cuando se usa en el tipo de situaciones que se presentan en este tutorial. Siempre puede probar el software HDR primero, y si los colores no parecen correrse, puede saltar a la última parte del tutorial para tratar con los colores dominantes.

Una imagen que requirió tres exposiciones y tenía un tinte de color de las lámparas.
Dispara tres o más exposiciones en un trípode
Debe tomar tantas fotos como sea necesario para capturar el rango dinámico (el rango de claro a oscuro) en la escena. Es realmente importante disparar en RAW, para sacar el mayor provecho posible de cada foto. También es necesario un trípode, ya que probablemente los tomará por la noche y también porque no utilizará el software HDR que alinea las imágenes. Puede usar el horquillado de exposición automática para capturar tres imágenes, pero por la noche, las exposiciones en el extremo superior a menudo pueden exceder los 30 segundos, la velocidad de obturación más larga que la mayoría de las cámaras le permitirán disparar manualmente. Probablemente sea más fácil usar el modo manual, configurar su ISO a 100 o 200, reducir su apertura a f/7.1 o f/8 (si está muy oscuro afuera, puede abrirla más), y luego tome una serie de disparos a velocidades de obturación cada vez más lentas hasta que haya capturado el rango de luz en la escena. Si necesita pasar los 30 segundos, ingrese al modo de bulbo (consulte el manual de su cámara para saber cómo encontrarlo) y use un disparador remoto, manteniendo el obturador abierto todo el tiempo que desee. No te preocupes por el balance de blancos todavía.
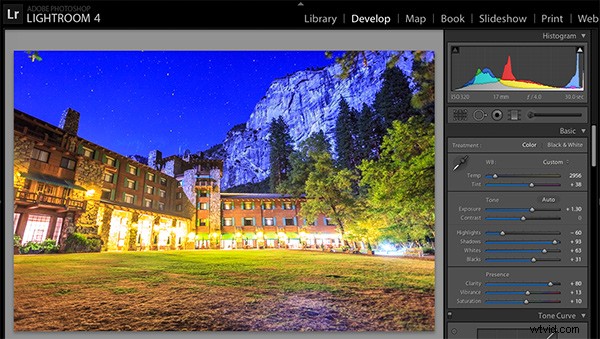
Procesando uno de los archivos RAW en Lightroom. Aquí puede ver dónde no sería suficiente procesar solo un archivo RAW.
Procesar cada exposición en Lightroom o Camera Raw, luego abrir como capas en Photoshop
Primero, procesará las fotos solo para exposición, ignorando el balance de blancos. Si no tiene Lightroom, puede hacerlo en Adobe Camera Raw. Dado que tiene múltiples exposiciones, no necesita volverse loco tratando de recuperar los reflejos perdidos (puntos brillantes exagerados) y las sombras (partes oscuras que se ven negras), pero desea recuperarlos un poco para tener más influencia más adelante. en el proceso. No existe una fórmula mágica para el procesamiento aquí. Por lo general, aplico la corrección del perfil de la lente, elimino la aberración cromática y hago una pequeña reducción de ruido antes de reducir un poco los reflejos y resaltar un poco las sombras y los blancos. Una vez que haya terminado de procesar cada exposición, selecciónelas todas, haga clic derecho y seleccione "abrir como capas en Photoshop". Ahora tiene una imagen con tres o más capas listas para usar, pero todavía no estamos listos para enmascarar las capas.
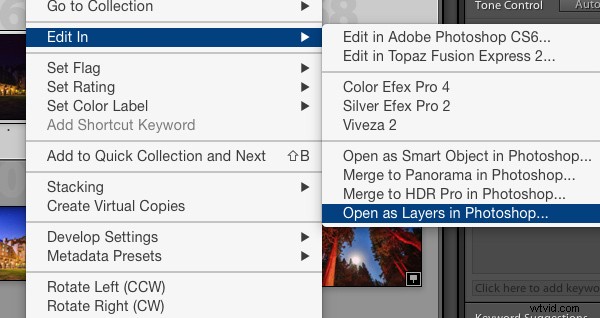
Volver y reprocesar para el balance de blancos
El balance de blancos es una configuración que mantiene blancos los blancos de la imagen, eliminando cualquier dominante de color. Sin embargo, las diferentes fuentes de luz tienen diferentes configuraciones de balance de blancos, por lo que si tiene una foto con dos o más fuentes de luz diferentes (como el cielo nocturno y una luz artificial), no importa cómo ajuste la configuración, siempre tendrá un color proyectar en algún lugar de tu foto. Lo que vas a hacer aquí es volver a procesar cada foto para que hayas corregido cualquier dominante de color. Si tiene suerte, no tendrá más de dos fuentes de luz en la foto. Desafortunadamente, sin embargo, a menudo puede haber más.
Es importante tener en cuenta que solo tiene que corregir las dominantes de color que se encuentran en las partes correctamente expuestas de cada foto. Por ejemplo, en una de tus fotos sobreexpuestas, no te preocupes por el balance de blancos de las luces exageradas. Vas a descartar esa parte de la foto más tarde. Para una de tus fotos subexpuestas, no te preocupes por corregir las sombras, ya que también estarás descartando eso. Comience con su foto con la exposición más adecuada y corrija cualquier color que vea (por ejemplo, las luces dentro de un edificio tienen un tono amarillo).
Todo lo que tienes que hacer para corregir el balance de blancos es deslizar esos dos controles deslizantes (uno va de azul a amarillo y el otro de verde a magenta) hasta que la parte de la foto con el color se vea normal. Cuando haya terminado, abra esa foto en Photoshop y conviértala en una capa en la otra imagen que tiene abierta. Haga esto presionando Ctrl-A en Windows o Comando-A en una Mac para seleccionar la foto que acaba de abrir, luego Ctrl-C o Comando-C para copiarla. Luego haga clic en la imagen con las tres capas y presione Ctrl-V o Comando-V para pegarla como una capa. Repita el procesamiento hasta que haya corregido todos los colores de la foto. Luego, continúe con las otras exposiciones y corrija cualquier dominante de color allí (recuerde, solo es necesario corregir las partes correctamente expuestas).
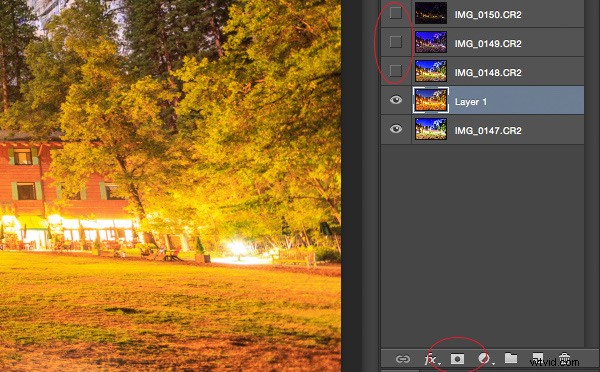
Máscara en una capa a la vez
Una vez que finalmente tenga cada exposición y cada combinación de colores contabilizada como capas separadas, las enmascarará una por una. Comienzo haciendo invisibles todas las capas excepto las dos inferiores y enmascarando una capa a la vez (por cierto, el orden de las capas no importa, pero tener la imagen expuesta de la manera más adecuada en la parte inferior probablemente facilitará las cosas). Haga esto haciendo clic en el pequeño ojo a la izquierda de cada capa, excepto las dos inferiores. Luego, con la capa una desde abajo seleccionada, haz clic en el ícono de máscara de capa (es un rectángulo con un punto en el medio, que se encuentra en la parte inferior del panel de capas). Asegúrese de que el ícono del pincel también esté seleccionado (generalmente se encuentra en el lado izquierdo). Es posible que deba ajustar el tamaño del pincel a medida que avanza.
Al pintar con negro en la máscara de capa, cubrirá las partes de la capa que no desea que aparezcan (las partes de la imagen mal expuestas o de color son las que desea cubrir). Cuando quiera regresar y revelar partes porque cometió un error, pinte con blanco en la máscara de capa. Haz clic en X en tu teclado para alternar entre blanco y negro.
Cuando haya enmascarado todas las partes de la capa que no desea que se muestren, seleccione la capa que se encuentra encima y hágala visible (haga clic en el espacio donde solía estar el ojo). Luego crea otra máscara y comienza a enmascarar esa capa. Sigue revelando capas y enmascarándolas hasta que termines. En algunos casos, una parte de la foto puede estar correctamente expuesta en más de una imagen. En este caso, quédate con el que te parezca mejor. Una vez que haya terminado este proceso, guarde la foto como lo haría normalmente. Si cree que puede volver a esta foto más tarde y editarla, asegúrese de guardar una copia como PSD.
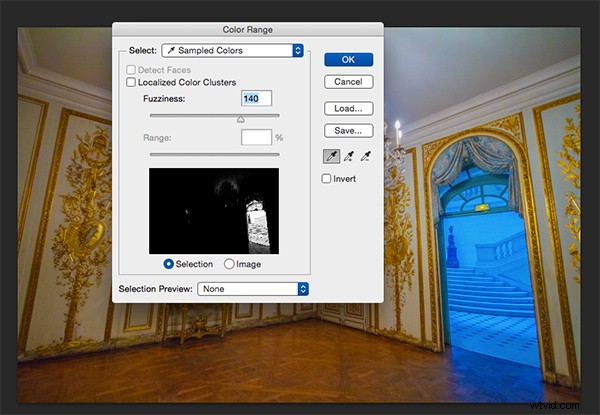
A veces tienes suerte, y la parte de la imagen que está coloreada tiene un matiz muy fuerte. Si tiene un colorcast que es casi todo de un color, puede automatizar un poco el proceso de enmascaramiento para esa capa. En el panel superior, vaya a Seleccionar -> gama de colores, luego haga clic en algún lugar del colorcast. Mira la vista previa. Desea que la parte de la imagen que es su colorcast sea casi completamente blanca y el resto se vea casi completamente negro. Ajuste el control deslizante de borrosidad hasta que este sea el caso y luego haga clic en Aceptar. En realidad, desea seleccionar el inverso de eso, así que vaya a Seleccionar -> inverso. Ahora haga clic en el ícono de máscara de capa y tendrá una máscara que, con suerte, enmascarará el colorcast. Si no se ve bien, deshágalo y vuelva a intentarlo con una configuración de borrosidad diferente. Esta no es una solución perfecta. Todavía tendrá que hacer algunos ajustes, pero realmente ayuda a que las cosas avancen más rápido.

Una simple máscara de capa de "selección de gama de colores" eliminó la mayor parte de la combinación de colores en esta foto.
Conclusión
Este es solo un método para superar los desafíos que plantea la fotografía arquitectónica nocturna. A medida que comience a trabajar con fotos de esta naturaleza, es posible que encuentre un método diferente que prefiera. Afortunadamente, muchas fotos solo requieren algunos de los pasos detallados en este tutorial. A veces, solo necesita una exposición, pero necesita procesar las mezclas de colores. Otras veces, el balance de blancos es parejo, pero es necesario enmascarar para la exposición. Se necesita práctica para dominar estas intrincadas técnicas de enmascaramiento, así que no se rinda si no está satisfecho con los resultados al principio. Comience con fotos más simples con menos colores y exposiciones necesarias antes de sumergirse en una realmente compleja. Con el tiempo, creará fotos que se verán tan naturales como cuando las vio en persona.

Una única exposición que requirió enmascaramiento de capas para corregir las dominantes de color.
¿Tienes algún consejo para hacer fotografía arquitectónica o usar máscaras de capas? Comparta los comentarios a continuación.
