¿Quiere saber cómo equilibrar la exposición en Adobe Camera Raw para mejorar sus fotografías sin causar recortes en blanco o negro?
¿Alguna vez te has enfrentado a una escena tan contrastada que es imposible lograr el equilibrio en la exposición?
Si dispara en modo automático, es posible que haya visto esto bastante. Si no pudo resolver este problema mientras disparaba, este es el tutorial para usted. Le mostraré cómo equilibrar la exposición en Adobe Camera Raw utilizando útiles técnicas de posprocesamiento.
Para este ejercicio, estoy usando una foto con problemas extremos para resaltar realmente los ajustes que estoy haciendo. Las imágenes con problemas de exposición menos evidentes aún se pueden mejorar con esta misma técnica.
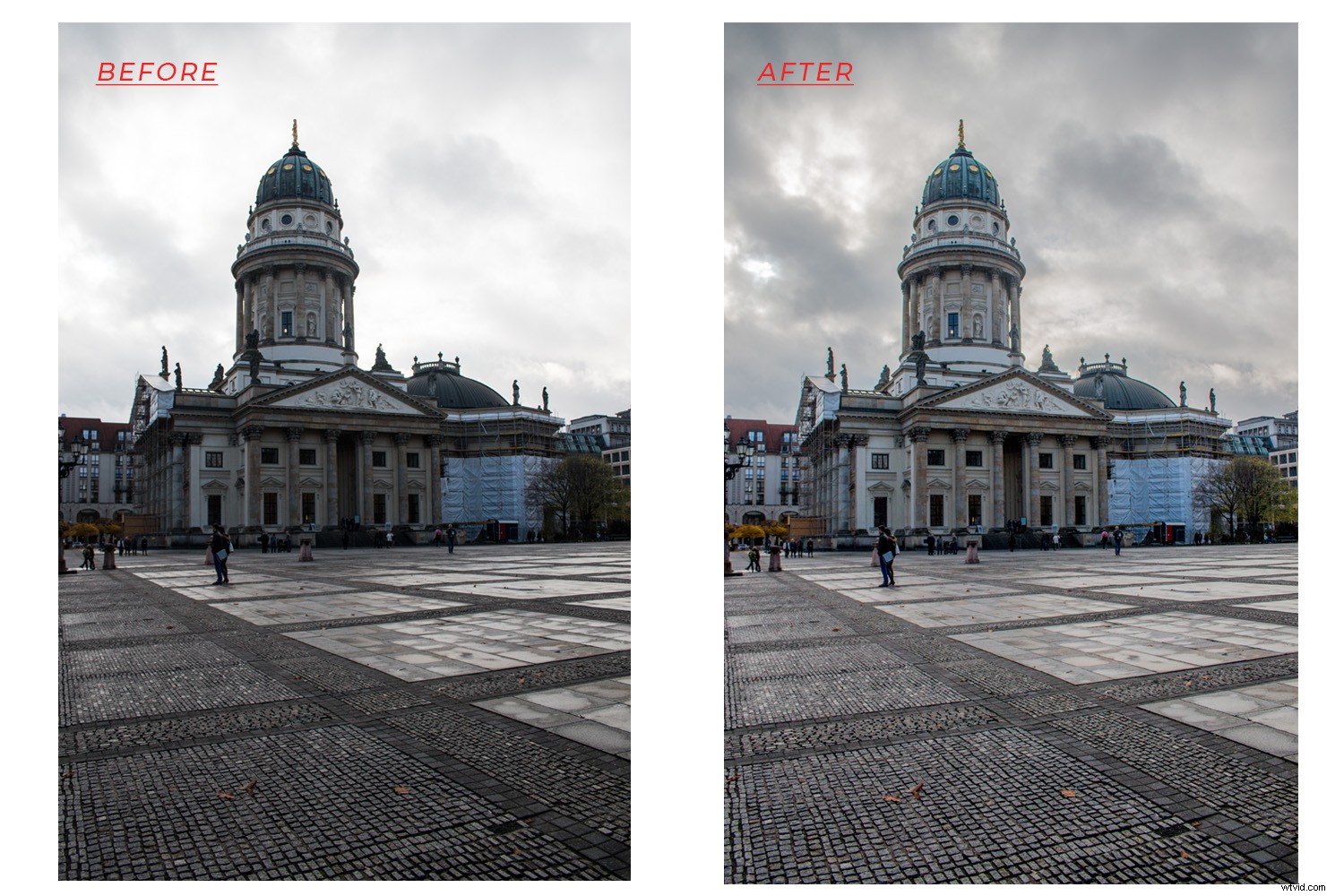
En primer lugar, aclaremos que esto funciona mejor con un archivo RAW, pero incluso si disparas en formato JPG, este tutorial puede ayudarte, ¡así que sigue leyendo!
Un archivo RAW es un 'negativo digital' que contiene toda la información sin procesar, por lo que no se abrirá directamente en Photoshop. En su lugar, se abre en Adobe Camera Raw (ACR), que es donde se realiza la edición de este tutorial.
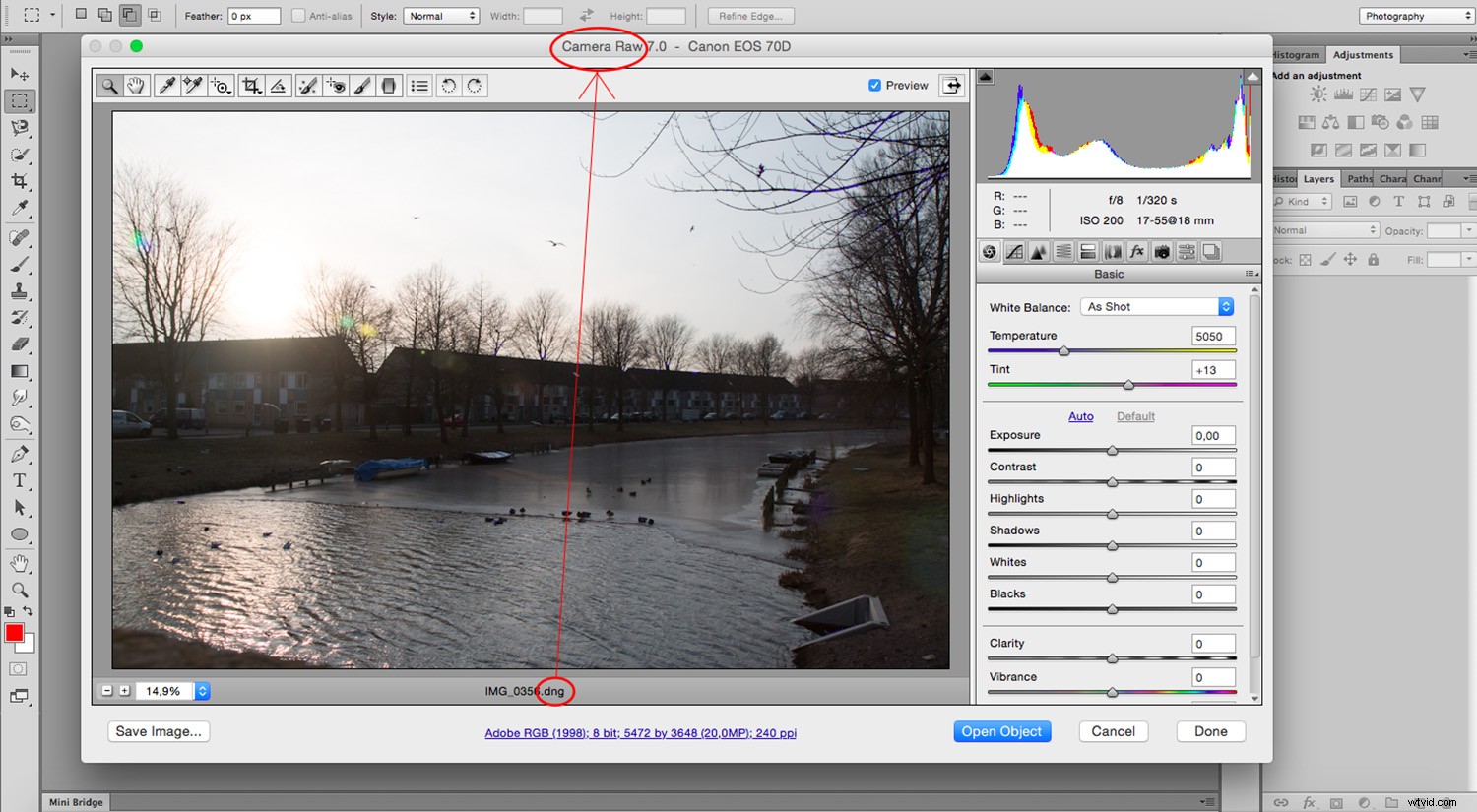
Si está trabajando con un archivo JPG, abra el ACR manualmente. Para hacer esto, vaya a Photoshop ->Menú -> Archivo -> Abrir. Desde la ventana del navegador, elija su archivo JPG y seleccione 'Camera Raw' en el menú desplegable 'Formato'. Haga clic en 'Aceptar' para abrir en ACR.
Si no está seguro de si disparar con archivos RAW o archivos JPG, lea este interesante artículo.
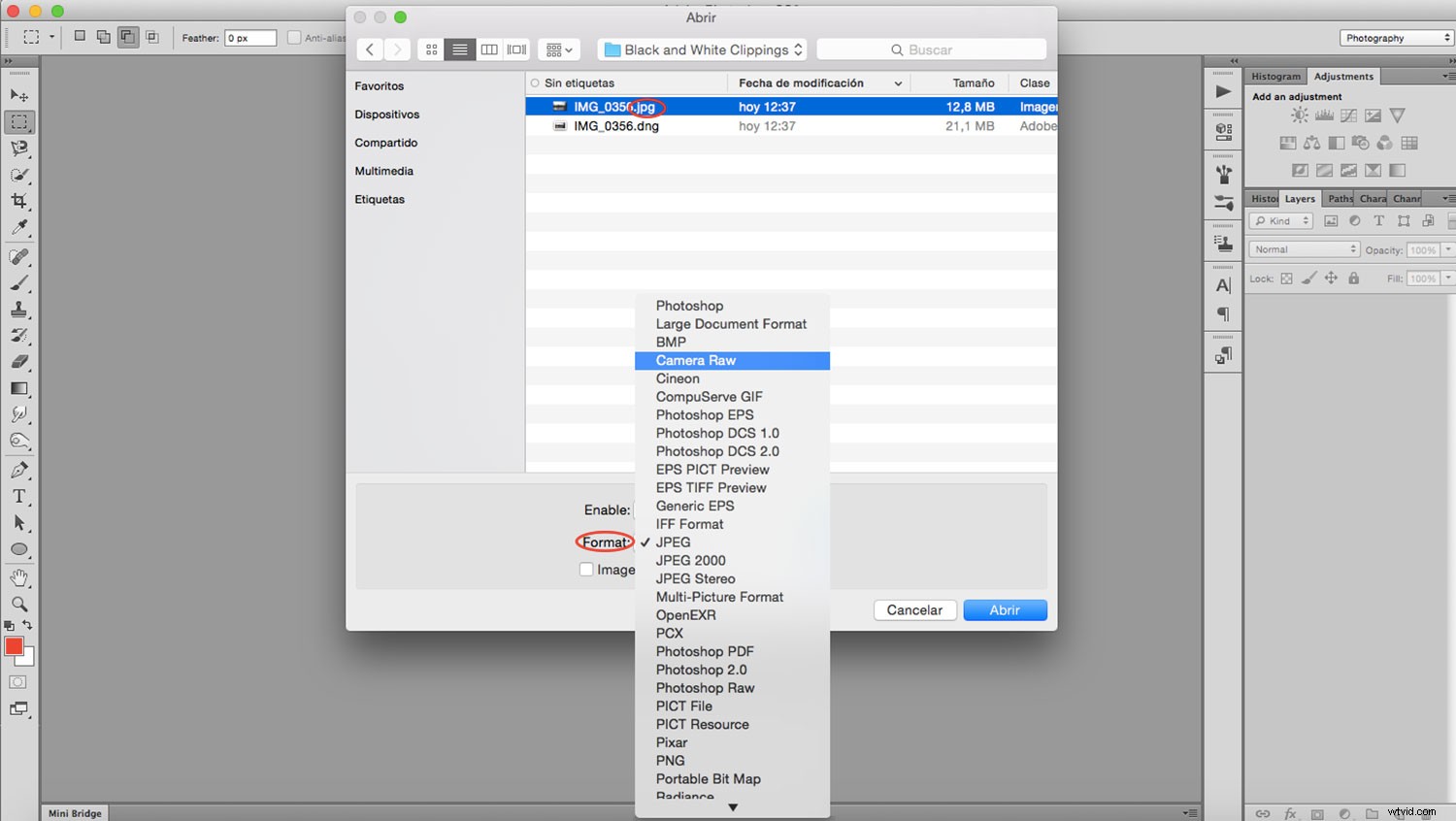
*Desde este punto, puede seguir los mismos pasos para los archivos RAW y JPG.
Activa tus advertencias de recorte
Para ayudar a equilibrar su imagen, active la advertencia de recorte en ACR.
Para hacer esto, vaya a las esquinas superiores del histograma donde tiene una alerta de recorte blanca y negra. Haz clic en el que quieras ver primero.
Una vez activado, resalta cualquier píxel que exceda la intensidad representada.
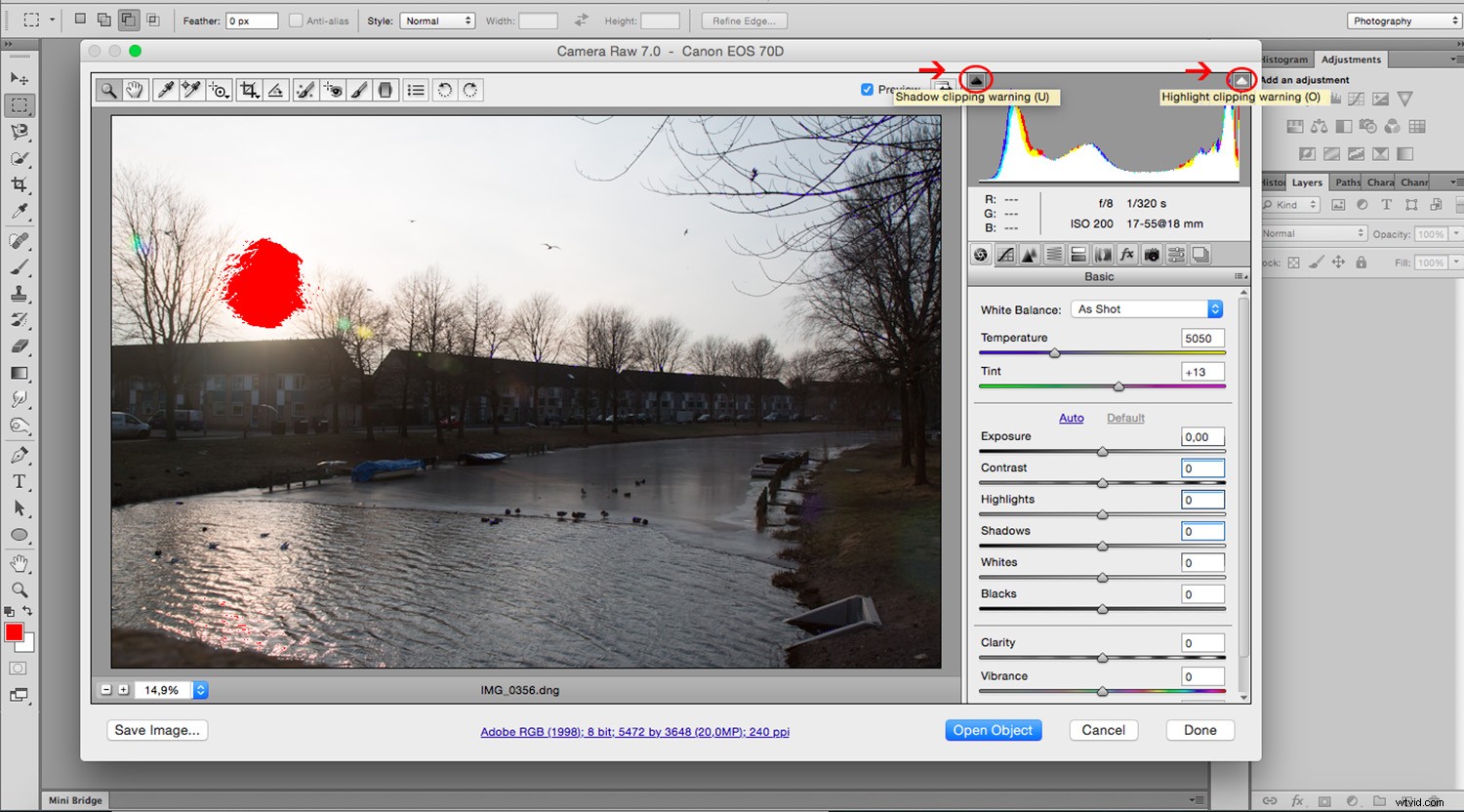
El control deslizante de la sombra
No importa el orden en que decidas abordar los diferentes problemas. Tienes que ir hacia adelante y hacia atrás a través de los ajustes hasta que alcances el equilibrio que te funcione de todos modos.
En este caso, voy a empezar a iluminar la parte inferior, por lo que mi primer instinto sería aclarar las sombras.
Ajuste el control deslizante de "sombras" hasta que logre el aspecto deseado.
Mire también los cambios en el histograma.
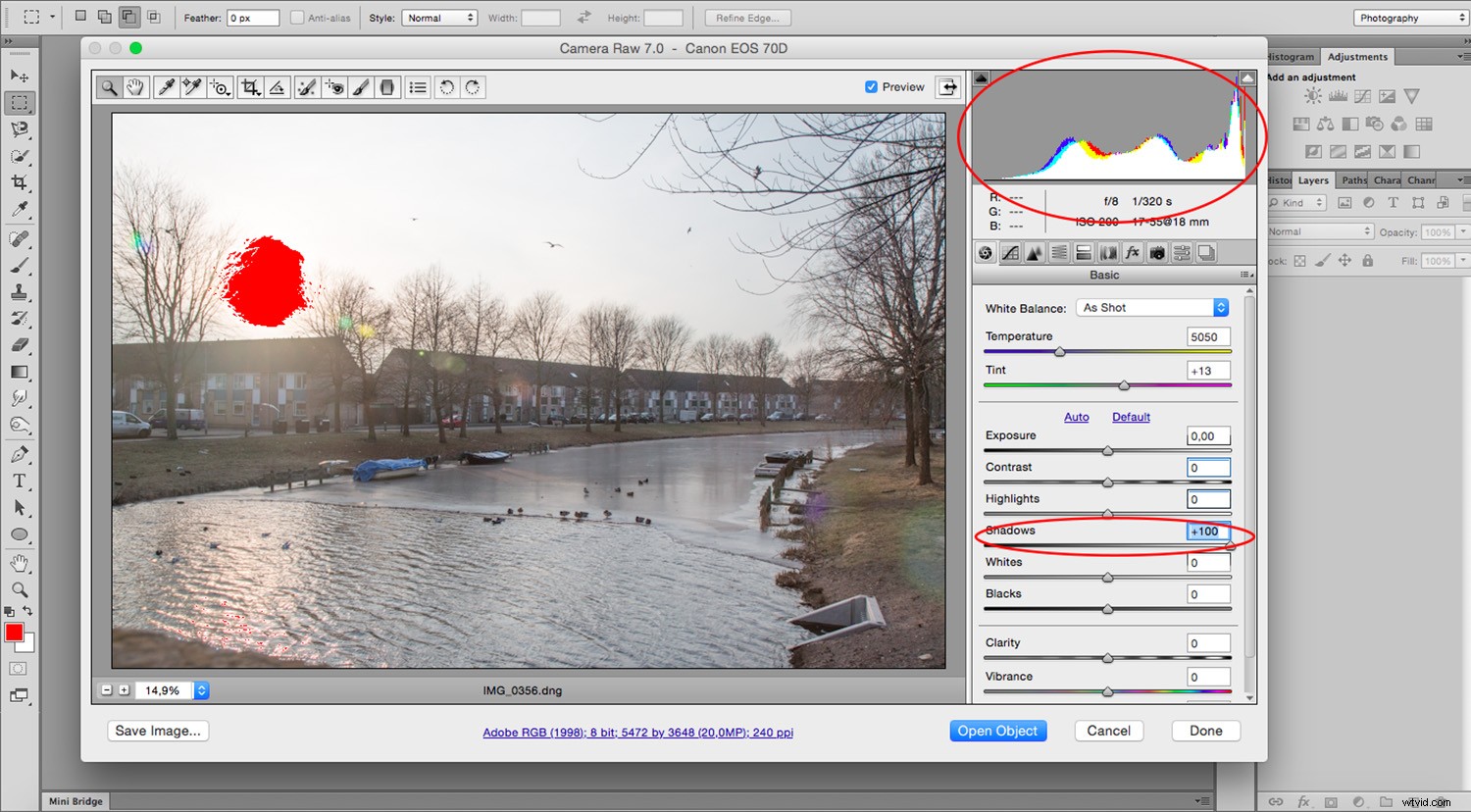
El deslizador negro
Ahora podemos ver mucho más detalle en la parte inferior de la foto, pero ahora el contraste ha bajado tanto que la imagen se ha vuelto bastante plana. Puede corregir esto moviendo el control deslizante "Negro", que determina el negro más oscuro de su imagen.
Ajuste el control deslizante 'Negro' y vea cómo las áreas más oscuras ahora se resaltan en azul para mostrarle las áreas recortadas porque está excediendo el rango.
Tenga cuidado de no exagerar.
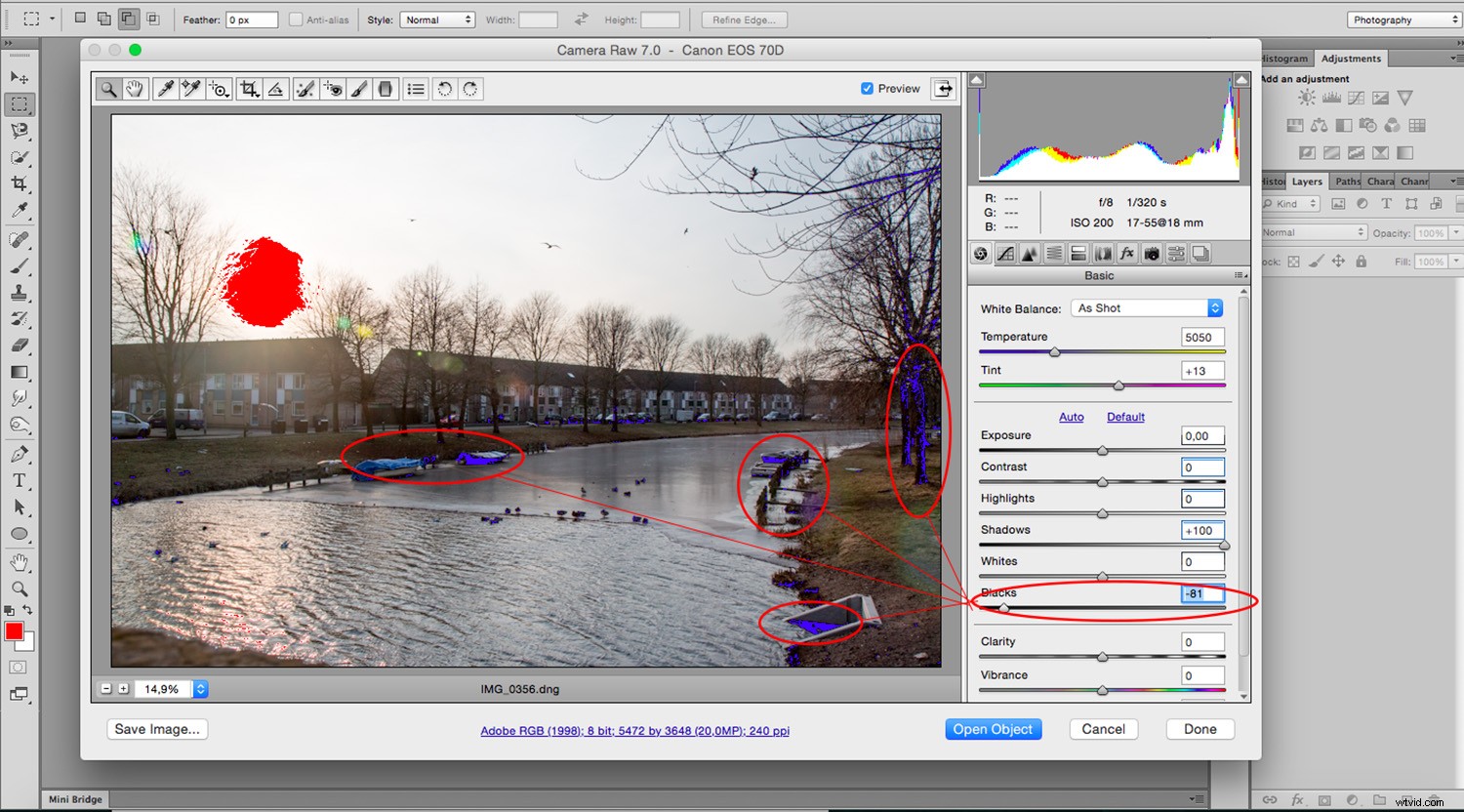
El control deslizante blanco
Ahora es el momento de arreglar las partes más ligeras. El cielo está completamente volado y tiene pocos detalles; por lo tanto, bajaré el blanco más brillante posible moviendo el control deslizante "Blanco".
Ajuste el control deslizante "Blanco" hasta que logre el aspecto deseado.
Observe cómo la mancha roja en el cielo que representaba los recortes se hace más pequeña.
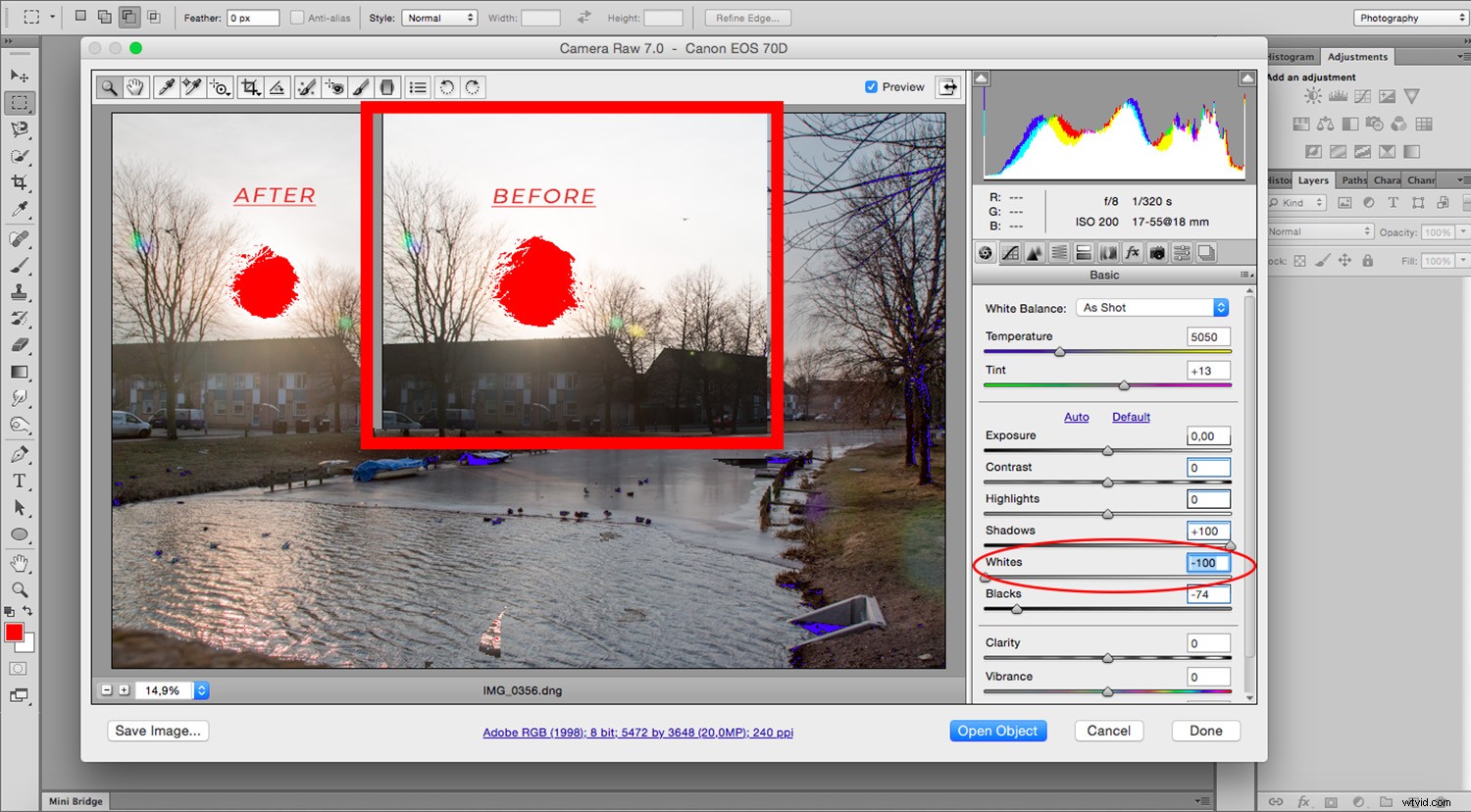
El control deslizante Destacados
La imagen se ve mejor pero no ha resuelto completamente el problema.
El siguiente paso es el control deslizante "Destacados" para agregarle más detalles. Tenga cuidado de no oscurecer demasiado la imagen ahora.
Ajuste el control deslizante "Destacados" hasta que logre el aspecto que desea.
Tendrás que volver a Shadows and Blacks para equilibrarlos de acuerdo con el nuevo cielo. Puede avanzar y retroceder hasta encontrar un equilibrio con el que esté satisfecho.
Observe cómo han ido todos los recortes:
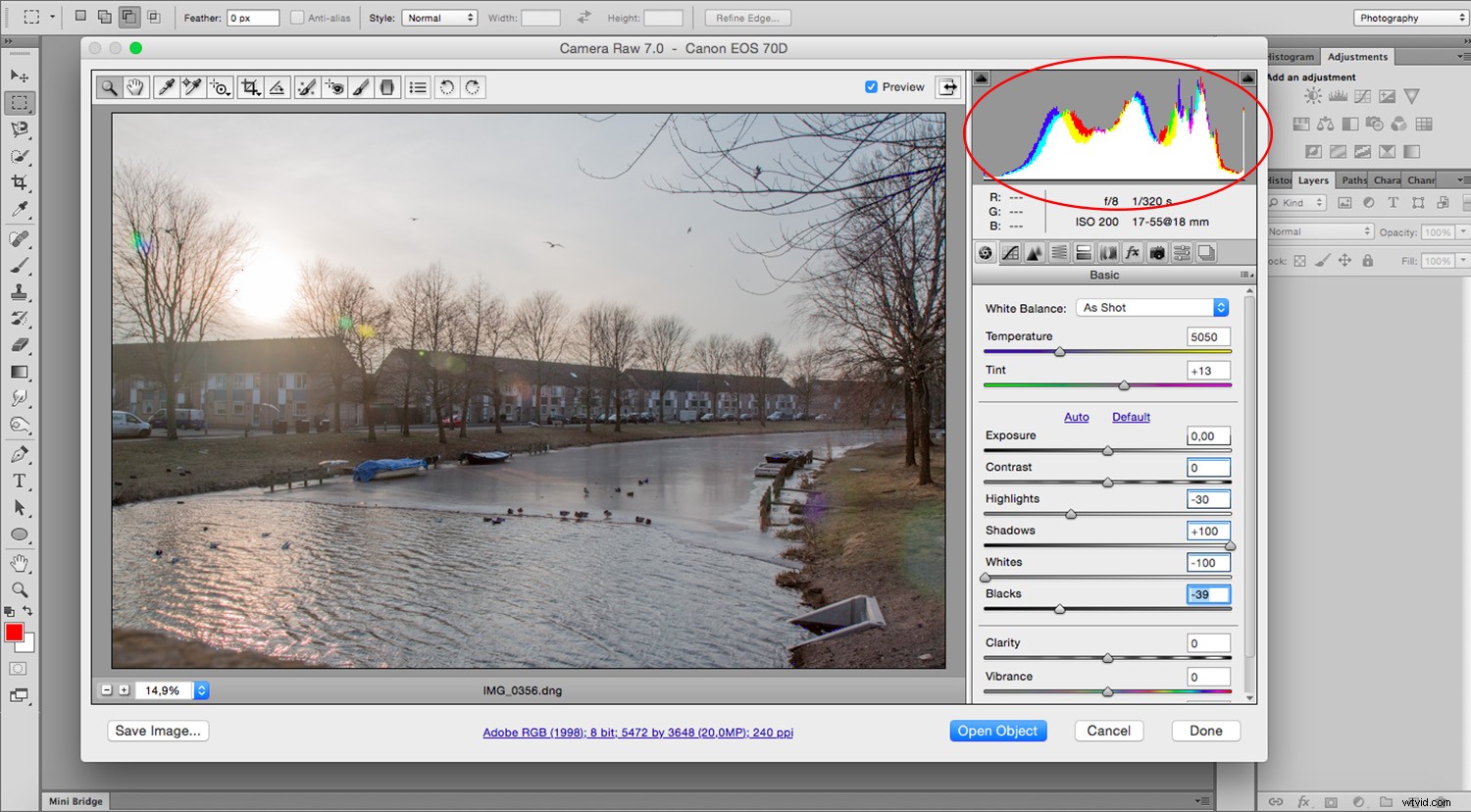
Antes y después de las vistas previas
Aparte de los recortes, echa un vistazo al histograma, mira cómo el original tenía puntos muy altos en ambos extremos y era muy plano en el medio mientras que el actual es mucho más equilibrado.
Para ver vistas previas antes y después, presione la P en su teclado, lo que le permite hacer comparaciones sin perder ninguno de sus ajustes.
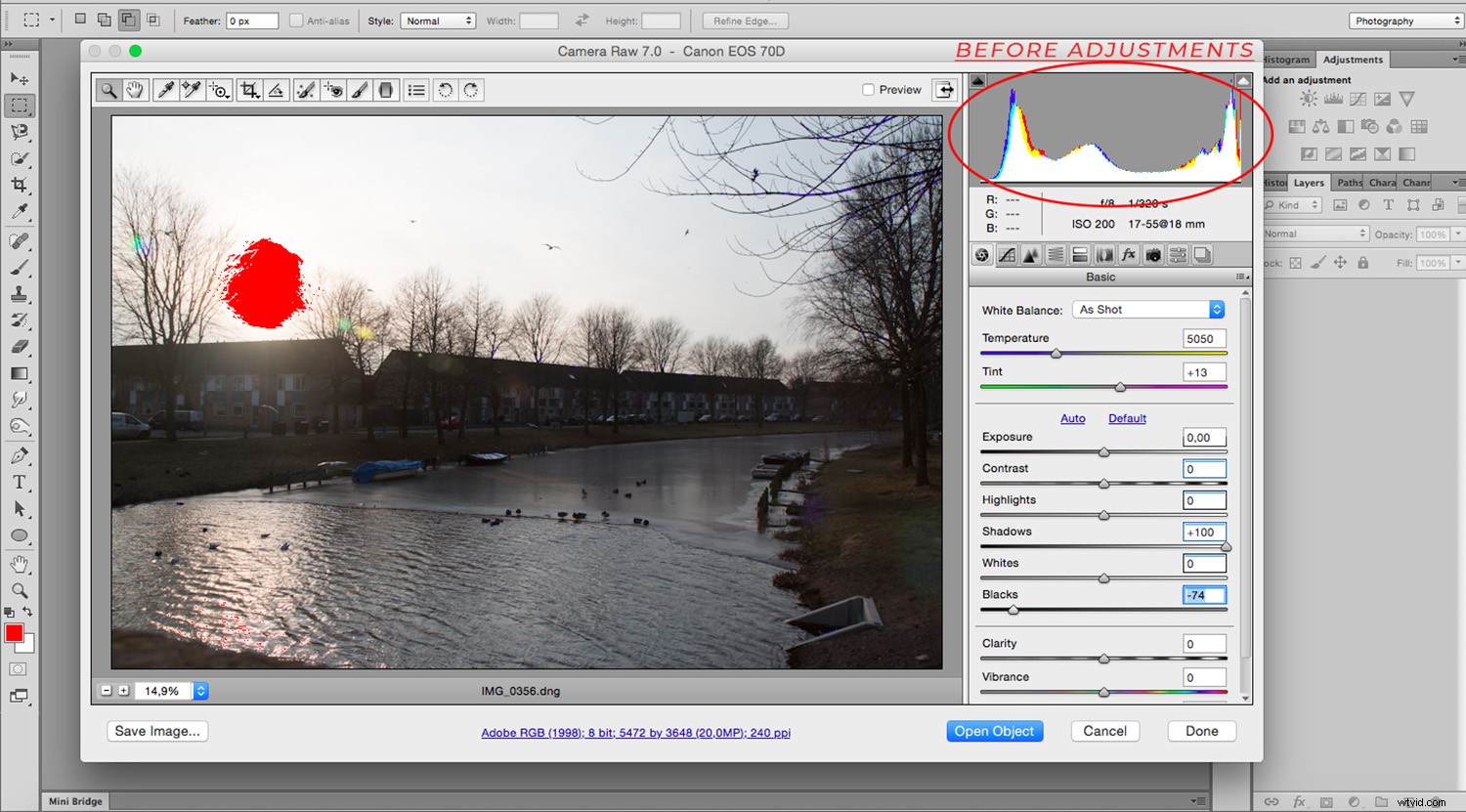
El equilibrio no es necesariamente todo lo que hay.
En este caso, resultó en una imagen plana y apagada.
Para darle ese toque extra, puede aumentar áreas como el contraste o la saturación.
Tenga en cuenta que estos pueden volver a crear recortes, así que siga revisando siempre la imagen completa.

Si realizó este proceso con un archivo RAW, no es destructivo, por lo que puede seguir editando hasta que esté satisfecho sin perder píxeles ni reducir la calidad de la imagen.
Te aconsejo que guardes tu archivo como una copia para mantener siempre intacto tu original.
Si desea obtener más información sobre los conceptos básicos de ACR, lo invito a leer mi tutorial 'Guía rápida para principiantes para procesar archivos RAW en Photoshop Adobe Camera Raw'.
