Los tonos de piel pueden ser uno de los aspectos más difíciles de dominar de una fotografía. Obtener tonos de piel agradables hará que su imagen se vea más llamativa y atractiva. Si conoce los pasos correctos a seguir, la piel puede ser bastante fácil de dominar. Con estos tres sencillos trucos, usando solo Adobe Camera Raw (ACR), los tonos de su piel se verán más equilibrados y agradables a la vista.


Nota:si trabaja en Lightroom, también puede hacer esto, ¡porque los controles deslizantes y las opciones son los mismos!
Balance de blancos
Cuando se trata de obtener tonos de piel atractivos, lo primero a lo que debe prestar atención es al balance de blancos. El balance de blancos correcto preparará el escenario para obtener excelentes tonos de piel. Si el balance de blancos es demasiado frío, su piel aparecerá gris o azulada. Por otro lado, si el balance de blancos es demasiado cálido, la piel se verá amarilla o naranja. Ninguna de estas opciones es muy agradable a la vista y hace que sea más difícil trabajar con la piel más adelante.
Para ver si su balance de blancos es preciso, use la herramienta de ajuste específico del balance de blancos. Parece un cuentagotas y está ubicado en la parte superior de la pantalla. Es la tercera herramienta desde la izquierda. Haga clic en el cuentagotas, luego haga clic en un área de su foto que sea blanca. El blanco de los ojos es un buen lugar para comenzar. Esto debería darle una buena indicación de dónde debe establecerse el balance de blancos. Si su imagen todavía parece demasiado cálida o fría para su gusto, use el control deslizante de temperatura ubicado a la derecha de su pantalla, es el primero. Ajuste esto deslizándolo hacia la derecha o hacia la izquierda hasta que obtenga un balance de blancos agradable. Es posible que también deba ajustar Tint.
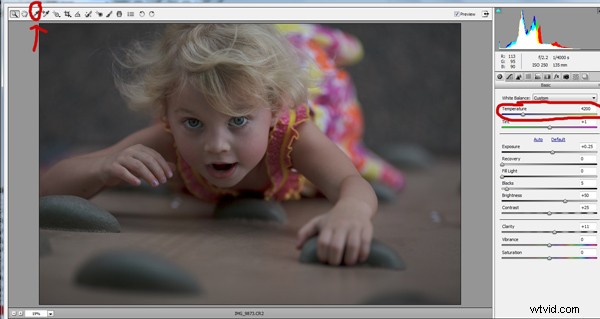
Exposición
A continuación, asegúrese de que su exposición sea correcta. Eche un vistazo al histograma ubicado en la esquina superior derecha de la pantalla. Lo ideal es que se vea como una curva de campana suave, con el punto alto de la curva justo en el medio. Compruebe que la curva no vaya demasiado hacia la izquierda o hacia la derecha. Esto puede indicar que su foto está sobreexpuesta o subexpuesta, lo que hace que los tonos de su piel sean grises y oscuros, o demasiado brillantes y apagados en algunos puntos.
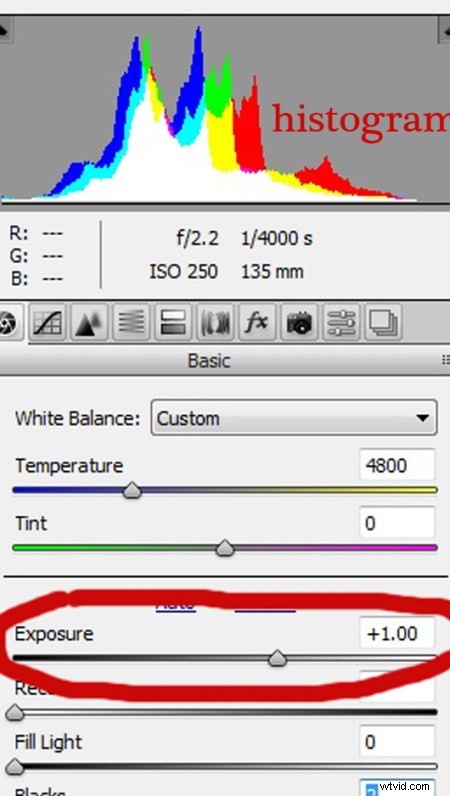
Si su curva cae demasiado hacia un lado, use el control deslizante de exposición para arreglarlo. Ubicado tres controles deslizantes hacia abajo en el lado derecho de la pantalla, muévalo hacia la izquierda o hacia la derecha. Mira tu histograma. Cuando la mayor parte de la curva está en el medio, ¡lo tienes! En algunas fotos, habrá partes de su imagen que sean muy brillantes u oscuras, y harán que su histograma se dispare en partes de la curva. Esto sucede a menudo cuando tienes un cielo brillante de fondo. Si este es el caso, su curva estará fuera del gráfico en el borde derecho del histograma. En una imagen como esta, miraría dónde se encuentra la mayor parte de su curva e ignoraría las partes de la curva que están fuera de rango.
Para obtener más información, consulte:Cómo leer y usar histogramas
Luminancia
Finalmente, para darle a sus tonos de piel un poco más de brillo, querrá ubicar los controles deslizantes de luminancia (busque el panel HSL, la L significa Luminancia). Verá una tira horizontal de botones directamente debajo del histograma en el panel derecho. El cuarto a la izquierda es HSL/Escala de grises, haga clic en ese botón. Después de seleccionar esa opción, aparecerán tres pestañas. Haga clic en la pestaña Luminancia. Elija el control deslizante naranja, que está dos hacia abajo, y muévalo hacia la derecha. Notarás que esto afecta principalmente la piel de tu foto y deja intactas las otras áreas de la imagen. Cuanto más lo mueva hacia la derecha, más brillante aparecerá la piel. Siga moviendo el control deslizante naranja hacia adelante y hacia atrás hasta que la piel tenga el brillo que prefiera.
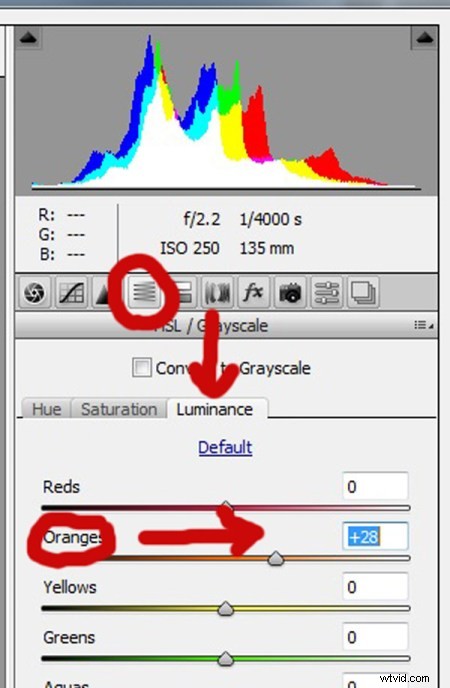


Una vez que haya ajustado su imagen RAW siguiendo estos tres pasos, puede abrirla en Photoshop para realizar ajustes finos o ajustes en el resto de su foto. Tus tonos de piel, sin embargo, ya deberían lucir geniales y necesitan poco o ningún trabajo adicional.


¿Tienes algún otro consejo para crear tonos de piel atractivos con ACR? Compártalos en los comentarios a continuación.
