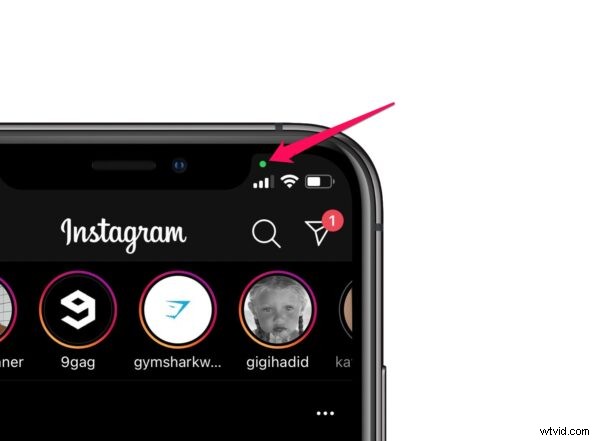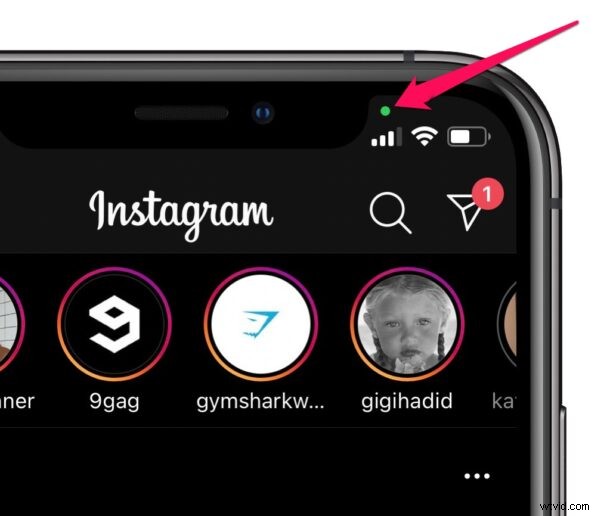
¿Alguna vez te has preguntado si las aplicaciones que usan la cámara o el micrófono de tu iPhone o iPad te están espiando? Ciertamente no estás solo, pero ahora puedes comprobar esto por ti mismo con bastante facilidad si tu dispositivo está ejecutando una versión moderna de iOS o iPadOS.
Apple se está enfocando mucho en la privacidad hoy en día, y una de las características de privacidad más nuevas e interesantes es el Indicador de grabación. Es posible que ya lo hayas notado si has estado usando una versión moderna de iOS o ipadOS; Esencialmente, es posible que hayas visto puntos verdes, rojos o amarillos sobre el ícono de señal celular en la esquina superior derecha (o izquierda) de la pantalla, sin tener idea de lo que significa. Estos son los indicadores de grabación en iOS y iPadOS y son bastante útiles.
Los indicadores de grabación se pueden usar para verificar si la cámara o el micrófono están siendo utilizados activamente por su dispositivo, y aquí discutiremos cómo puede saber si una aplicación de iPhone o iPad está escuchando con el micrófono o mirando con la cámara.
¿Qué indica el punto verde en la barra de estado del iPhone/iPad? Acceso a la cámara
Si ve un punto verde mientras está usando activamente una aplicación en su iPhone o iPad, significa que la aplicación está usando la cámara del dispositivo.
Por ejemplo, notará este indicador cuando inicie la cámara integrada dentro de aplicaciones populares como Instagram o Snapchat. No, ni siquiera necesita hacer clic en una imagen o grabar un video para que aparezca este punto verde. Siempre que la aplicación tenga acceso al visor, se mostrará el indicador de grabación.
Tenga cuidado con las aplicaciones que acceden a la transmisión de su cámara mientras navega por el menú o hace otra cosa no relacionada. Considere esto como una bandera roja y deshabilite el acceso a la cámara para la aplicación. Para quitar los permisos de la cámara de una aplicación, simplemente vaya a Configuración, desplácese hacia abajo y toque la aplicación para ver la configuración de notificación y privacidad específica de la aplicación. Aquí podrá usar el interruptor para bloquear el acceso a la cámara.
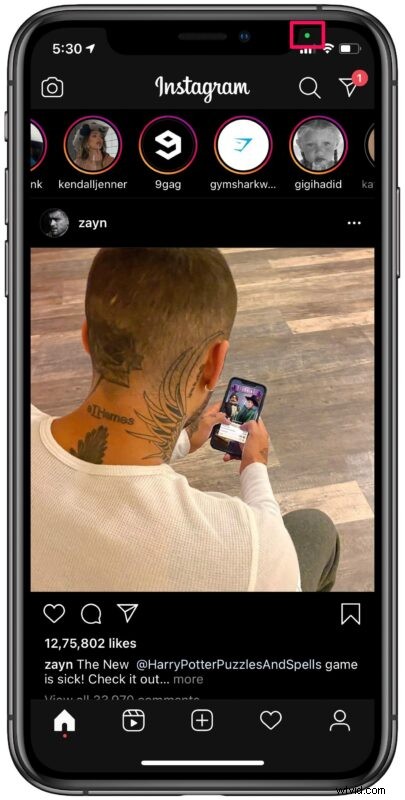
Si nota este indicador mientras está en la pantalla de inicio o navegando por el menú, cierre las aplicaciones que se ejecutan en segundo plano una por una para ver qué aplicación está usando activamente su cámara. A continuación, si la aplicación que encuentra accede inesperadamente a la cámara, considere bloquear el acceso a la cámara para la aplicación, ya que no hay razón para que acceda a su cámara después de salir, a menos que esté en una videollamada a través de la aplicación.
¿Qué indica el punto amarillo en la barra de estado en iPhone/iPad? Acceso al micrófono
Si ve un punto amarillo sobre el ícono de señal celular mientras está usando activamente una aplicación en su iPhone, significa que la aplicación está usando el micrófono del dispositivo.
Verás que esto aparece cuando estás en medio de una llamada telefónica, un chat de voz en una aplicación o mientras grabas audio en general. Independientemente de si está utilizando aplicaciones propias de Apple o aplicaciones de terceros, el indicador amarillo lo ayudará a identificar si el audio externo se está grabando con el micrófono de su iPhone.
Es posible que desee tener cuidado con las aplicaciones que acceden a su micrófono incluso después de salir de la aplicación, a menos que esté en una llamada de voz dentro de la aplicación o esté usando una función de voz con esa aplicación, como una funcionalidad de chat o grabación de audio. Tome esto como una posible señal de alerta e investigue más a fondo, o incluso deshabilite el acceso al micrófono para esa aplicación. Quitar los permisos de micrófono de una aplicación es similar a negar el acceso a la cámara. Simplemente vaya a Configuración, desplácese hacia abajo y toque la aplicación para ver la configuración de notificación y privacidad específica de la aplicación. Podrás usar el interruptor para bloquear el acceso al micrófono aquí.
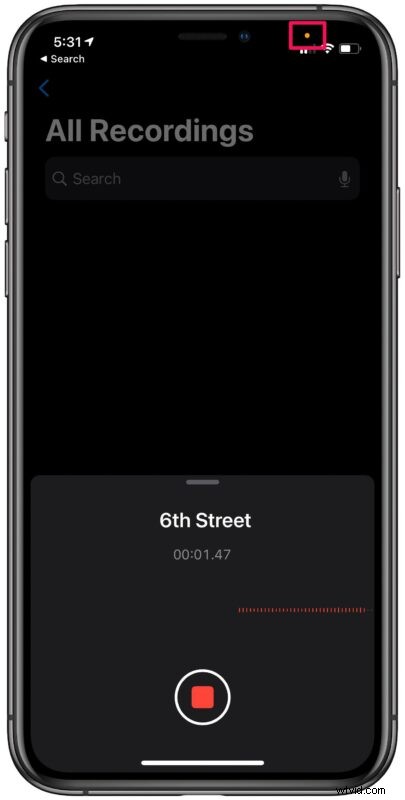
¿Ves este indicador mientras estás en la pantalla de inicio o navegando por el menú? Asegúrese de no estar en una llamada de voz o usando una función de audio como una grabadora de audio o un afinador de instrumentos musicales, y fuerce el cierre de las aplicaciones que se ejecutan en segundo plano una por una hasta que desaparezca el indicador para encontrar qué aplicación está usando activamente su micrófono . El siguiente paso es deshabilitar el acceso al micrófono para la aplicación, ya que no hay razón para que siga usando su micrófono después de salir, a menos que esté en una llamada de voz a través de la aplicación.
¿Qué pasa con el indicador de punto rojo? Grabación de pantalla
Y si ve un indicador de punto rojo, eso significa que la pantalla del dispositivo se está grabando, lo que normalmente solo debería ver si habilitó la grabación de pantalla o si una aplicación que está usando usa específicamente esa funcionalidad (como compartir pantalla en Zoom, por ejemplo).
Aunque nos enfocamos principalmente en los iPhone con iOS 14 o posterior, también puede aprovechar los nuevos indicadores de grabación en su iPad, siempre que esté ejecutando iPadOS 14 o posterior. Usa esta función de privacidad a tu favor y desinstala las aplicaciones que creas que te están espiando.
Además de esto, hay varias otras funciones de privacidad que iOS 14 trae a la mesa. Algunas de las notables incluyen la capacidad de bloquear el seguimiento de aplicaciones, usar direcciones privadas para redes Wi-Fi e incluso una nueva configuración de ubicación precisa para proteger su privacidad.
Esperamos que haya podido averiguar fácilmente si una aplicación lo está escuchando o mirándolo con los prácticos indicadores de grabación de su dispositivo. ¿Cuál es su opinión sobre esta función de privacidad ordenada para iPhone y iPad? ¿Alguna aplicación accede inesperadamente a la cámara o al micrófono? ¡Comparta sus pensamientos, opiniones y experiencias relacionadas en los comentarios!