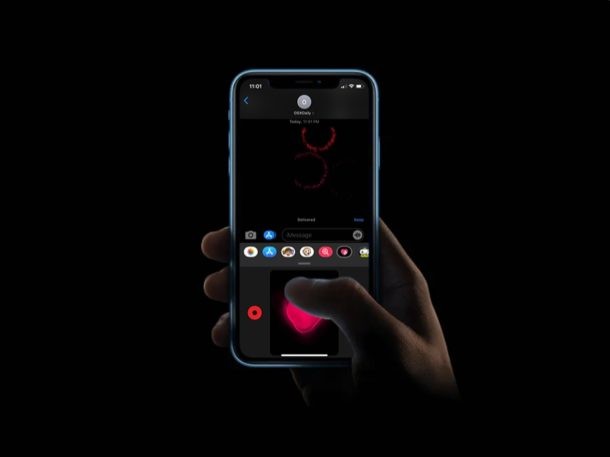
La aplicación Mensajes en iPhone y iPad le permite enviar mensajes de texto regulares y iMessages, pero ¿sabía que también puede enviar bocetos, garabatos, bolas de fuego e incluso latidos del corazón a sus amigos a través de iMessage?
Apple presentó por primera vez Digital Touch junto con el lanzamiento del Apple Watch original y fue y sigue siendo una forma genial de comunicarse con otros usuarios de Apple Watch. Sin embargo, con iOS 10, esta función se incorporó a la aplicación Mensajes de valores, por lo que no tiene que sentirse excluido solo porque ya no posee un Apple Watch. Esta es solo una de las características que Apple agrega de vez en cuando para mantener a los usuarios de iMessage interesados.
¿Está interesado en usar Digital Touch mientras envía mensajes de texto a sus amigos y familiares desde su dispositivo iOS? Considéralo tu día de suerte, porque en este artículo discutiremos exactamente cómo puedes usar Digital Touch en Mensajes tanto en iPhone como en iPad.
Cómo usar Digital Touch en Mensajes en iPhone y iPad
Asegúrese de que su iPhone o iPad esté ejecutando al menos iOS 10 antes de continuar con el procedimiento. También puede usar esta función para enviar bocetos a los propietarios de Apple Watch. Simplemente siga los pasos a continuación para comenzar.
- Abra la aplicación Mensajes de stock en su iPhone o iPad.

- Siguiente. abre un hilo de iMessage desde tu lista de conversaciones.
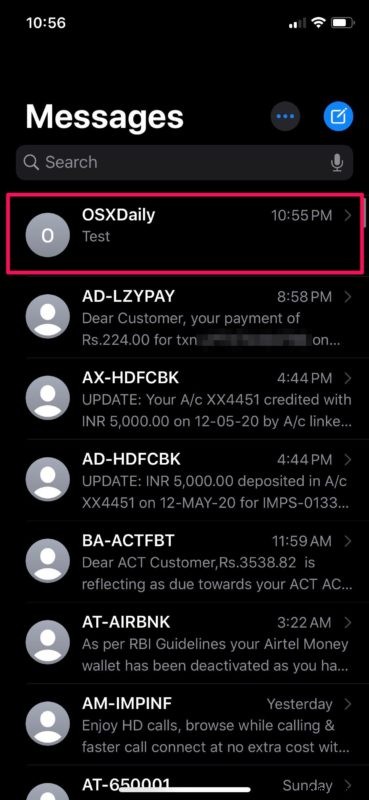
- Verás el cajón de la aplicación justo debajo del cuadro de texto. Toca el ícono "Digital Touch", como se muestra en la siguiente captura de pantalla.
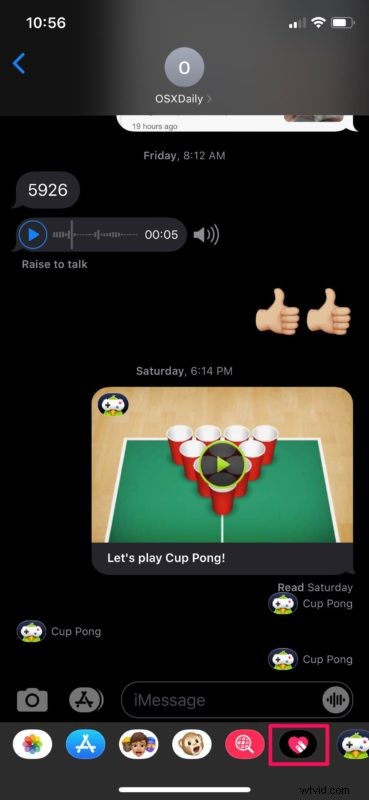
- ¿Ves el espacio de dibujo negro? Aquí, puedes dibujar lo que quieras. Toca el color para acceder a la paleta de colores.
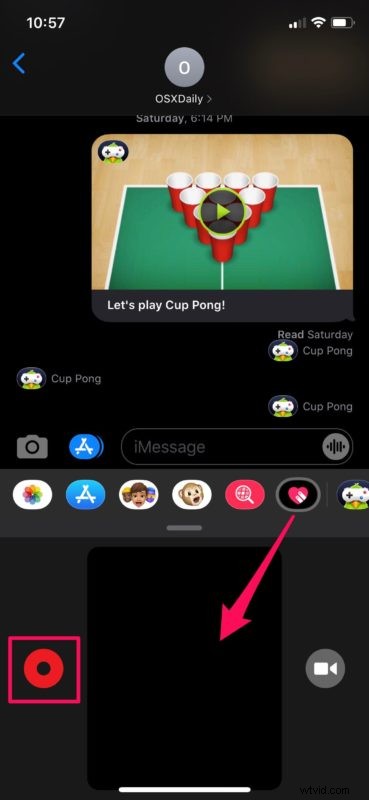
- Una vez que hayas terminado de dibujar, toca el icono de "flecha" para enviar el boceto.
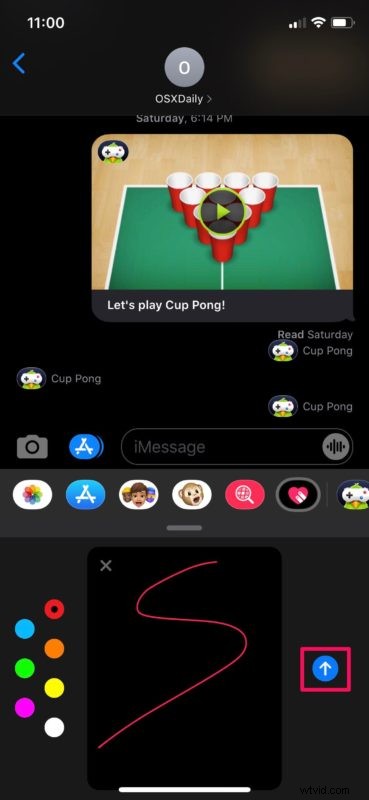
- Del mismo modo, puede mantener presionada el área de dibujo con dos dedos para enviar un latido. El latido del corazón se envía automáticamente justo después de quitar las manos de la pantalla.
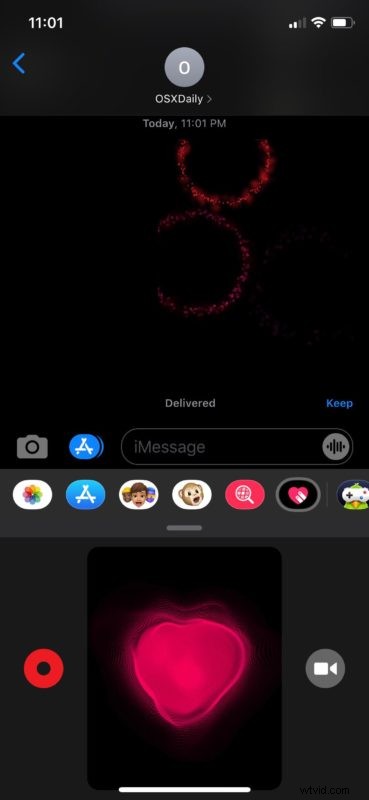
- Del mismo modo, puede tocar la pantalla una o más veces para enviar toques automáticamente a un usuario de iMessage. Continuando, toca el ícono de la "cámara" ubicado justo al lado del área de dibujo.
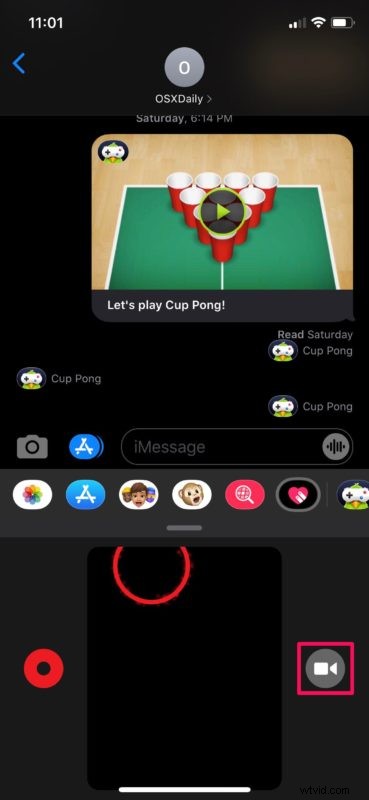
- Aquí, puede grabar un video, tomar una foto y dibujar sobre él, por lo que no está restringido a un tablero de dibujo negro.
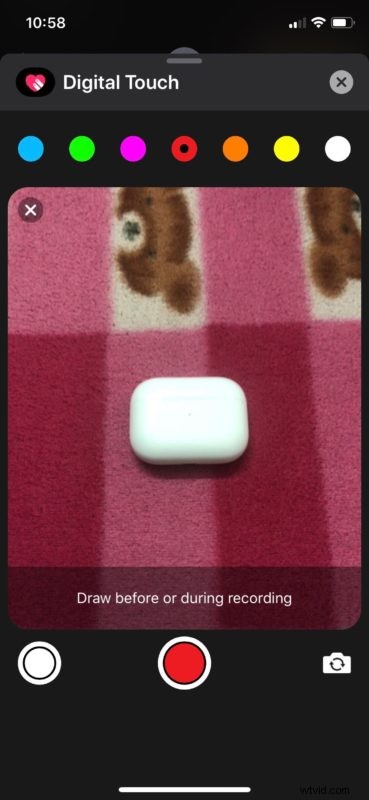
Ahí tienes Ahora ha aprendido a usar Digital Touch dentro de la aplicación Mensajes en su iPhone y iPad.
Tenga en cuenta que Digital Touch solo se puede enviar a usuarios de iMessage. Si está intentando enviar un toque digital como un mensaje de texto SMS normal, no se entregará.
Además de bocetos, toques y latidos, también puedes enviar besos, desamores y bolas de fuego de una forma bastante similar. Para la angustia, mantenga presionada el área de dibujo con dos dedos y arrastre hacia abajo. Para enviar una bola de fuego, solo presiona con un dedo y arrástralo si quieres que se mueva. En cuanto a los besos, simplemente toca con dos dedos.
Desafortunadamente, aparte de los bocetos, todos los demás Digital Touch se envían automáticamente justo cuando quitas las manos de la pantalla. Esto significa que no hay forma de cancelar el toque digital y deberá disculparse si se envió por accidente. Además, a diferencia de un Apple Watch, no obtienes una respuesta háptica cuando recibes los latidos del corazón en tu iPhone o iPad.
Si está buscando otras formas de mantener sus conversaciones de iMessage más divertidas y atractivas, es posible que le interese jugar juegos de iMessage con sus amigos desde su iPhone o iPad. O bien, puede perder el tiempo enviando calcomanías geniales de memoji.
Esperamos que haya disfrutado jugando con Digital Touch en su iPhone y iPad. ¿Qué es lo que más te gusta enviar con Digital Touch? ¿Es esta una función que usará regularmente? Comparta sus pensamientos y opiniones en la sección de comentarios a continuación.
