Luminar es un potente editor de fotos con todas las funciones, con una gran variedad de funciones y herramientas de edición. Gran parte de su flujo de trabajo se basa en el concepto bastante simple de aplicar filtros. Es muy parecido a la forma en que puede editar una foto en Instagram u otros programas similares, pero obtiene mucho más poder y control con Luminar. Puede usar Luminar para agregar uno o más filtros a una imagen para cambiar propiedades como color, brillo, saturación o incluso agregar efectos de niebla o convertirlo a blanco y negro.
Sin embargo, aquí es donde se detienen las similitudes entre Luminar y las herramientas de edición simples basadas en teléfonos. Los filtros de Luminar son mucho más que simples ajustes de nivel de superficie. Se pueden combinar, superponer y personalizar en combinaciones infinitas para la edición de fotos mucho más allá de lo que podría estar acostumbrado en otros programas. Agregue a eso el uso de máscaras de filtro para elegir selectivamente dónde se aplican las ediciones a un filtro, y tiene la receta para un programa que puede convertirse en una parte muy importante de su flujo de trabajo fotográfico.

Comprensión de los filtros
Luminar se basa en una base de potentes algoritmos de edición que te permiten modificar cada aspecto de tus fotos. Pero a diferencia de otros editores de imágenes en el mercado, es extraordinariamente simple usar las herramientas disponibles. En lugar de cientos de opciones confusas, botones diminutos y menús laberínticos, muchas de las opciones de edición en Luminar están disponibles con unos pocos clics como Filtros. O puede acceder a ellos abriendo una imagen y haciendo clic en el botón "Agregar filtros" en la parte superior derecha de la interfaz de usuario.
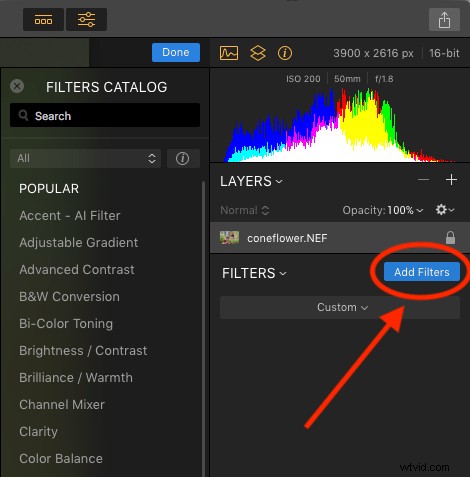
Al hacer clic en "Agregar filtros" se abre un menú que le permite seleccionar entre docenas de filtros como Claridad, Equilibrio de color, Enfoque suave, Tono, Viñeta y muchos otros. Si no está seguro de lo que realmente hacen todos estos filtros, simplemente pase el cursor sobre uno. Aparecerá una breve descripción junto con una pequeña imagen de muestra que ilustra el tipo de edición que hará ese filtro.
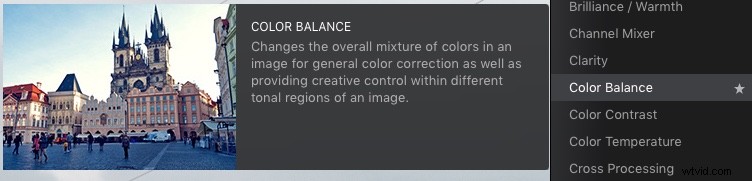
La forma más fácil de aplicar uno de estos es simplemente hacer clic en él y ajustar cualquiera de los parámetros disponibles para ese filtro. Por ejemplo, si hace clic en Brillo/Calidez, puede ajustar dos aspectos diferentes del filtro; Viveza y Calidez.

Unos cuantos ajustes rápidos con un solo filtro hicieron que este archivo RAW insípido pasara de aburrido a digno de enmarcar.
Uso de varios filtros
Puedes combinar tantos filtros como quieras. Incluso puede usar capas, como en Photoshop, para aplicar uno o varios filtros. Luego puede editarlos todos a la vez con opciones como máscara de capa, que muestra y oculta todo en una sola capa y opacidad de capa.
Puede sonar complicado, pero en el uso real, el proceso es muy simple:Cargue una imagen, agregue un filtro, ajuste el filtro y listo. El procedimiento solo comienza a complicarse si lo desea, momento en el que Luminar tiene un conjunto de funciones lo suficientemente profundo como para adaptarse incluso a los fotógrafos más exigentes.
Controlando los efectos con máscaras de filtro
Los filtros están muy bien, pero el as en la manga de Luminar está en la forma en que te permite aplicarlos selectivamente con máscaras de filtro. Si alguna vez ha usado un filtro en Instagram, sabe que todas sus ediciones se aplican en toda la imagen. Eso puede ser bueno, pero también puede ser bastante frustrante si solo desea editar partes específicas de la foto.
Ahí es donde la simplicidad y la brillantez del enfoque de Luminar realmente brillan porque puedes controlar exactamente dónde se aplican tus ediciones cuando usas un filtro. Para ilustrar cómo funciona este proceso, comencé con esta foto (abajo) de una ardilla que claramente necesitaba algo de edición.
Lo tomé en RAW para tener la mayor flexibilidad al editar la imagen, pero Luminar también funciona bien con archivos JPG. Solo sepa que no tendrá el mismo grado de control al editar archivos JPG en comparación con los archivos RAW.

Aplicar ediciones globales primero
Antes de empezar a hacer edición selectiva con máscaras de filtro, lo primero que hice fue usar dos filtros en toda la imagen. Usé el filtro Brillo/Contraste para hacer que la imagen fuera más brillante y luego usé Luces/Sombras para reducir un poco las luces.

Hasta aquí todo bien, pero realmente quería que la ardilla se destacara de la fuente en el fondo. A continuación, agregué un filtro de temperatura de color, pero aquí usé el ícono de pincel en la esquina superior del cuadro de control del filtro para aplicarlo solo a la ardilla.
Añadir ajustes locales
Esto le permite literalmente pintar en el ajuste del filtro de la misma manera que podría usar la herramienta Pincel de ajuste en Lightroom para editar una imagen de forma selectiva. Mientras pinta, puede usar la barra de herramientas en la parte superior izquierda de su pantalla para controlar el tamaño, la suavidad y la opacidad de su pincel, así como otras configuraciones que se sentirán como en casa para la mayoría de los fotógrafos.
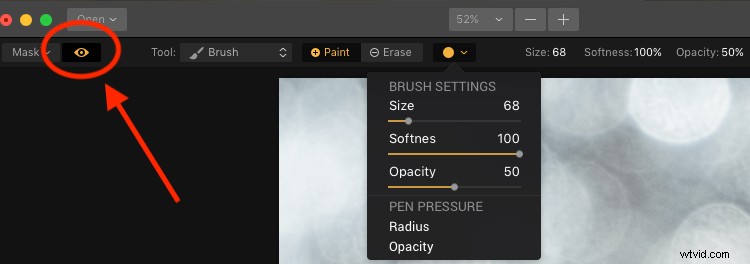
Haga clic en el icono Mostrar máscara en la esquina superior izquierda de la interfaz de Luminar para mostrar dónde está aplicando (pintando) un filtro a la imagen.
Con mucho, la opción más útil aquí es Mostrar máscara, que puede seleccionar haciendo clic en el ícono del ojo en la parte superior izquierda o presionando la tecla / en su teclado. Esto le permite ver exactamente dónde está aplicando sus ajustes en tiempo real mientras pinta. Es muy útil para asegurarse de que sus ediciones solo se apliquen donde desea que se muestren.
Puede usar la rueda de desplazamiento de su mouse para hacer zoom en la imagen mientras cambia los ajustes del filtro. Esto le permite ajustar su edición para que sea exactamente donde desea que se aplique.

Con Mostrar máscara habilitada, los ajustes de filtro se muestran como marcas rojas en la foto.
Agregar una viñeta solo en la parte inferior
Después de editar la temperatura de color de la ardilla, utilicé el filtro Viñeta. Pero en lugar de aplicarlo a toda la imagen, lo pinté solo en las esquinas inferiores (algo que los usuarios del ya desaparecido programa de edición de imágenes de Apple, Aperture, recordarán haber hecho hace años).
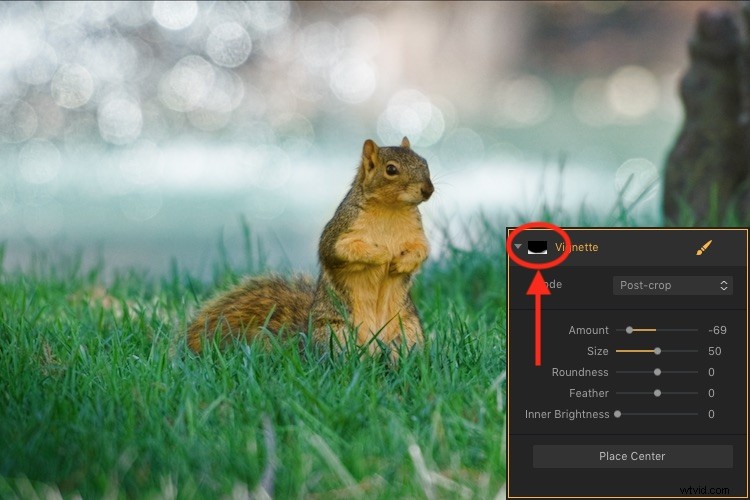
El ícono en la esquina superior izquierda de la ventana del filtro muestra una vista previa en blanco y negro de dónde se aplicó la máscara. El blanco revela, el negro oculta, como Photoshop. Entonces, todo lo que se muestra en blanco es donde se mostrará ese filtro.
La capacidad de cepillar los ajustes de filtro es un gran cambio de juego para cualquier persona que esté acostumbrada a las opciones limitadas de cepillado en Lightroom o abrumada por la perspectiva de hacer este tipo de edición granular en Photoshop. ¡Y digo esto como alguien que usa tanto Lightroom como Photoshop!
A veces solo necesito un flujo de trabajo de edición rápido y simple y cuanto más uso Luminar, más ha reemplazado gran parte del trabajo que hago en esos y otros programas. Para agregar un poco de guinda al pastel de edición, Luminar se envía con soporte completo de complementos para muchos programas populares de edición de imágenes, incluidos Photoshop y Lightroom. Por lo tanto, aún puede usarlos para su flujo de trabajo tradicional mientras simplemente salta a Luminar si también desea utilizar ese programa.
Opciones de máscara de filtro
Mientras que mi aspecto favorito de la creación de filtros es la capacidad de ajustar los ajustes precisamente donde los quiero. Pero hay otras dos opciones que pueden ser bastante útiles dependiendo del tipo de edición que quieras hacer. Además de un pincel, también tiene la opción de aplicar filtros Luminar con una máscara radial, una máscara de degradado o una máscara de luminosidad.
Máscara radial
Esto aplica el filtro en un patrón circular que se puede rotar, expandir y contraer. Le permite aplicar un filtro de manera uniforme y controlada. Funciona casi exactamente como el filtro radial en Lightroom. Pero en lugar de solo permitirte ajustar la exposición básica, el color, la nitidez y el ruido, puedes usarlo para aplicar cualquiera de las docenas de filtros de Luminar.
Piense en ello como el filtro radial de Lightroom, pero mucho más potente y personalizable.
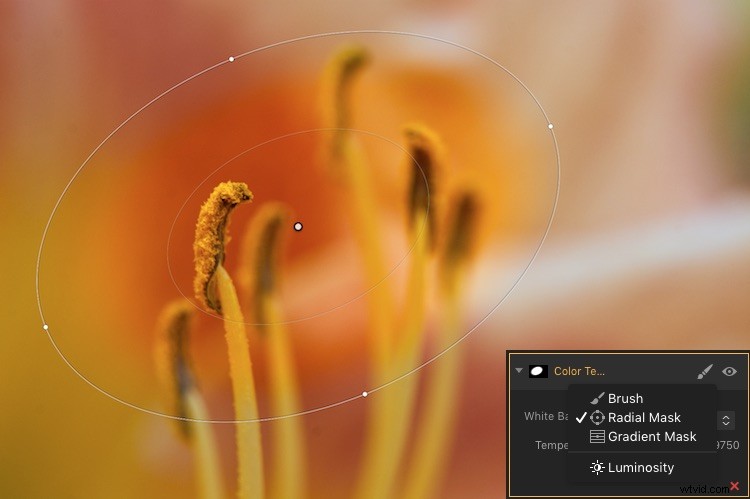
La Máscara Radial en Luminar se puede usar con cualquiera de sus poderosos Filtros.
Máscara de degradado
Similar a la máscara radial, la máscara de degradado le permite aplicar un filtro suavemente en toda la imagen mientras cambia gradualmente el grado en que se aplica. Una vez más, funciona como su contraparte de Lightroom pero para filtros. Una vez que haya aplicado cualquiera de las máscaras Radial o Degradado, puede elegir varias opciones adicionales, como Deshabilitar, Invertir, Densidad y Pluma.
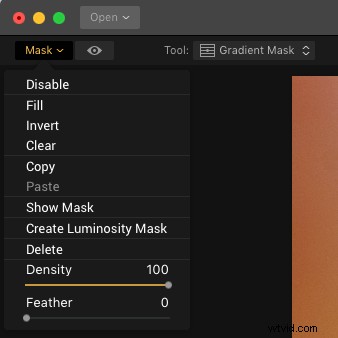
Máscara de luminosidad
Esta es una opción que es algo exclusiva de Luminar. Aunque puede volver a crear este tipo de máscara en Photoshop y otros programas, nunca la había visto implementada con tanta facilidad y fluidez como aquí.
Cuando habilita un filtro y hace clic en el ícono del pincel, tiene la opción de crear una máscara que aplica el filtro solo a las partes más brillantes de la imagen. Esto es increíblemente útil si desea realizar cambios y ediciones rápidamente sin acercar y cepillar minuciosamente sus ajustes a un nivel granular.
Esta característica es especialmente útil para los fotógrafos de paisajes que frecuentemente tienen imágenes con mucho contraste entre las partes más claras y más oscuras de la imagen. A menudo necesitan editar el cielo por separado del resto de la imagen.
Máscara de luminosidad en acción
Como ejemplo de cómo funciona esto, he usado la siguiente imagen de un amanecer que tomé en Nebraska una fría mañana de invierno.

Quería hacer ajustes en el cielo y al mismo tiempo iluminar las partes oscuras, pero que mis ediciones no interfirieran entre sí.
El primer paso fue agregar un filtro de brillo/calidez y luego generar una máscara de luminosidad. Eso aseguraría que cualquier cambio se hiciera solo en el cielo y no en el primer plano. Lo confirmé mostrando la superposición de la máscara, que me dio una idea clara de dónde se estaba aplicando la máscara.

Edité los valores del control deslizante Brillo/Calidez para que el cielo se vea bien, luego agregué un filtro Resaltar/Sombra para iluminar el primer plano. Después de eso, terminé con un filtro de temperatura de color que apliqué solo al suelo usando una máscara de luminosidad invertida. Eso aseguró que se aplicaría solo a las sombras y no a los reflejos.
La imagen final me dio un resultado que habría sido mucho más complicado de crear en Lightroom, y requirió una gran cantidad de edición de selección complicada y ajustes de capa en Photoshop.

Edición sencillamente potente
La verdadera ventaja para mí cuando uso Filter Masking de Luminar es que es una forma de hacer ediciones creativas y complejas en mis imágenes de una manera simple y eficiente. Algunas personas me han preguntado si es mejor que Photoshop y Lightroom, y mi respuesta es bastante vaga. “depende” .
Creo que hay espacio para los tres programas en el flujo de trabajo de un fotógrafo según las necesidades individuales de esa persona. Pero ciertamente hay mucho que decir sobre cómo Luminar le brinda acceso a filtros de imagen tan potentes y altamente personalizables mientras hace que el proceso de ajuste sea tan fácil de usar.
Si solo desea hacer clic en algunos filtros y guardar su imagen, como lo haría en Instagram, entonces puede estar en camino en segundos. Sin embargo, si desea un control más detallado sobre qué partes de sus fotos están editando esos filtros, entonces usar máscaras de filtro en Luminar podría ser la respuesta que ha estado buscando.
¿Has probado la función de enmascaramiento de filtros de Luminar? Tengo curiosidad por saber acerca de su experiencia y cualquier consejo o truco que pueda haber descubierto. Si aún no le ha dado una oportunidad a estas herramientas, es posible que se sorprenda de los resultados que puede lograr.
Descargo de responsabilidad:Macphun es un socio publicitario de dPS.
