Es posible que no pase mucho tiempo pensando en su mouse. Pero si eres editor o diseñador gráfico, tal vez deberías hacerlo.
La mayoría de las veces, todo lo que esperamos que haga un mouse es hacer clic y desplazarse. Por supuesto, hay muchos que tienen una funcionalidad ampliada y botones asignables, pero encontré un mouse que creo que es realmente especial. El Logitech Triathlon M720 es un mouse que tiene ocho botones asignables verdaderamente impresionantes.
Puede asignar cada uno de los botones asignables a cualquier método abreviado de teclado en el software de su elección. Esta es obviamente una gran herramienta cuando te encuentras presionando una determinada combinación de teclas una y otra vez mientras trabajas.
La única limitación de este mouse es cuán astuto puede ser con la asignación de botones que seleccione. Como resultado, sigo probando diferentes combinaciones para descubrir qué conjunto es el más eficiente para cualquier aplicación que esté usando.
Quizás mi parte favorita es que, con la aplicación Logitech Options, puede asignar estos botones en diferentes configuraciones para diferentes programas. Por ejemplo, si estoy saltando entre After Effects y Premiere Pro, la aplicación reconocerá qué programa estoy usando y cambiará la asignación de botones para que coincida.
Gestos

Este mouse en particular tiene una característica única que no creo haber visto en ningún otro lado. Puede establecer parámetros para cuatro gestos diferentes. Manteniendo presionado el "botón de gestos" y moviendo el mouse hacia arriba, abajo, izquierda o derecha, puede ejecutar un comando de método abreviado de teclado.
Aunque lleva un tiempo acostumbrarse a esto, encontré configuraciones muy rápidas que se sentían muy intuitivas.
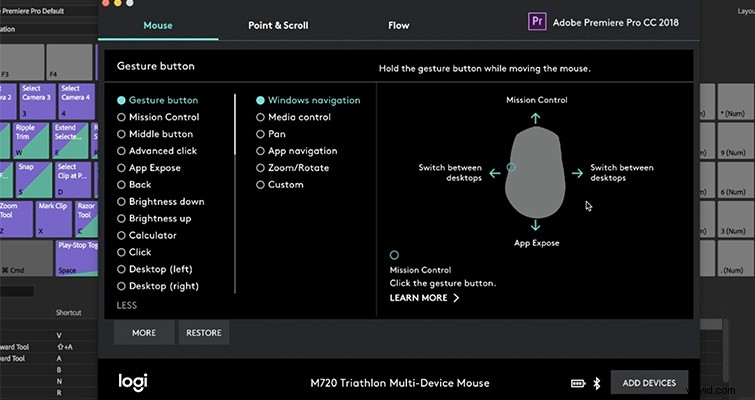
Por ejemplo, mantener presionado el botón de gestos y deslizar el dedo hacia la derecha podría seleccionar el clip junto al cabezal de reproducción. Decidí configurar el gesto de deslizar hacia abajo como la tecla Eliminar. Incluso podría configurar el gesto de deslizar hacia arriba para hacer un corte en la ubicación del cabezal de reproducción, lo que me permite deslizar hacia arriba para hacer un corte, deslizar hacia la derecha para seleccionar el metraje innecesario y luego deslizar hacia abajo para eliminarlo.
En poco tiempo, estaba editando sin tocar el teclado.
La aplicación
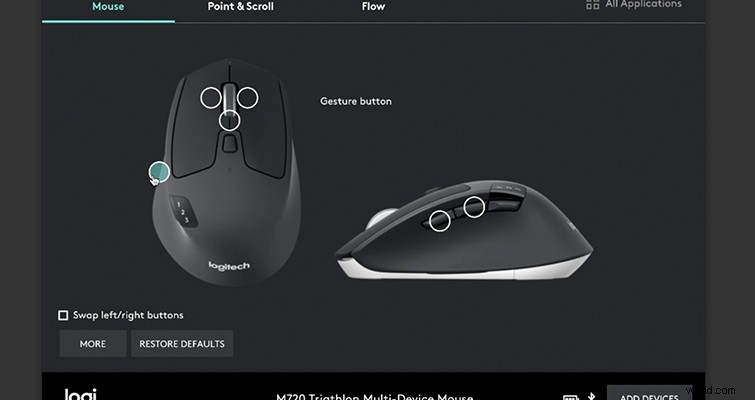
La aplicación Logitech Options es el complemento perfecto para un mouse que ya es impresionante. Es muy intuitivo y es fácil encontrar lo que necesita.
Cualquier cambio que realice es inmediato, lo que facilita probar diferentes opciones. En la aplicación, encontrará una selección de comandos estándar como "ocultar todas las ventanas", "ventana de escape", "minimizar". Sin embargo, si encuentra el botón "Asignación de pulsaciones de teclas", aquí es donde puede asignar su propio teclado. atajo de elección.
La aplicación también es donde puede acceder a los controles de gestos.
Buscar atajos de teclado para usar en Premiere
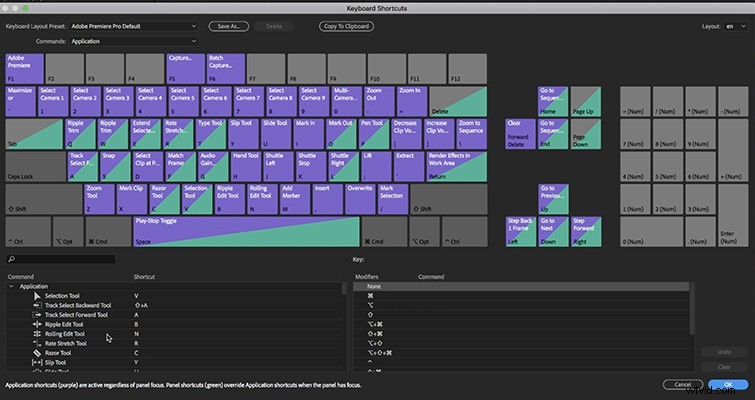
Si edita en Premiere específicamente, se sorprenderá de la cantidad de opciones diferentes para los métodos abreviados de teclado.
En Premiere, hay un menú completo de métodos abreviados de teclado que le muestra lo que ya está asignado y qué acciones también puede asignar. Aquí es donde realmente puede pasar mucho tiempo jugando con este mouse. Por ejemplo, puede configurar uno de los botones para codificar con colores el clip seleccionado. De esta manera, puede pasar rápidamente por una línea de tiempo y codificar con colores sus selecciones.
O bien, si hace una buena cantidad de edición multicámara, puede configurar una tecla para que corte en su cámara A y otra para que corte en su cámara B.
Te sorprenderá la cantidad de opciones que tienes.
¿Buscas más tutoriales de producción de video? Échales un vistazo.
- Lentes de cámara 101:cuándo elegir gran angular o teleobjetivo
- Cómo usar plantillas de gráficos animados en Adobe Premiere Pro
- Video tutorial:5 trucos para trabajar con fotos en Premiere Pro
- Video tutorial:¿Qué es la cinta Gaff y cómo se usa?
- Cómo exponer correctamente una imagen:comprensión de ISO
