Aquí hay un consejo de edición que lo coloca en la silla del director. Ocasionalmente, solo puede desear que una toma estática se haya empujado lentamente en la cara de un personaje mientras se desarrolla un momento dramático. Parece que tu suerte se ha acabado, ¿verdad? Ciertamente no.

Este artículo discutirá cómo puede simular los movimientos de la cámara para que sus videos sean más impactantes. La mayoría de los editores tienen que pensar fuera de la caja cuando fingen el movimiento de la cámara. Sería útil si no tuviera miedo de animar un cambio de tamaño o hacer zoom al tomar una foto.
La capacidad tecnológica existe en todos los sistemas de edición para lograr esto. Una persona nunca debe asumir que debe hacer algo solo porque puede hacerlo. Exploremos algunas razones para fingir el movimiento de la cámara a continuación.
- Para hacer las escenas más emotivas
- Eliminar o mitigar cortes de salto
- Crear un efecto cómico
- Mejorar la claridad en las narrativas
Cuando se trata de falsificar los movimientos de la cámara en tus videos, hay mucho software disponible para hacer el trabajo por ti. Pero en este artículo, le mostraremos cómo puede hacerlo fácilmente usando Filmora X. Discutiremos dos métodos diferentes para simular movimientos de cámara que son:
- Movimiento de cámara de fotogramas clave.
- Reencuadre automático
Método 1:movimiento de cámara de fotogramas clave.
El primer método para falsificar los movimientos de la cámara con Filmora es hacer fotogramas clave de los movimientos de la cámara. Antes de continuar, asegúrese de que la última versión de Filmora esté instalada en su sistema. Si aún no está instalado en su sistema, puede descargarlo e instalarlo desde el sitio web oficial de Filmora.
Paso 1: En primer lugar, importe el video a Filmora haciendo clic en el archivo, luego importe los medios y luego haga clic en importar archivos multimedia.

.Paso 2 . Ahora arrastra el video desde la Biblioteca Filmora y suéltalo en la línea de tiempo.

St3: Ahora haga clic en la opción Agregar fotograma clave y defina un punto de partida para su fotograma clave.
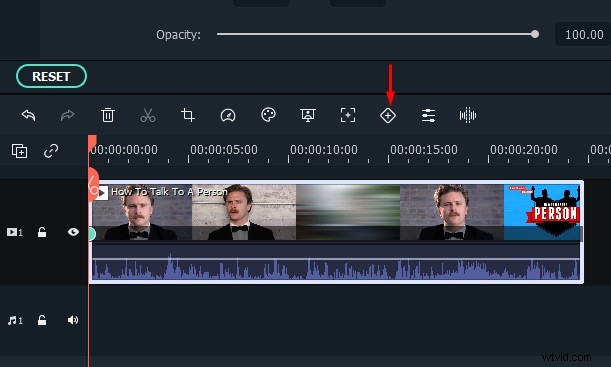
Paso 4: Ahora, arrastre el cursor hasta el punto donde desea finalizar su fotograma clave y haga clic en el botón Agregar para definir un punto final para el fotograma clave.
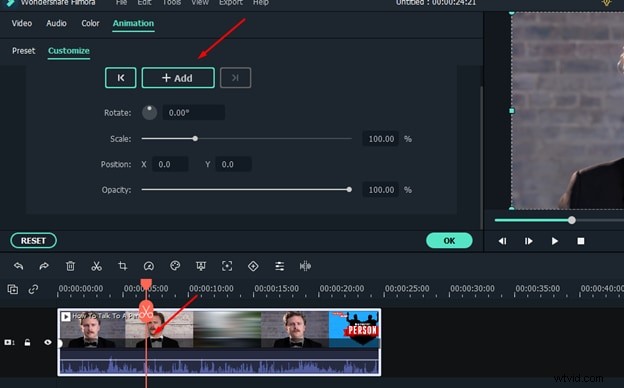
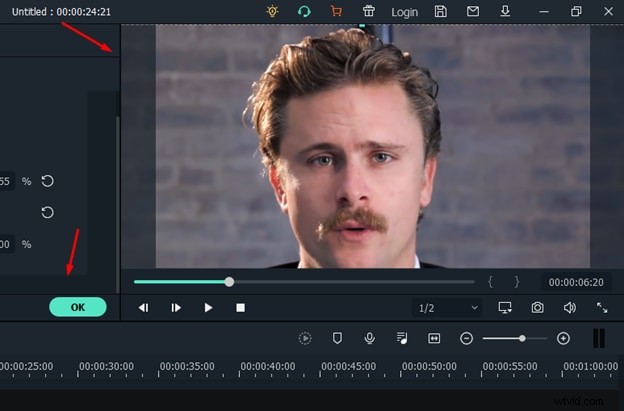
Paso 6: Ahora reproduzca el video y verá que el efecto de acercamiento se ha aplicado al video y ha falsificado fácilmente los movimientos de la cámara.
Método 2:usar el reencuadre automático
El segundo método que puedes usar para falsificar los movimientos de la cámara en Filmora es a través de la opción de reencuadre automático. Si desea utilizar esta opción en Filmora, debe asegurarse de haber descargado o actualizado la última versión de Filmora porque esta opción se introdujo recientemente en la actualización reciente. Ahora siga los pasos que se indican a continuación uno por uno.
PASO 2: Una vez que el video se haya importado a la biblioteca de medios, haga clic con el botón derecho en el archivo de video de la biblioteca y, en el menú, debe seleccionar la opción de reencuadre automático.
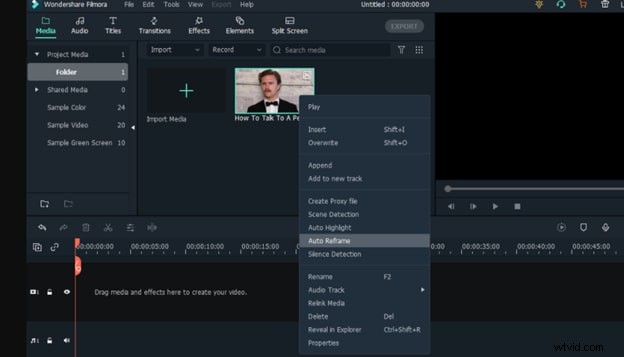
Paso 3: Ahora, aparecerá una nueva ventana en su pantalla. Sería útil si tuviera en cuenta que necesita cambiar la relación de aspecto cuando usa el reencuadre automático. Por ejemplo, si la relación de aspecto original era 16:9, debe seleccionar una relación de aspecto diferente para que funcione la opción de reencuadre automático. Supongamos que estamos eligiendo 9:16 aquí, así que seleccione la relación de aspecto deseada y haga clic en el botón analizar.
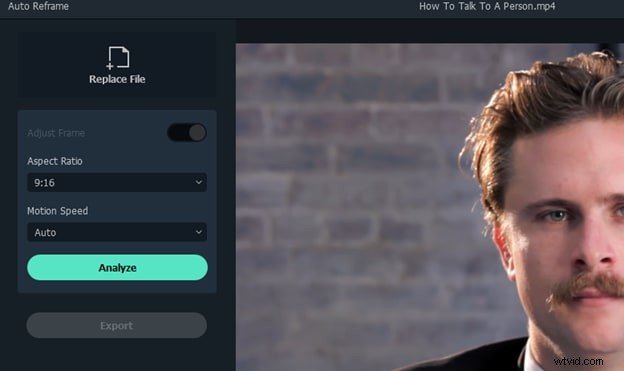
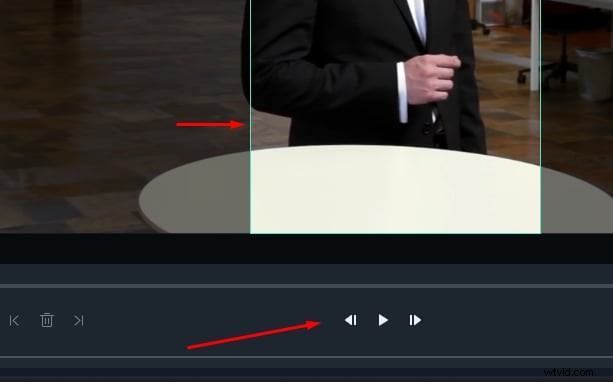
Paso 6: Si desea ver cómo se verá el resultado real del video, puede desmarcar la opción de ajuste de marco. Una vez que esta opción esté desmarcada, podrá ver cómo se verá finalmente su video cuando se guarde.
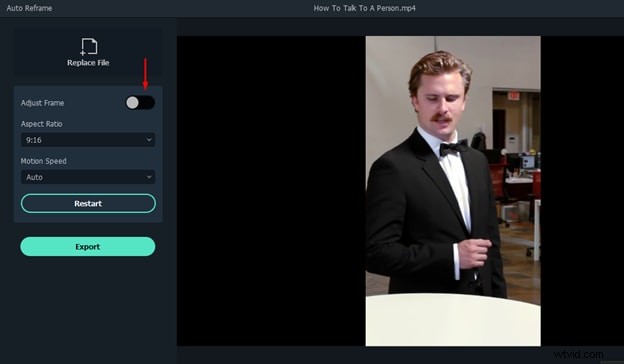
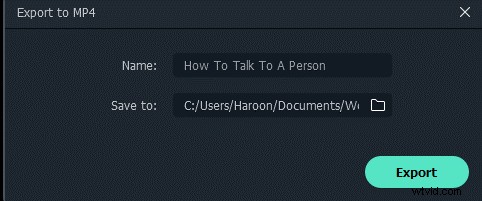
Una vez que el video se exporta con éxito, puede usarlo en cualquier lugar y compartirlo con sus amigos en diferentes plataformas de redes sociales.
Conclusión:
Puedes usar estos dos métodos para falsificar los movimientos de la cámara usando Filmora X. Filmora tiene una interfaz bastante simple e intuitiva. Esto significa que si no tiene experiencia previa en la edición de videos, aún puede editar sus videos. Es adecuado tanto para principiantes como para editores de video experimentados.
