Aquí está el guía de posproducción (y recorrido fotográfico) sobre cómo y por qué debería incorporar la mezcla de opacidad en su próximo proyecto.
La mezcla de opacidad no es algo de lo que escucho hablar mucho a los editores o coloristas. Los 27 modos de fusión de opacidad en Premiere (o los que se encuentran en cualquier otro NLE, para el caso) interactúan y afectan el metraje de maneras radicalmente diferentes, sin mencionar las posibilidades casi infinitas que surgen al ajustar los controles de fusión y la apariencia.
He encontrado un tremendo éxito con mis calificaciones al incorporar una caja de herramientas de trucos para mezclar opacidad. En esta guía, vamos a examinar tres de mis trucos de opacidad más utilizados al calificar.
Para ello, trabajaremos con un fotograma de una película que rodé en 16 mm hace varios años. Mi enfoque principal con los ajustes y la gradación que apliqué a este metraje no fue la calidad de mi gradación, sino más bien lo que podía lograr al combinar gradaciones básicas con capas de ajuste y opacidad.
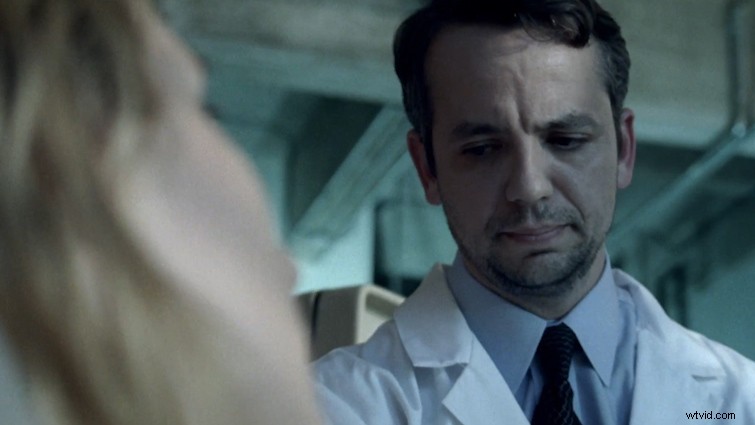
1. Graduación con mates de color
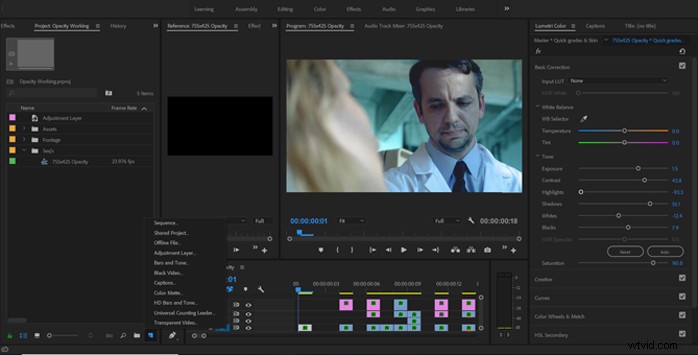
El primer truco que les mostraré es usar mates de color. Estamos creando un color mate desde Agregar elemento menú y configurando el color a un naranja que funcionará como un tono de piel saludable para nuestro sujeto. A partir de aquí, solo lo agregaremos a la línea de tiempo en una pista de video superior antes de dirigirnos al panel de controles de efectos. Ahora, estoy seleccionando Oscurecer modo de mezcla y configurando la opacidad al 50 por ciento.
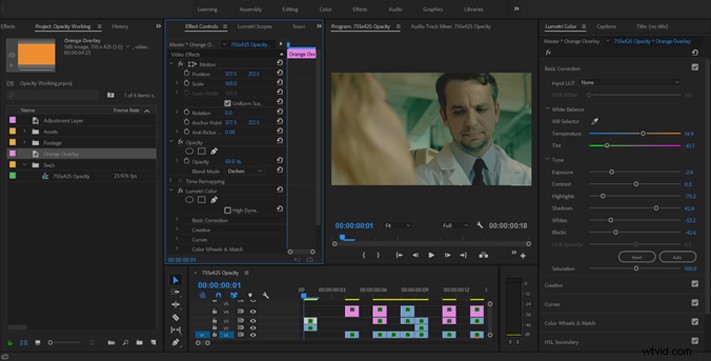
Puedo ajustar los resultados seleccionando el color mate y accediendo al panel de Lumetri. Dependiendo de lo que esté mezclando, el modo de mezcla (y el porcentaje de mezcla) de cada uno de los controles deslizantes en Correcciones básicas tab altera la imagen de una manera diferente. Para esta corrección, mi objetivo principal era recuperar parte de la exposición que perdimos al aplicar la mezcla oscura.
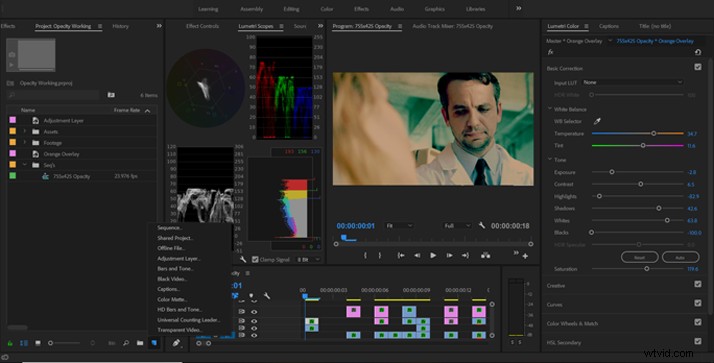
Ahora que tenemos nuestro ajuste de niveles básicos en nuestra capa de clip y mezcla, estoy agregando una capa de ajuste sobre ambos. Estoy usando esta capa de ajuste para devolvernos a una exposición aceptable sin alterar los resultados de nuestra mezcla de color mate. También puede "mezclar" la opacidad en la línea de tiempo.
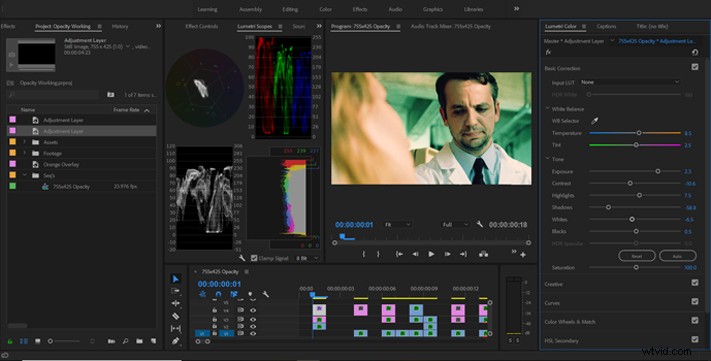
Para el siguiente paso, agregaremos un mate de color azul debajo del video de origen. Haremos esto para que pueda reducir el porcentaje a un rango aceptable. Esta es solo otra forma de agregar pasos, mates y capas a su imagen.

Con una buena mezcla marcada, voy al panel de Lumetri para comenzar a hacer ajustes en nuestro color subyacente. Una vez que haya hecho esto, deberá marcar hacia abajo los aspectos más destacados. Tenemos que controlar la exposición.
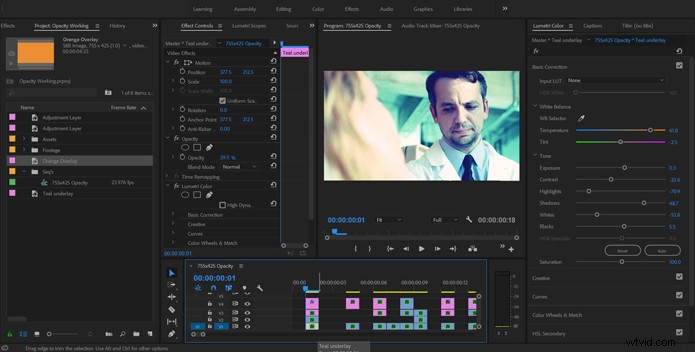
Perfecto. Hemos vuelto a alinear nuestra exposición y realmente hemos enriquecido los tonos de piel del sujeto. Debido a que oscurecimos un poco más la imagen, voy a aumentar la opacidad en nuestra superposición naranja para mejorar el aspecto que le hemos dado a la toma. Sé que introduje un poco de ruido en la toma, pero no estoy demasiado preocupado por eso en este momento.
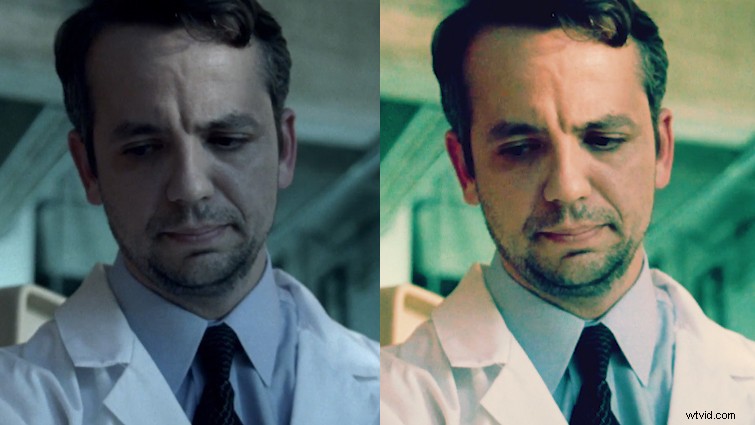
2. Control de color con capas de ajuste en blanco y negro
Un truco increíblemente poderoso para controlar los niveles de color es agregar una capa de ajuste y desaturar antes de aplicar uno de los dos modos de fusión. Lo primero que estoy haciendo es anidar todas las capas de video, ajuste y opacidad en las que acabamos de trabajar. Luego vamos a Saturación control deslizante en la Corrección básica panel y reduciéndolo al 0 por ciento. A continuación, establezca el modo de fusión en Luz suave .
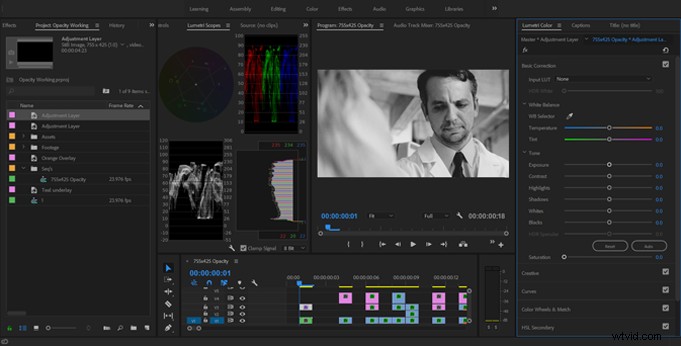
El uso del modo de fusión Soft Light junto con una capa de ajuste en blanco y negro nos dará un buen control sobre el contraste de color en la escena para una apariencia clásica "blanqueada". Podemos ajustar la fuerza de este efecto haciendo ajustes en Lumetri o ajustando el porcentaje de mezcla.
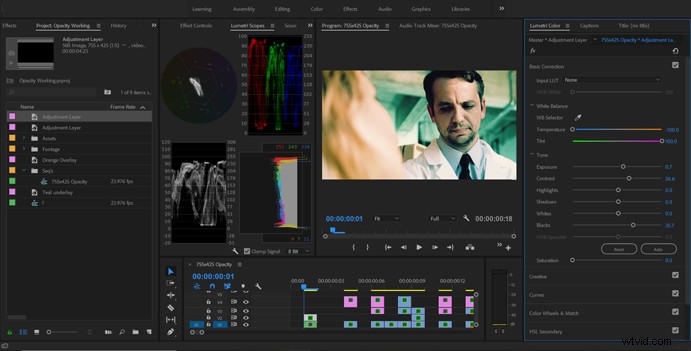
Dupliqué mi capa de ajuste, restablecí Lumetri y cambié el modo de fusión a Luminosidad .

El uso del modo de fusión de Luminosidad con una capa de ajuste de blanco y negro nos brinda un control directo sobre los niveles de luminosidad del color en la toma, lo que nos permite un control realmente granular.
Y luego, ¡vuélvete loco con las curvas!
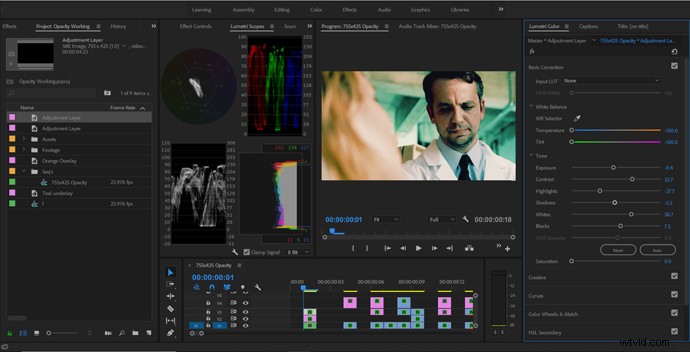
Ahora solo aplique un par de ajustes rápidos a las correcciones básicas controles deslizantes, y creo que nos vemos bien. Además, dupliqué y restablecí mi capa de ajuste y estoy aplicando la mezcla Superposición al 30 por ciento.

Sin embargo, dado que no buscamos el aspecto blanqueado, estoy haciendo algunos ajustes para que el contraste vuelva a estar en línea. Recuerda que está bien dar marcha atrás y cambiar las cosas. Se trata de encontrar una imagen que te quede bien y que encaje con la historia.
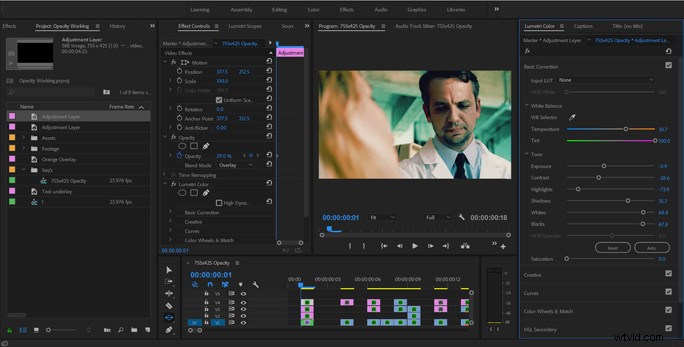
Para terminar esto, estoy viendo una vista previa de la toma con y sin nuestra capa de "blanqueo". Definitivamente me está gustando con todas las correcciones que hicimos. La capa de lejía realmente ayuda a sacar algo del magenta de los tonos de piel. Perdimos un poco de exposición y aumentamos un poco más el ruido, pero ahora me gusta mucho más la sensación de nuestro metraje.
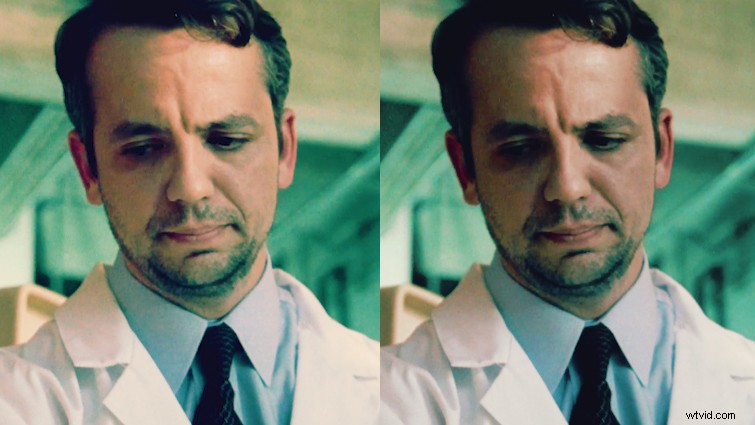
3. Separación de luces y sombras
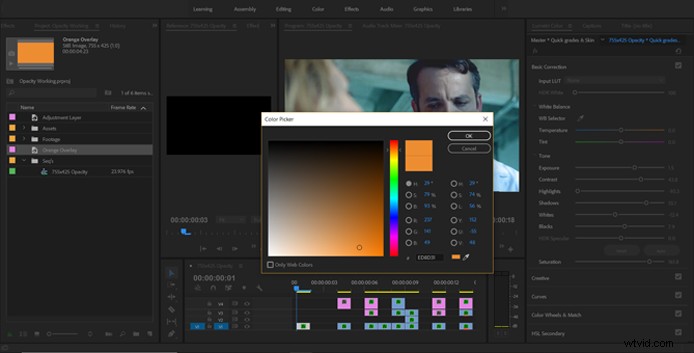
Una de las formas más útiles de aplicar grados a los bajos y altos de su clip por separado es a través de una combinación de modos de fusión con selección HSL.
Una vez más anidé los resultados anteriores, pero esta vez dupliqué nuestro video fuente dos veces. La capa de video inferior seguirá siendo nuestro "mezclador" inalterado, la segunda capa son nuestras sombras y la tercera son nuestras luces.
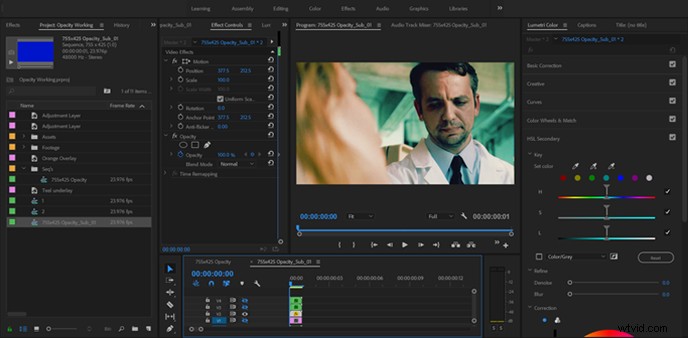
Para nuestra segunda sombra capa, configuré el modo de fusión en Oscurecer y la opacidad a alrededor del 75 por ciento.
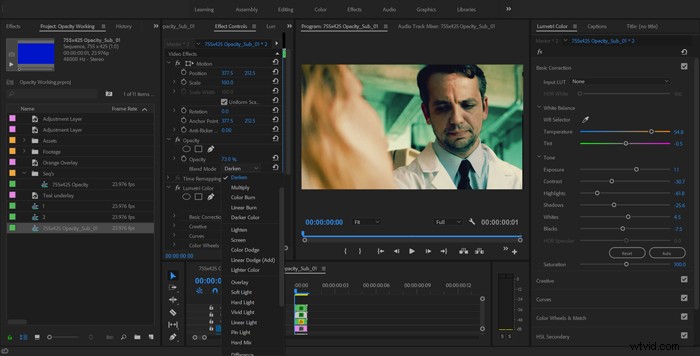
Ahora, estoy en el panel HSL de Lumetri, donde he anulado la selección de Tono y Saturación calificadores y han seleccionado solo las sombras en la Luminosidad Calificatorio. Luego, me moví a la capa superior (destellos), donde seleccioné Aclarar modo de mezcla y mantuvo la opacidad al 100 por ciento.
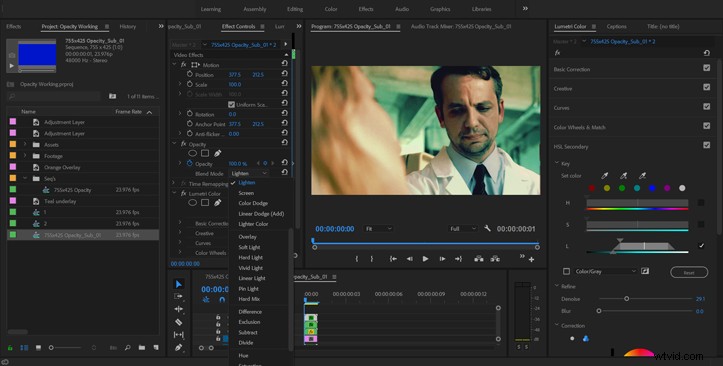
Habilité el Color/Gris marque la casilla para ver mi selección y luego seleccioné los medios y agudos de la imagen con la Luminosidad Calificatorio. Después de eso, solo es cuestión de unos pocos ajustes en los controles deslizantes de corrección básicos. Todo lo que me queda por hacer es comparar la corrección final con el clip sin corregir para ver si le he hecho algo horrible a la grabación.
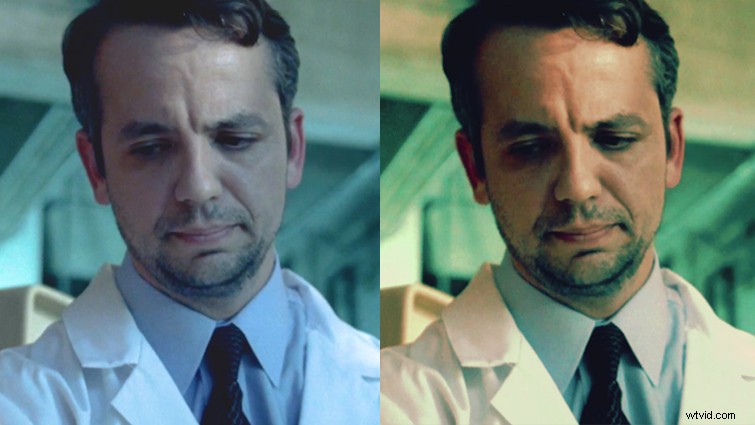
En general, realmente me encanta lo mucho que podría hacer que esta toma resalte. Claro, hemos aumentado bastante los niveles de ruido en la toma, pero afortunadamente tengo un truco para eso.
La combinación de opacidad puede resultar intimidante en Premiere, ya que no todo el mundo comprende los modos de combinación y en qué se diferencia cada uno. Sin embargo, espero que este artículo lo inspire a desempolvar algunas de sus imágenes antiguas, cargarlas y mezclarlas.
