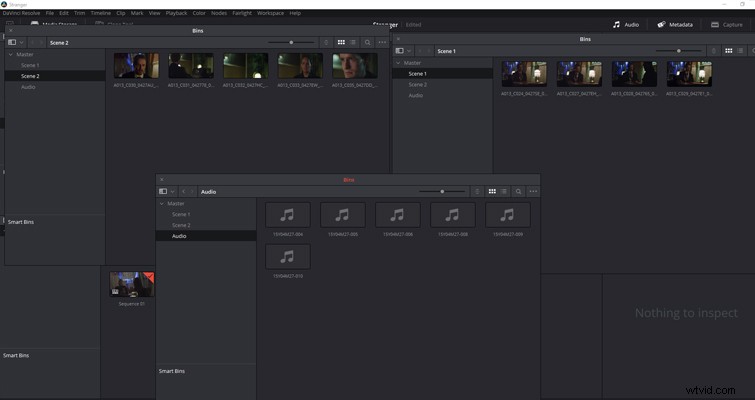Los cambios que vienen con las actualizaciones de software pueden tardar semanas en descubrirse por completo. Esto es lo que es diferente en la página de medios de DaVinci Resolve 14.
Cuando se lanza la nueva versión de un software popular, todos se apresuran a ver los nuevos y brillantes artilugios que, sin duda, aumentarán la eficiencia y el rendimiento. Sin embargo, es solo en el transcurso de las semanas siguientes que comienza a descubrir todos los pequeños cambios internos que se implementan con la nueva versión para tu beneficio o detrimento.
Echemos un vistazo a algunos de los cambios más sutiles que encontrará en la página de medios, y cómo puede usarlos o desactivarlos.
Vista en vivo
En versiones anteriores, cuando pasaba el cursor sobre la miniatura en la página de medios, podía desplazarse por una mini vista previa del clip dentro de la propia miniatura. En Resolve 14, esto es ligeramente diferente. Cuando pasa el cursor sobre la miniatura, la vista previa de la miniatura ahora salta al monitor de vista previa.
Al principio, esto puede parecer una gran característica, y estoy seguro de que para muchos lo es. Obtiene una vista previa rápida y puede ver el contenido en lugar de entrecerrar los ojos en la miniatura pequeña. Sin embargo, también es la causa de mucha confusión. Este es el motivo.
En la imagen siguiente, podemos ver que el clip P1011142 es el clip activo porque está resaltado en rojo. Sin embargo, en el monitor de vista previa, vemos una vista previa de P1011151 porque el cursor del mouse se encuentra actualmente sobre ese clip en el panel de almacenamiento de medios (encerrado en un círculo azul). Puede que me guste lo que veo con P1011151 y decida que quiero desplazarme por el clip con más precisión, lo que puedo hacer con el botón de fregado (encerrado en un círculo amarillo).
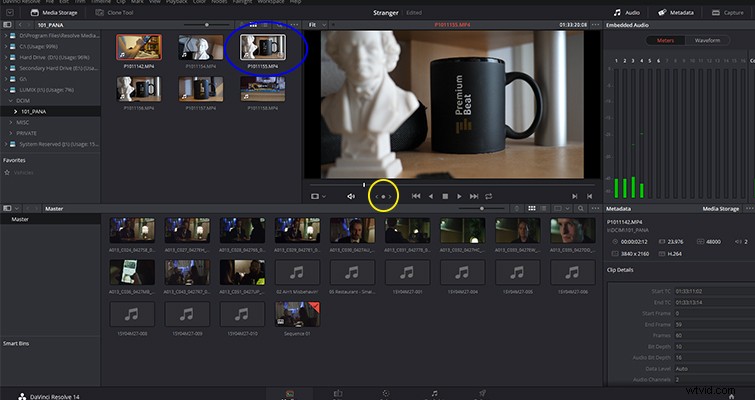
Sin embargo, cuando muevo el cursor de la miniatura al botón de limpieza, el monitor de vista previa vuelve al clip seleccionado y no al P1011151. Eso se debe a que la miniatura sobre la que estábamos pasando el mouse no se seleccionó en realidad.
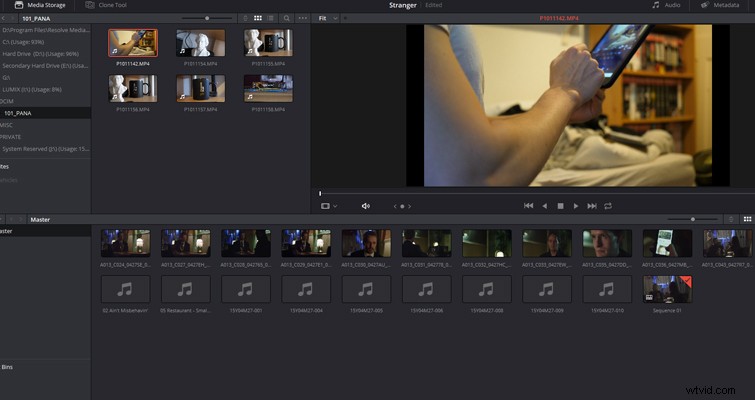
En segundo lugar, si sus clips transmiten el sonido de la propia cámara, la visualización en directo también reproduce el audio. Si está trabajando con una DSLR y escucha el sonido de la cámara sin filtrar, solo escuchará fragmentos de sonido desagradables y entrecortados.
Puede encontrar esta nueva función útil o una molestia. Si lo encuentra beneficioso para su gestión de medios, entonces no hay nada que deba hacer, ya que está activado de forma predeterminada. Si le molesta el flujo de sonido constante y los clips intrusivos en el monitor de vista previa, puede desactivarlos haciendo clic en los puntos suspensivos sobre el monitor de vista previa y seleccionando Vista en vivo desactivada.
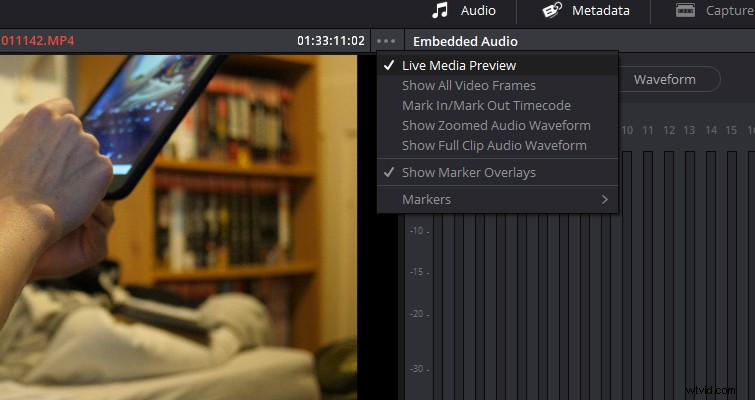
Abrir en ventana nueva
Una de mis peleas anteriores con Resolve 12.5 fue que no podías abrir carpetas en ventanas nuevas como podías hacerlo en Premiere Pro. Puede haber una situación en la que quiera ver qué hay en ambos contenedores (carpetas). Anteriormente, solo podía abrir un contenedor a la vez. En 14, eso ha cambiado. Si hace clic con el botón derecho en un contenedor en el grupo de medios y selecciona abrir en una ventana nueva , el contenedor aparecerá en su propia ventana.
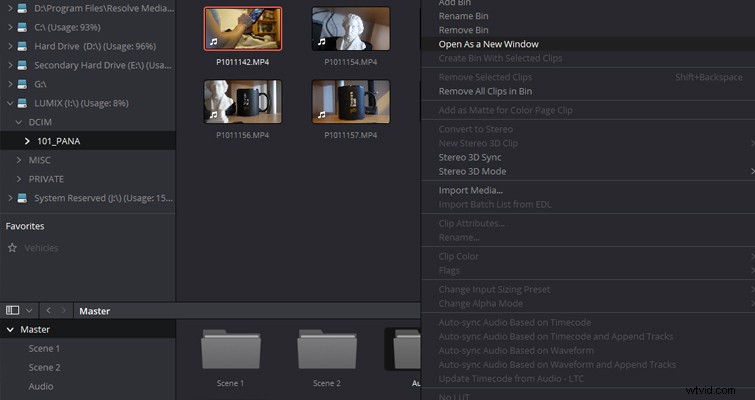
La belleza aquí es que puede apilar virtualmente tantos paneles como su pantalla pueda acomodar. Si su contenedor principal tiene tres contenedores, Escena 1, Escena 2 y Audio, puede abrir los tres contenedores al mismo tiempo y comparar los medios en cada contenedor. Al igual que explorar carpetas en Windows, puede retroceder un nivel de contenedor y cambiar de contenedor dentro de la propia ventana emergente.
Crear un contenedor a partir de un clip
Crear un contenedor no es una tarea extenuante. Haga clic con el botón derecho en el grupo de medios o dentro del panel de contenedores, seleccione agregar contenedor y, a continuación, arrastre los clips deseados al contenedor. Esta es quizás una de las tareas más sencillas aparte de hacer clic en reproducir . Sin embargo, Blackmagic ha tenido la amabilidad de hacer que este trabajo sea aún más rápido y preciso al ofrecer la opción de crear un contenedor a partir de un clip. Simplemente haga clic con el botón derecho en el clip y seleccione Crear contenedor a partir del clip. . Al elegir esa función, el clip va automáticamente a un nuevo contenedor. También puede realizar esta tarea seleccionando varios clips.

Ventana doble
Si bien esto no es directamente una característica de la página de medios, quiero mencionar la capacidad de tener una sola ventana de vista previa en la página de edición. En versiones anteriores de Resolve, la única forma de tener una única ventana de vista previa era abrir el panel de efectos junto con los metadatos o el inspector. Esto ocupó demasiado espacio en la interfaz de usuario y, como resultado, el monitor de origen colapsó y solo quedó el monitor de la línea de tiempo. Más una acción defensiva que una entrada directa del usuario. En Resolve 14, puede cerrar el monitor de origen presionando este botón.
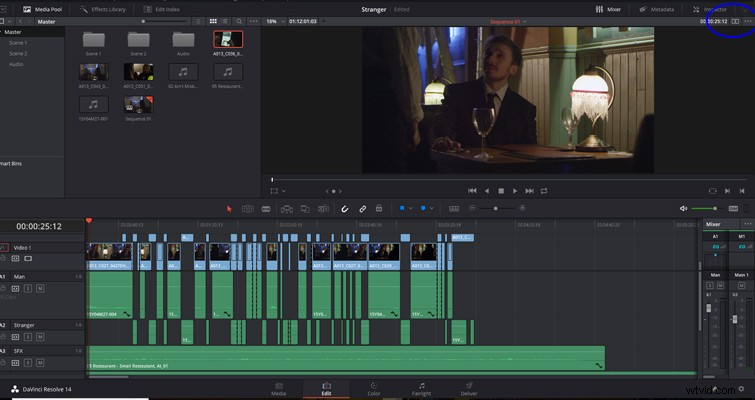
Lewis McGregor es un entrenador certificado de BlackMagic Design DaVinci Resolve.