Esta publicación presenta cómo poner imágenes en videos con unos pocos clics en Windows 10.
Una imagen habla más que mil palabras. Agregue eso a su video de un millón de dólares y aumente el valor de su contenido de manera incremental. Aprenda a agregar imágenes a un video sin comprometer la calidad del video o la foto. Entonces, ¿cómo agregar imágenes a videos en su Windows 10?
Por qué queremos agregar una imagen a un video
¿Ha visto logotipos en videos creados profesionalmente? Puede hacer lo mismo agregando una imagen en los videos y configurando la opacidad a la perfección. Voila, tienes un video con un logo incrustado a la mano. También actúan como marcas de agua para sus videos, además de aumentar el cociente de edición.
Otras veces creas montajes de vacaciones familiares o un video de YouTube para tu reacción, un canal informativo. Inserta imágenes sobre el video para agregar contexto y un cociente divertido al contenido.
Los programas de televisión, los programas de noticias y otros usan superposiciones para agregar elementos a la pantalla. Los créditos y el rollo de noticias son algunos de los ejemplos más utilizados. Resulta que se puede hacer colocando una imagen en un video, junto con una calibración menor.
Cómo agregar una imagen a un video con FilmForth
FilmForth ha existido en el segmento de editores de video gratuitos desde hace un tiempo. Además de las herramientas de edición estándar, ofrece varias características no convencionales pero valiosas. El tipo de funciones que faltan en los peces gordos del segmento.
Ahora aprendamos a poner una imagen en un video de YouTube. Tomamos el video más popular en YouTube, Baby Shark Dance, con más de 8 mil millones de visitas. Eso es más que la población del mundo. Cuidado de niños, los padres la han visto o escuchado al menos una vez, una canción perenne que les gusta a todos los niños pequeños y niños.
Volviendo al tema, agregaremos una imagen sobre el video y pegaremos nuestro logotipo sobre el logotipo existente. Antes de continuar, debe saber que puede realizar este proceso varias veces para agregar numerosas imágenes sobre el video.
 Descargar gratis
Descargar gratis 
Paso 1. Instale FilmForth desde la tienda de Microsoft y ejecute el programa una vez instalado. Seleccione el Nuevo Proyecto para crear un nuevo proyecto.
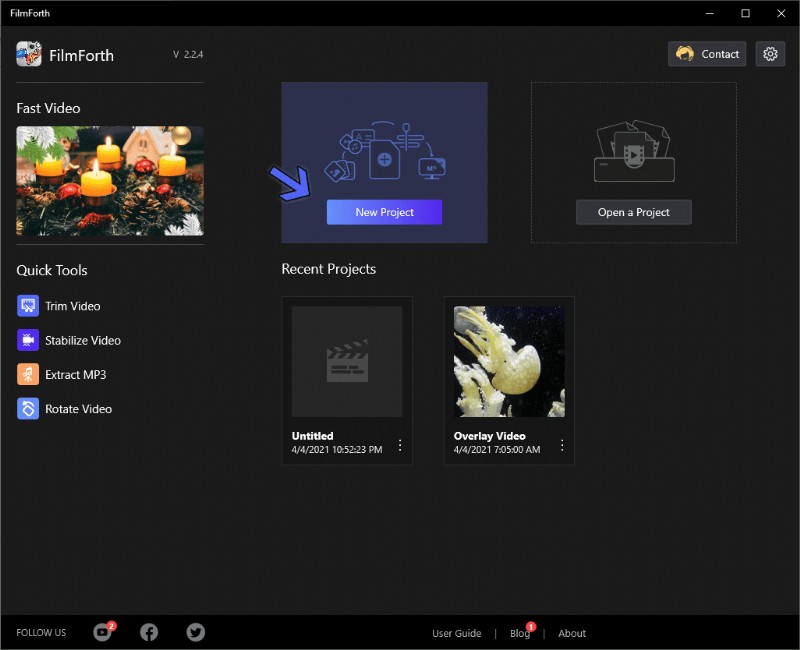
Cómo poner una imagen en un video
Paso 2. Es hora de agregar el video haciendo clic en el botón Agregar clips de video/foto. Y, si eso es demasiado trabajo para usted, está el botón de arrastrar y soltar.
Paso 3. Ahora, usaremos lo que se llama la característica Picture in Picture. Hay dos formas de acceder a él.
- El primero es un atajo, que consiste en hacer clic en el botón Imagen dentro de imagen en el feed de la línea de tiempo.
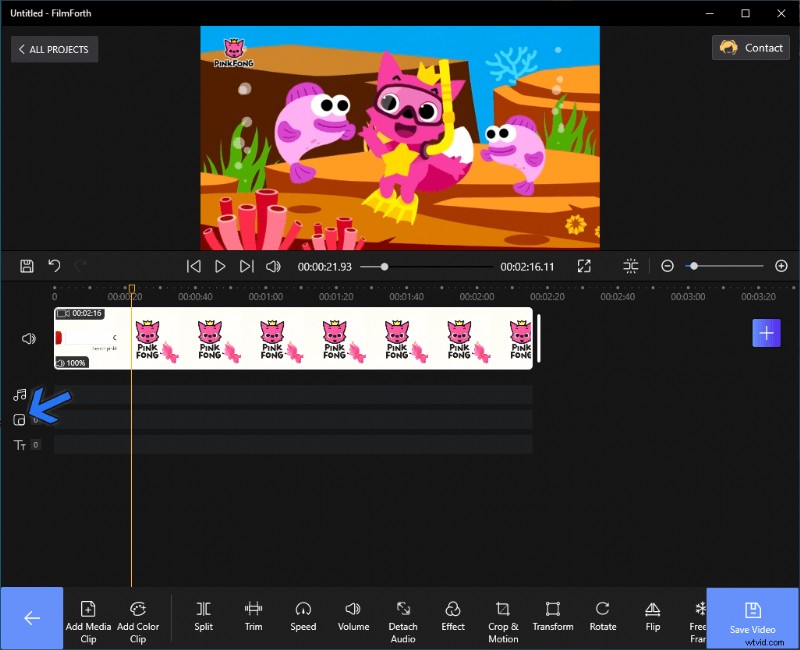
Acceso directo y la imagen en imagen
- El otro consiste en ir a la pantalla de inicio del proyecto y acceder a la opción Imagen en imagen haciendo clic en el botón.
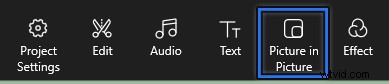
Imagen en imagen
Paso 4. Después de eso, seleccione el botón Agregar imagen en imagen. Eso abrirá el cuadro de diálogo para buscar la imagen que desea agregar.

Agregar imagen en imagen
Paso 5. Como se mencionó anteriormente acerca de reemplazar el logotipo del video, tenemos un logotipo limpio y simple listo en forma de imagen. Agregamos un elefante bebé sobre la marca de agua/logotipo original del video.
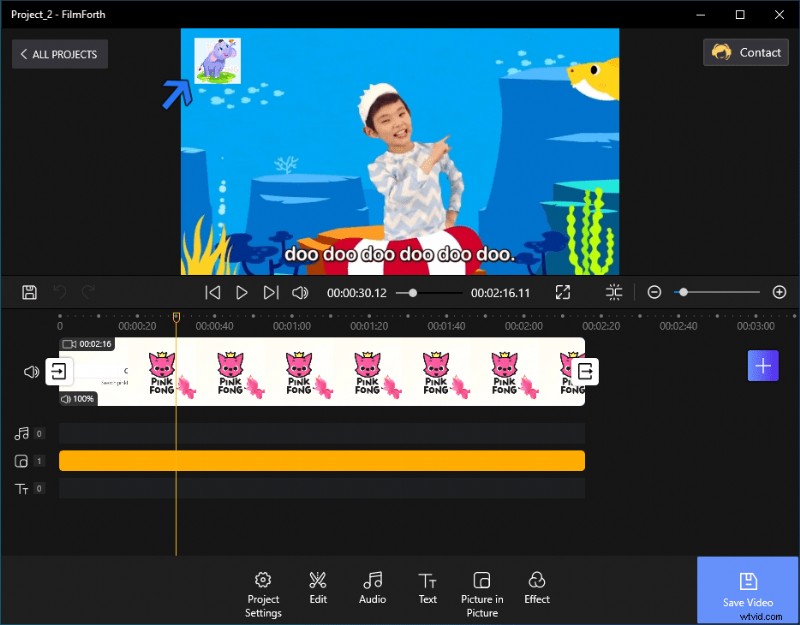
Se agregó un logotipo del video
Bonificación:calibre la imagen
Aquí hay algunos consejos que pueden hacer que su video sea más sobresaliente usando FilmForth:como Dimensiones, Rotar, Opacidad, Efectos, etc.
- Cambiar tamaño
Puede cambiar el tamaño con el botón circular azul en el lado derecho de la imagen. Tira y empuja para gestionar las dimensiones de la foto.
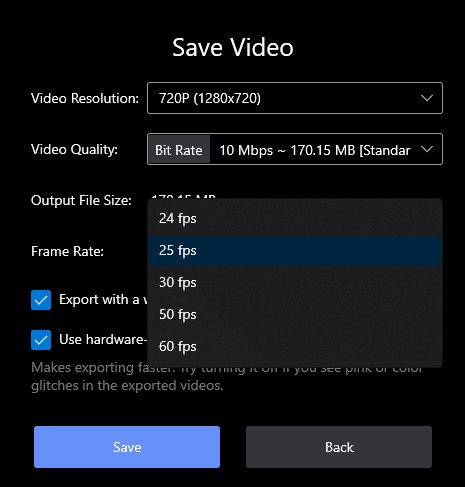
Cambio de tamaño del logotipo
- Rotar
El botón en el borde derecho sobre el botón de cambio de tamaño puede rotar la imagen/video en ambas direcciones.
- Opacidad
Calibre la opacidad para que no parezca intrusiva o desagradable en el video.
Paso 1. Dirígete al menú Opacidad desde la barra de herramientas en la sección Imagen en la imagen.

Opacidad a través de FilmForth
Paso 2. A continuación, estarás en el menú de opacidad. Deslice el botón para establecer la opacidad de la imagen. Va desde 100 a 0%, donde el más bajo hará que tu imagen desaparezca del video.
Colóquelo en un punto ideal donde no moleste y, al mismo tiempo, destaque adecuadamente para los espectadores.
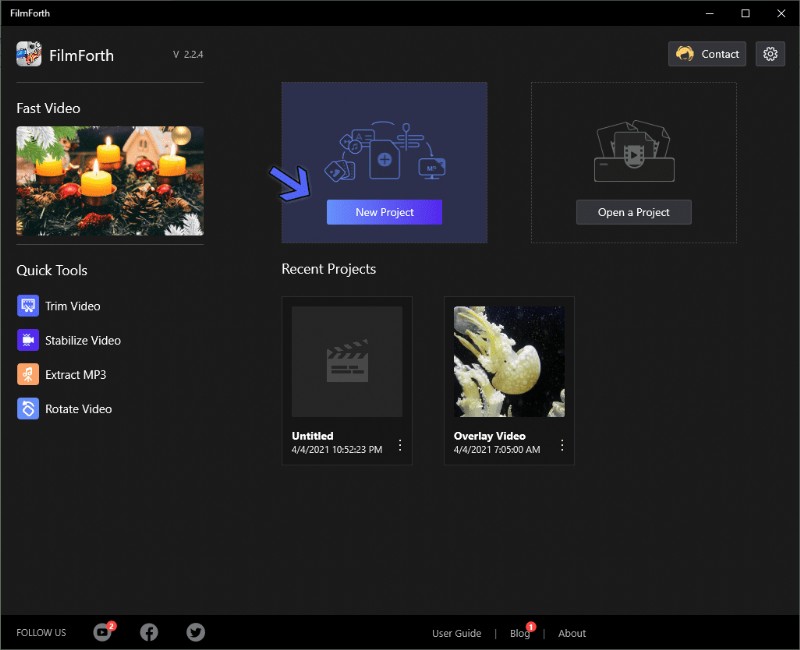
Efecto de opacidad
- Efectos
¿Por qué el video debería tener toda la diversión? Aplicar diferentes efectos en la imagen añadida. Siempre puede volver a los efectos originales seleccionando ninguno en el menú de efectos. Además, aquí hay más información sobre cómo agregar efectos especiales al video.
Conclusión
Agregue tantas imágenes como desee en un video. Asegúrese de establecer la duración adecuada para cada imagen. Establezca la opacidad correcta y las imágenes agregarán cocientes de entretenimiento a los videos.
Además de agregar imágenes, los usuarios también pueden estabilizar videos inestables, eliminar el fondo de los videos usando Chroma Key y mucho más. Además, prueba tus videos 4K en el editor y publícalos a 60 FPS junto con la resolución ultra HD.
