VideoPad es un programa de edición de video que puede brindarle muchas funciones básicas para satisfacer sus necesidades diarias. Este artículo es un comentario completo sobre VideoPad, que incluye precios, ventajas y desventajas, funciones de menú y funciones de edición.

Revisión de videopad
Como un software de edición de video muy práctico, VideoPad es una aplicación de edición de video desarrollada por NCH software (el desarrollador) para los mercados doméstico y profesional, y conocida como una gran alternativa a iMovie en PC con Windows. Gracias a la compatibilidad con el complemento VirtualDub, los usuarios pueden acceder libremente a otras herramientas y efectos de fuentes de terceros. Hace que su operación sea simple y eficiente.
VideoPad es un programa de edición de video gratuito. Pero en comparación con otros programas de edición de video en el mercado, no hay marcas de agua molestas cuando exporta su video. Esto mejora enormemente la experiencia visual del espectador. Por lo tanto, puede destacarse entre muchos programas de edición de video.

Icono de escritorio de VideoPad
VideoPad es muy adecuado para que los editores novatos aprendan. Su sencilla interfaz facilita la operación. Al mismo tiempo, no solo puede editar video, sino que también le permite editar audio o imágenes. Puede configurar el efecto de transición, cambiar la música de fondo y agregar el efecto de título a su archivo. Además, VideoPad también admite muchos formatos de exportación como DVD, CD, avi, wmv, etc.
Más reseñas recientes :Revisión de Adobe Premiere Elements, Revisión de Vegas Pro, Revisión de Adobe After Effects
Pros y Contras
La interfaz de operación simple de VideoPad hace que sea muy fácil de aprender para los principiantes porque no necesita pasar demasiado tiempo entendiendo esos botones. Puedes usarlo para hacer algunos videos llamativos y hacer tu vida más refinada.
Pros:
PROS
- Interfaz simple, funciones simples y fácil aprendizaje.
- Ocupa muy poca memoria de la computadora y se descarga rápidamente.
- Admite la creación de videos de 360 grados.
- Puedes grabar tu narración única.
- Permitir grabar en DVD y verlo en TV.
- Sin marca de agua.
CONTRAS
- La versión gratuita tendrá molestas ventanas emergentes.
- Es posible que las funciones básicas relativamente simples no satisfagan las necesidades de los editores de video profesionales.
- La conversión automática de voz en texto es propensa a errores.
Precio
VideoPad es una pieza de software libre. Puede descargarlo directamente desde el sitio web oficial (https://www.nchsoftware.com/videopad/index.html). Por supuesto, de acuerdo con sus necesidades, VideoPad también ha lanzado dos versiones pagas y tres formas pagas diferentes:Master's Edition y Home Edition.
Master's Edition:$49,99 (o puede optar por pagar trimestralmente a $3,88 por mes)
Edición para el hogar:$24.99
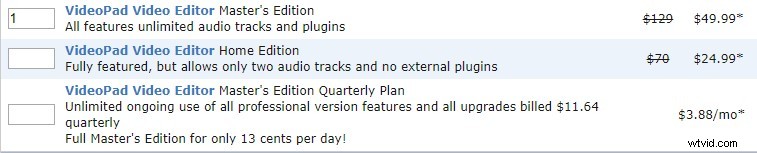
Lista de precios de VideoPad
Interfaz principal
Haga doble clic en el icono de VideoPad para acceder a la interfaz principal. Primero, aparecerá una ventana emergente frente a usted, que incluye la creación o apertura de proyectos, asistentes de video y guías de aprendizaje. Esto lo ayuda enormemente a comprender mejor el software y dominarlo rápidamente.
Cuando cierra esta ventana emergente, VideoPad le marca íntimamente algunas guías para principiantes. En este momento, sentirá que un maestro le está enseñando cómo usar este software. Sin duda, esto acortará su tiempo de estudio.
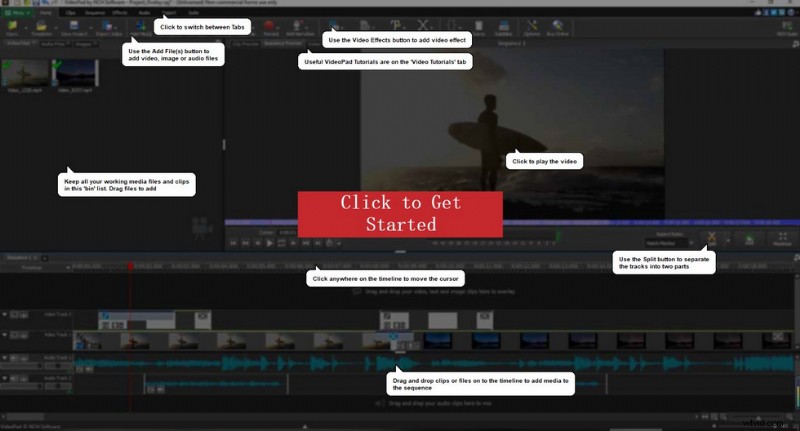
Guía de funcionamiento de VideoPad
La interfaz del VideoPad es muy sencilla. Se divide principalmente en cuatro áreas:área de menú, grupo de medios, ventana de vista previa y panel de línea de tiempo.
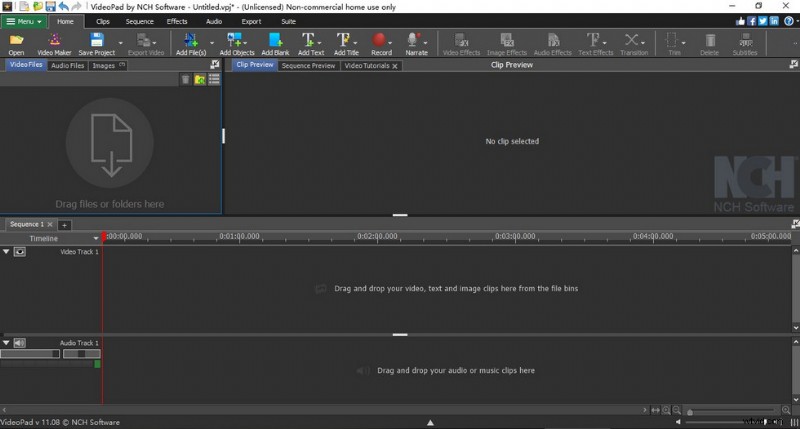
Diagrama de visualización de la interfaz principal
Área de menú
Puede encontrar todas las funciones de VideoPad en el área del menú. En primer lugar, Menú, haga clic en este cuadro desplegable y encontrará que todos los botones de función están cubiertos. Por lo tanto, este botón también se considera un botón de resumen. Luego, el botón Inicio, en este cuadro de opción, puede ver todas las funciones que necesita para editar el video. Agregar archivos, efectos de video, efectos de audio, guardar elementos de transición y exportar video son los botones de operación más utilizados.
La barra de clips se usa especialmente para editar cada clip de video, lo cual es adecuado para un corte fino. Entonces, si necesita una edición básica simple, es posible que no necesite estas funciones. La pestaña Secuencia se utiliza principalmente para ajustar fragmentos. Cuando ingrese a este modo, encontrará que la línea de tiempo será más ancha que antes. Esto le facilitará agregar superposición de video o ajustar la apariencia de los clips. Si tiene audio en su video, debe mover los ojos al botón Audio.
Esta pestaña es similar a la pestaña Secuencia anterior. La barra de menú Efecto contiene todos los efectos especiales que puede usar, lo que hará que su video sea más avanzado. La pestaña Exportar le permite exportar fácilmente varios formatos o compartirlos con su plataforma social después de editar el video. La última barra de Suite le brinda otras herramientas y software para la creación de videos. El software se muestra uno por uno y se puede descargar directamente a su dispositivo haciendo clic en el icono.
Grupo de medios
El grupo de medios de VideoPad se utiliza para cargar y guardar los materiales. Hay dos formas de cargar los materiales. El primero es arrastrar y soltar directamente. La segunda es hacer clic en Agregar archivo(s), seleccionar el archivo que se agregará y finalmente hacer clic en Abrir. Cuando cargue su material, encontrará que el grupo de medios clasificará automáticamente estos materiales en tres tipos:archivos de video, archivos de audio e imágenes.
Al mismo tiempo, para la comodidad de la operación, también puede hacer clic en el icono de flecha en la esquina superior derecha para realizar la operación de pantalla dual. Si desea restaurarlo, simplemente haga clic en la cruz en la esquina superior derecha.
Puede mover esta ventana flotante a voluntad.
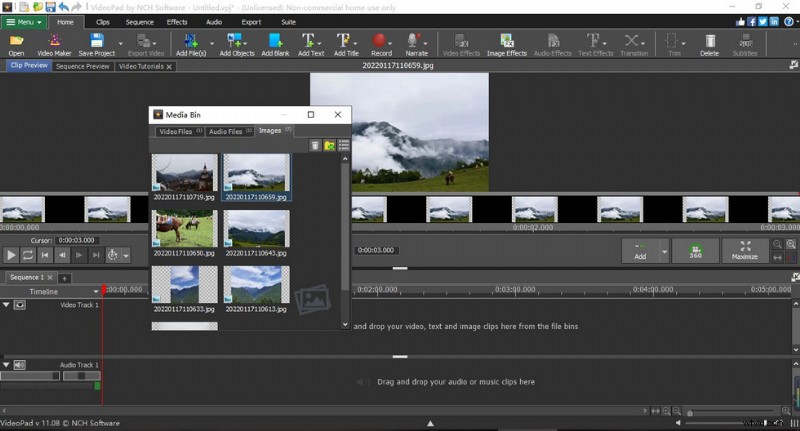
Grupo de medios de videopad
Ventana de vista previa
Cuando haga doble clic en el material, se mostrará en la ventana de vista previa. Aquí puede cambiar la posición inicial y final del video, dividir los clips, desvincular el video o el audio, ajustar la velocidad del video, etc.
Al igual que los grupos de medios, las ventanas de vista previa se pueden dividir en Vista previa de clip y Vista previa de secuencia. Y también puede realizar la operación de pantalla dual, lo que hará que su edición sea más conveniente. El uso razonable de los botones pequeños en el panel de vista previa le permite editar rápidamente directamente a través del teclado.
Para los principiantes, también se mostrarán aquí los tutoriales en vídeo.
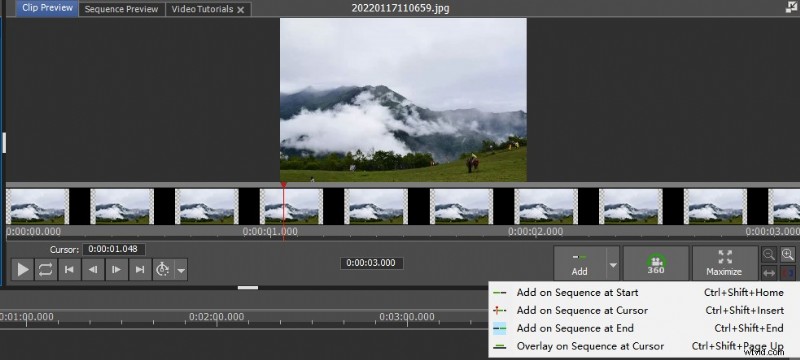
Ventana de vista previa de videopad
Panel de línea de tiempo
El panel de línea de tiempo de VideoPad se divide en dos partes:línea de tiempo de video y línea de tiempo de audio. Hay dos modos de presentación disponibles aquí:modo de línea de tiempo y modo de guión gráfico. El modo de línea de tiempo muestra principalmente la duración de cada segmento, mientras que el modo de guión gráfico muestra la relación entre cada segmento. Elegir el modo de visualización de línea de tiempo adecuado puede mejorar la eficiencia de su operación posterior.
La línea de tiempo se puede ajustar apropiadamente con el mouse.

Panel de línea de tiempo de Videopad
Transición
Cada video contiene muchos clips diferentes, y los efectos especiales usados entre estos clips se llaman transiciones. La adición de transiciones puede hacer que la conexión entre clips de video sea más suave y natural. Agregar transiciones bajo el modelo del guión gráfico es muy conveniente. Simplemente haga clic en el símbolo de conexión entre cada videoclip y se mostrarán todo tipo de efectos de transición incorporados.
Puede obtener una vista previa de uno de los efectos de transición directamente colocando el mouse sobre él. Puede elegir la transición correspondiente según sus necesidades. Por ejemplo, puede elegir la conversión estéreo de 2D a 3D, suavizar de una escena a la siguiente o hacer zoom para cambiar de clip.
Puede personalizar el tiempo de transición.
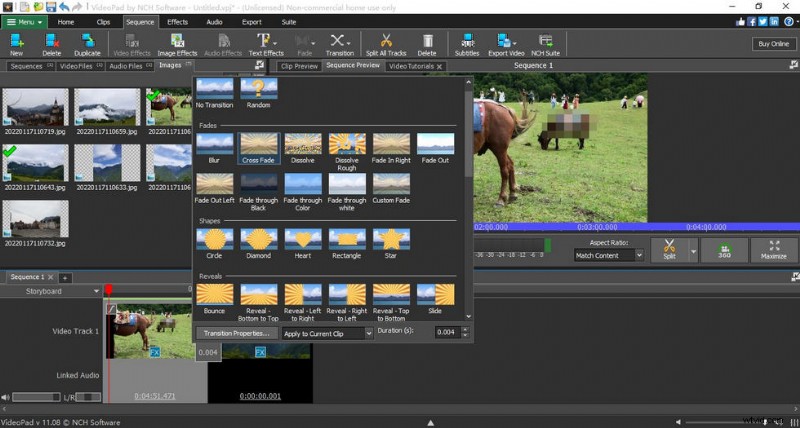
Transición de Videopad
Enmascaramiento de vídeo
Casi todos los programas de edición de video tienen un efecto especial llamado Blur, que puede hacer que tu video se vea borroso. Pero, ¿qué sucede si desea enmascarar una pequeña área del video? Primero, use el mouse para seleccionar el área de la línea de tiempo. Luego haga clic en FX en la parte inferior izquierda y luego aparecerá una ventana flotante de efectos. Seleccione Censor en Filtros. En este momento, encontrará un cuadro en la interfaz de vista previa y puede cambiar su tamaño directamente con el mouse. Hay muchas opciones en la ventana flotante.
Debe elegir Negro, Pixelado o Desenfoque en Tipo de censura, lo que determina principalmente el tipo de mosaico que agrega. En este momento, puede ajustar la forma y la posición de la máscara. Porque los videos no son estáticos como las imágenes. Por lo tanto, la posición de enmascaramiento debe cambiarse de acuerdo con la reproducción del video. Así que necesitamos crear fotogramas clave nosotros mismos para ajustar su posición.
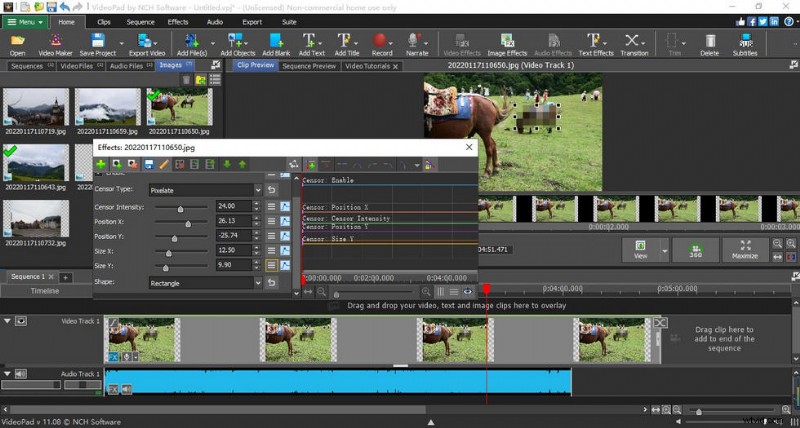
Seguimiento de enmascaramiento de video
Agregar texto
Ahora, al hacer videos, especialmente videos cortos, agregar el texto correspondiente puede hacer que los videos sean más interesantes o más fáciles de entender para la audiencia. VideoPad también le permite agregar texto al video. Cuando haga clic en Efectos-Efectos de texto, encontrará que hay muchos estilos de adición de texto. Vale la pena mencionar el Efecto de máquina de escribir porque muchos otros programas de edición de video necesitan crear fotogramas clave manualmente si quieren aplicar este efecto, que es complicado de operar para los editores, especialmente para los principiantes.
VideoPad establece directamente este efecto en un efecto especial dado, y solo necesita seleccionar el efecto especial e ingresar las palabras que desea presentar para lograr el efecto de escritura en tiempo real. Esto mejora enormemente la eficiencia de edición.
Aprenda a agregar texto a videos con VideoPad. También puede agregar subtítulos a su video a través de esta función.
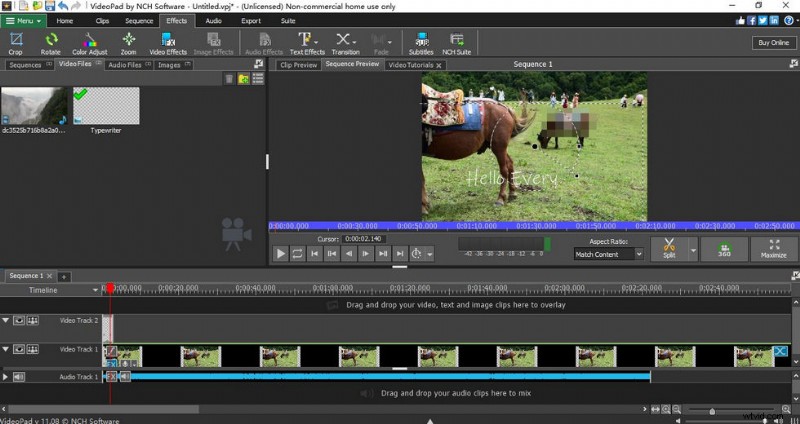
Videopad Añadir texto
Edición de audio
Un producto de video completo necesita no solo imágenes en movimiento sino también efectos de sonido únicos. Solo de esta manera puedes hacer que tu video sea más ornamental. VideoPad lo ayuda a realizar muchas operaciones de efectos especiales en audio. Mueva el mouse a la línea de tiempo del audio y la ventana de vista previa mostrará el audio completo.
Puede ajustar el intervalo de tiempo con la rueda del mouse para terminar mejor la modificación fina. Haga clic en FX en la línea de tiempo y aparecerán muchos efectos especiales frente a sus ojos, como eliminación de ruido, sonido envolvente, eco, coro, etc. No, también puedes grabar tu narración en VideoPad para que tu video sea único.
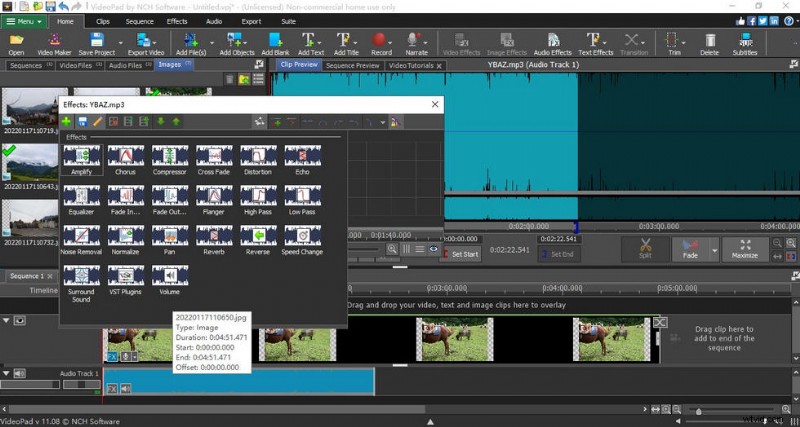
Varios efectos de audio
Guardar y exportar
Cuando esté editando videos en VideoPad, es mejor que se acostumbre a guardar en todo momento, para evitar algunos factores incontrolables en la computadora o el programa, que le harán perder todos sus esfuerzos. Entonces te derrumbarás. Haga clic en Inicio-Guardar proyecto o Ctrl+S para guardar el archivo.
Cuando guarde por primera vez, el sistema abrirá una ventana emergente para permitirle elegir dónde guardar el archivo. De esta forma, cuando guardes más tarde, reemplazarás automáticamente la operación anterior. Por supuesto, si desea guardar las siguientes operaciones en otras carpetas, solo necesita usar la tecla de método abreviado Ctrl+Shift+S.
Después de hacer el video, llegará al proceso de exportación. Haga clic en Exportar video en la barra de menú directamente y verá que hay muchas opciones en este cuadro desplegable. No solo puede exportar a diferentes formatos de archivo para guardar en su computadora, sino también grabar en CD-DVD, CD y Blu-ray, e incluso exportar como Secuencia de imágenes.
Al mismo tiempo, VideoPad también te permite subir videos directamente a plataformas sociales o discos de red compartidos. Pero esta opción requiere su autorización. Después de hacer clic en Aceptar, se mostrará una barra de progreso de seguimiento, que le permite controlar la finalización de la descarga o la carga en tiempo real.
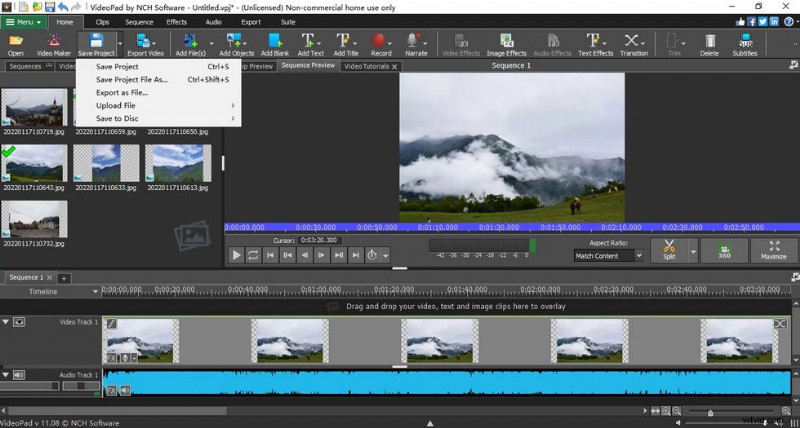
Guardar y exportar Videopad
Soporte de dispositivo
VideoPad funciona tanto en Mac como en PC. Pero vale la pena señalar que descargar VideoPad en Windows tendrá más funciones que en Mac.
Veredicto
VideoPad es un software muy amigable para principiantes porque solo necesita seguir la guía de operación por un corto tiempo para aprender la mayoría de sus funciones. Mientras tanto, como una pieza de software de edición de video gratuito, VideoPad puede cumplir con los requisitos diarios de muchas personas, especialmente algunos amantes de los videos cortos. Puede hacer que su video logre un efecto sorprendente en poco tiempo. Por lo tanto, esta característica hace que ocupe un lugar en el mercado altamente competitivo. Además, VideoPad coloca el software en la misma serie que él en la barra de menú interna, por lo que no necesita buscar sitios web relacionados para descargar, lo que evita efectivamente el riesgo de descargar software pirateado o con virus.
Sin embargo, para la mayoría de los profesionales, este software no es suficiente para satisfacer sus necesidades, ya que muchas funciones de VideoPad no están a la altura de los estándares profesionales, incluso la versión de pago. Por lo tanto, si es un editor de video profesional, el software profesional como Adobe Premiere Elements o Adobe After Effects será más adecuado para usted.
