El DJI Air2S es una máquina muy capaz, siendo un dron popular tanto para los aviadores recreativos como para los profesionales. La razón es la relación precio/características. Por el precio del dron, obtienes toneladas de características y actualizaciones de hardware que, hasta hace poco, solo se veían en la línea de drones Mavic 2 Pro más caros y otros drones DJI de gama alta.

Una de las características más solicitadas por los propietarios de Air 2S serían los Waypoints. Se observaron waypoints en varios drones DJI, en versiones anteriores de sus aplicaciones de vuelo, como la aplicación DJI Go 4.
Entonces, ¿DJI Air2S tiene waypoints? Sí y no.
El DJI Air 2S tiene waypoints en la aplicación DJI Fly. Sin embargo, esto solo se limita a la función Hyperlapse. Si desea que su DJI Air 2S realice misiones de waypoint reales, deberá comprar una aplicación de terceros como Litchi.
» MÁS: Litchi para drones DJI (una guía completa)
¿Qué son los waypoints de drones?
Para mantener esto simple y en términos sencillos, los puntos de ruta de drones permiten que un dron vuele en una ruta predeterminada y planificada, que se ha ingresado en la aplicación de vuelo del dron. Esta ruta también incluye información de altura, velocidad y dirección.
A menudo, los waypoints se utilizan para trabajos muy complejos de mapeo y topografía con drones, en los que es necesario volar y grabar o fotografiar una cuadrícula o área específica con regularidad.
En este caso, los waypoints (o marcadores GPS o pines) se colocan en ciertas áreas de un mapa, dentro de la aplicación de vuelo del dron y el dron volará esa ruta planificada previamente.
Actualmente, la aplicación DJI Fly no tiene ninguna opción para que el Air 2S vuele rutas y patrones tan complicados utilizando puntos de referencia.
Modo Hyperlapse dentro de la aplicación DJI Fly
Como se mencionó anteriormente, la única forma actual de hacer waypoints dentro de la aplicación DJI Fly es usando el modo Hyperlapse.
El modo Hyperlapse en el DJI Ari 2S es como un video de lapso de tiempo. Sin embargo, el propio dron se mueve por el aire tomando fotografías a intervalos regulares, después de lo cual estas imágenes se combinan en un video.
Para acceder al modo Hyperlapse, mientras está en la vista de cámara, presione el ícono "película" o "video". En este caso, mi Air 2S estaba en modo imagen.
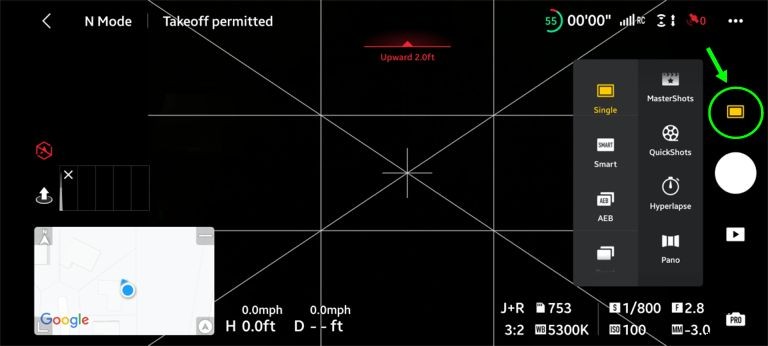
Después de hacer esto, verá el modo Hyperlapse. Presiona Hyperlapse , luego elige el Waypoint opción a la izquierda.
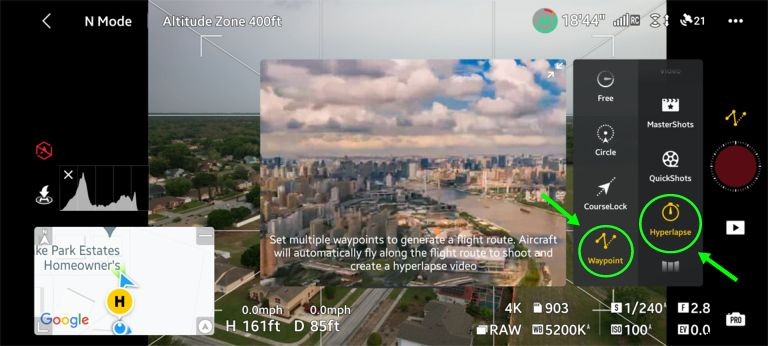
Una vez que esté en Waypoints , luego puede configurar sus opciones de Hyperlapse. Como este es un artículo sobre waypoints, no entraremos en todos los pasos para configurar un video Hyerlapse.
Suponiendo que su Hyperlapse ya esté listo, es hora de colocar sus puntos de referencia. Los puntos de referencia en el modo Hyperlapse son diferentes de los puntos de referencia anclados que normalmente vería en las aplicaciones DJI Go, Litchi o Autel Explorer. Con esas aplicaciones, simplemente tocaría las áreas de la pantalla donde le gustaría que volara el dron.
En la aplicación DJI Fly, deberá navegar con su Air 2S hasta la ubicación adecuada, a la altura necesaria, con la inclinación de cardán adecuada y luego establecer el punto de ruta. Esto se hace simplemente presionando el + (agregar) en la sección Waypoint.
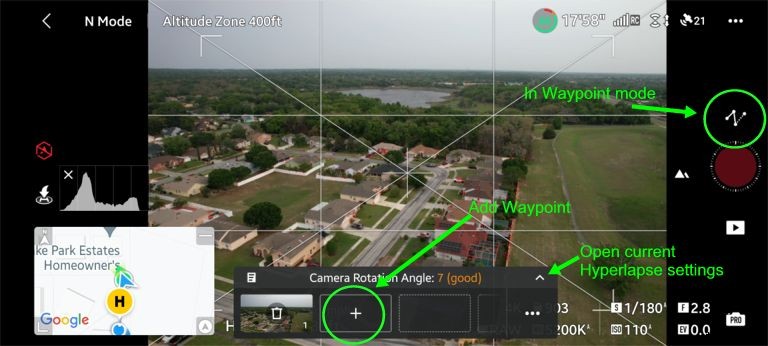
Es posible eliminar un punto de ruta simplemente tocando el ícono de la papelera y agregando su nuevo punto de ruta. Lo mejor es eliminar su punto de ruta antes de volar a su nuevo punto de ruta y configurarlo, ya que Air2S volará fuera de la secuencia prevista para acomodar el punto de ruta recién agregado después de la eliminación si no está en orden lógico.
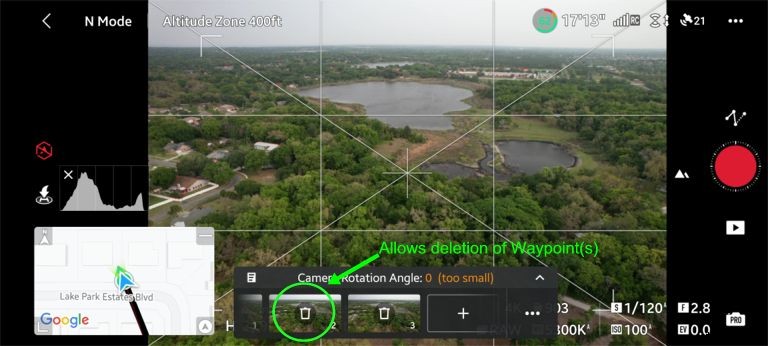
Si necesita verificar su configuración de Hyperlapse, puede hacerlo tocando la pequeña flecha hacia arriba, como se ve en la captura de pantalla sobre cómo agregar puntos de referencia, que mostrará rápidamente la configuración (abajo).
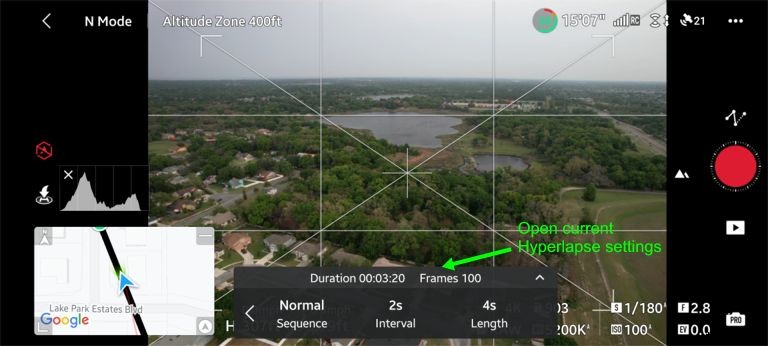
Una vez que haya volado físicamente su ruta y haya agregado todos sus puntos intermedios, puede ejecutar inmediatamente el Hyperlapse presionando el botón grabar a la derecha, o puede guardar su ruta de waypoint, aterrizar, cambiar las baterías y luego ejecutar la ruta de waypoint.
Para guardar su ruta para un acceso posterior (o inmediato), mientras está en la vista de waypoint, toque el menú de 3 puntos. Esto lo llevará a guardar pantalla en la biblioteca de tareas.
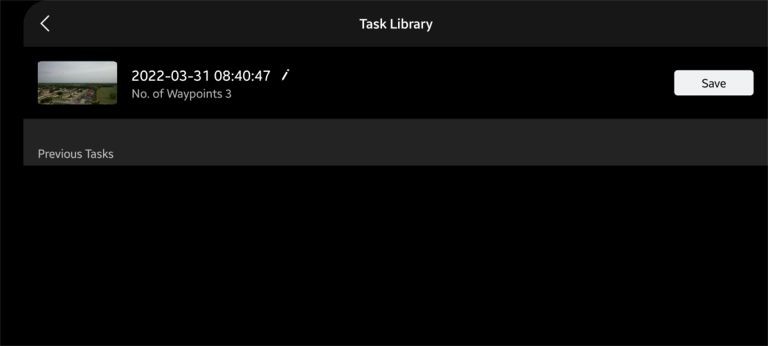
Aunque los puntos de ruta en la aplicación DJI Fly se limitan solo al modo Hyperlapse, es una buena adición. Ser capaz de establecer un rumbo personalizado y dejar que el dron tome el control le da a uno la tranquilidad de saber que el Hyperlapse se filmará según lo previsto.
Uso de Litchi para waypoints con su Air 2S
En enero de 2022, DJI lanzó el SDK (kit de desarrollo de software) para algunos de sus populares drones, incluido el Air 2S. Este kit para desarrolladores permite a los desarrolladores de aplicaciones de terceros obtener acceso a las capacidades y funciones de dicho hardware DJI.
Con este lanzamiento del SDK para Air 2S, Litchi, uno de los 3 más populares
Para usar Litchi, deberá descargarlo e instalarlo desde Google Play Store o iOs App Store. El software no es gratuito y te costará $25 USD.
Modo de puntos intermedios
Dentro de la aplicación Litchi, ve al modo Waypoints pulsando el icono de modo FPV y eligiendo Waypoints.
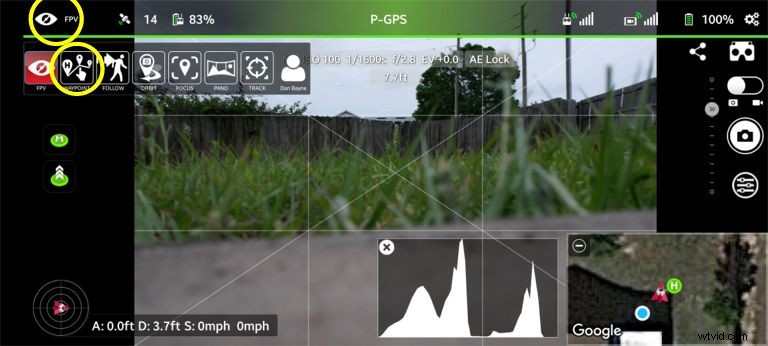
Esto lo llevará a la pantalla del modo Waypoint.
- FPV
- Punto de ruta
- Seguir
- Órbita
- Enfoque
- Panorama
- Pista
Acceso al modo pin (dentro del modo waypoint)
Litchi ahora está listo para que configure su misión/vuelo de Waypoint. En primer lugar, deberá configurar el modo para permitirle colocar pines. Presiona el signo más amarillo con el ícono de alfiler. Luego se volverá azul para mostrar que ahora está listo para colocar puntos de ruta.
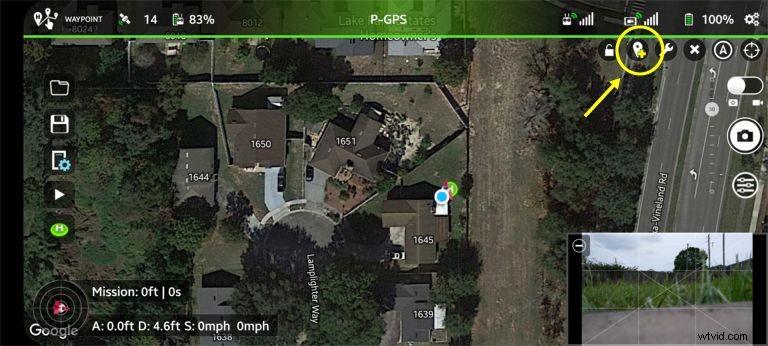
Notará en su pantalla (como se ve arriba), que su punto de inicio es un círculo verde con la letra H. Querrá que se registre su punto de origen antes de configurar sus puntos intermedios. Litchi, al igual que la aplicación DJI Fly, es bastante oportuna cuando se trata de registrar el punto de inicio.
Para configurar sus puntos de ruta, todo lo que tendrá que hacer es tocar en la pantalla donde desea colocar sus puntos de ruta para que el dron vuele allí. A continuación se muestra una misión rápida que configuré simplemente tocando una ruta circular.
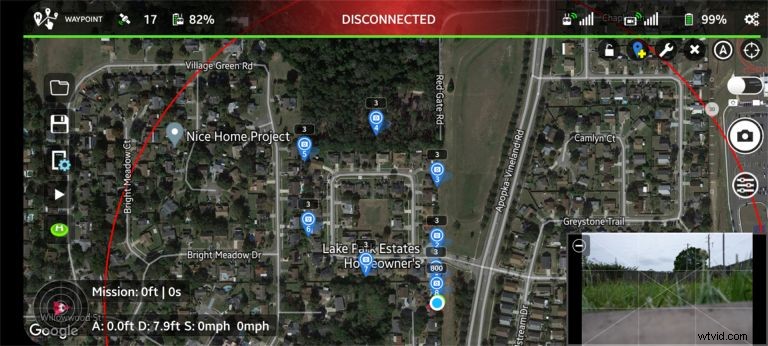
Mirando la imagen de cerca, verá que la altura de la ruta está configurada en solo 3 pies (el número sobre los pines. Esto se debe a que no configuré la altura y varias opciones en el pin 1. Cuando configura las acciones correctamente en el primer pin, todos los pines subsiguientes en la misión conservan la configuración original.
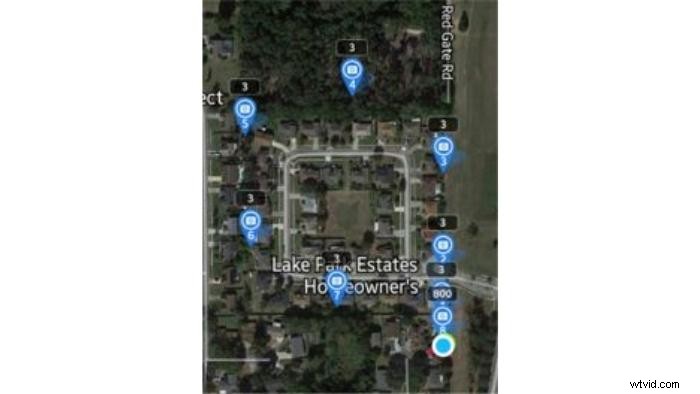
Cuando coloque su primer pin, podrá tocar el cuadro numerado, entrar y establecer la altura, la velocidad de la aeronave, la inclinación/ángulo del cardán y las acciones de la cámara .
Después de establecer los waypoints, verá su ruta resaltada en amarillo, mostrando su ruta, incluidas las curvas de la ruta. Es bueno que el radio de la curva esté incorporado, ya que garantizará que el dron tome un camino suave, en lugar de los caminos de puntos de referencia irregulares de antaño.
Parte de la otra información útil que se encuentra aquí sería la distancia y la duración del vuelo, así como la capacidad de eliminar la misión, tocando la X en la parte superior derecha de la pantalla.
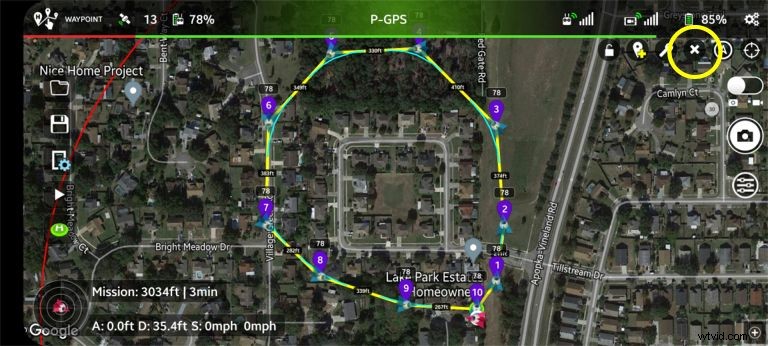
Después de revisar todos los parámetros de vuelo (especialmente prestando atención a la altura del dron, asegurándose de que se eliminen los objetos más altos en la ruta), puede ejecutar la misión.
Toca el botón Iniciar/Reproducir a la izquierda, luego elige IR en la pantalla de inicio de la misión. Esta pantalla también te dará la distancia total y el tiempo de la misión.
Si algo parece estar mal en la pantalla, o si desea cambiar las opciones, puede hacerlo simplemente presionando Cancelar.
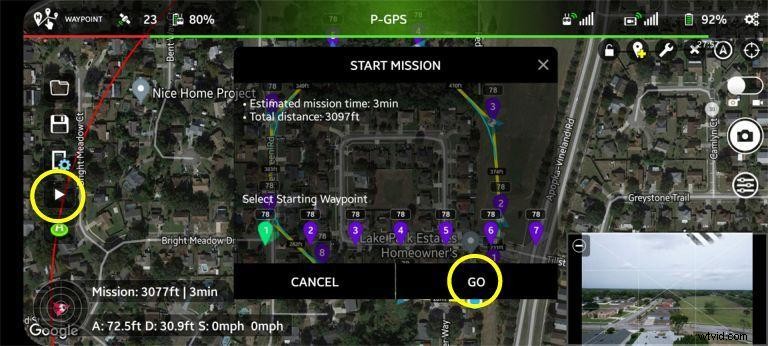
Accediendo al modo dibujar
El modo de dibujo es un modo útil y rápido, ya que, en lugar de colocar puntos de referencia en el mapa, dibuja la ruta que desea que tome su Air 2S y los puntos de referencia/pins se colocan automáticamente a través de un modo por lotes.
Para acceder al modo de dibujo, haga clic en la llave inglesa al lado del icono de añadir waypoint/pin. Luego podrá elegir la herramienta de dibujo que parece un lápiz o un crayón.
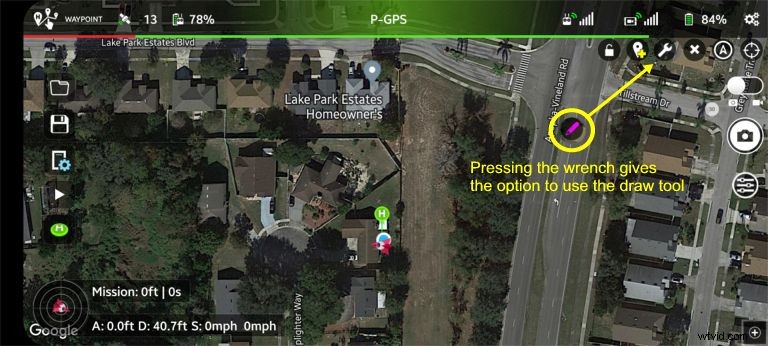
Después de seleccionar la herramienta de dibujo, simplemente dibuje la ruta que desea que siga su Air 2S.
Una vez hecho esto, aparecerá la pantalla de configuración del lote de waypoints, que le permitirá configurar parámetros como la altitud, la velocidad, etc.
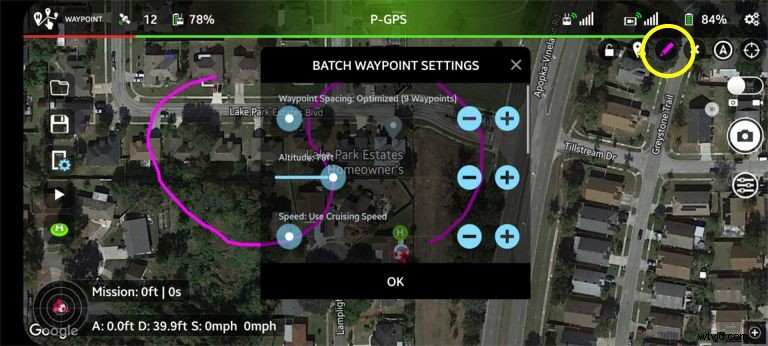
Una vez que haya elegido sus opciones, verá su ruta trazada con waypoints y el radio de curva apropiado.
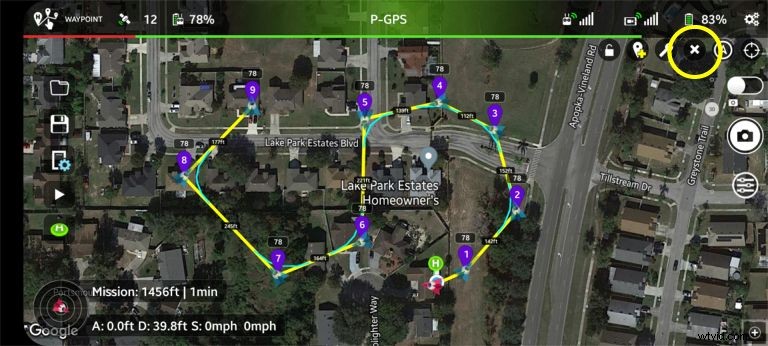
Al igual que con el modo pin de waypoint estándar, puedes eliminar la misión simplemente tocando la X en la esquina superior derecha.
Para comenzar la misión, simplemente toque el botón Iniciar/Reproducir a la izquierda de la pantalla.
Pausa y cancelación de la misión en vuelo
Una vez en vuelo, es fácil recuperar el control de su dron usando los controles de misión. Estos son:
- Detener la misión
- Configuración de la misión
- Pausar la misión
- Regreso a casa
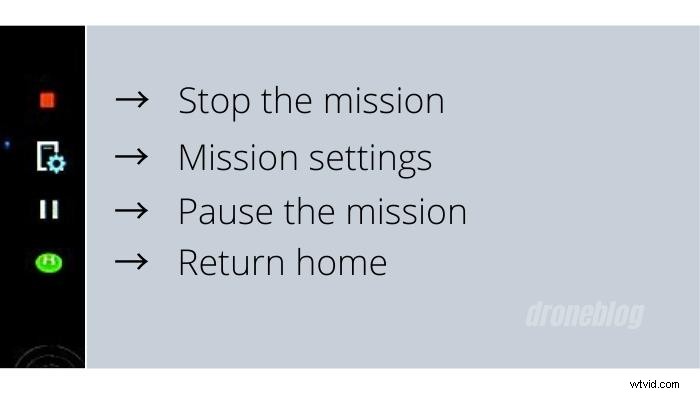
Conclusión
Como se ha señalado una y otra vez, el Air 2S es una máquina bastante capaz. Cuando miras la construcción sólida y las características de nivel profesional, el Air 2S es el primer dron que uso personalmente para filmar proyectos.
Agregue la capacidad de ejecutar misiones de waypoint adecuadas y ahora tiene un dron capaz de obtener imágenes para una variedad más amplia de trabajos.
Si bien el precio de $ 25 de Litchi podría no ser justificable para algunos, ver que el Air 2S tiene waypoints integrados en uno de los modos de vuelo inteligente (Hyperlapse) en la aplicación DJI Fly es una gran adición y un paso en el dirección correcta.
Créditos de imagen adicionales:
Foto de Julian Hochgesang en Unsplash (enlace)
Foto de Félix Besombes en Unsplash (enlace)
