Entonces, ha comprado uno de los drones más populares de DJI para 2021 y 2022. Excelente elección. Al igual que sus primos más grandes, la línea Air 2/2S y Mavic Pro, el Mini 2 le permite tomar fotos y videos.
Hay algunos fotógrafos de drones a los que les gusta dejar todo en automático y dejar que el dron haga todo el trabajo, pero hay otros a los que les gusta ajustar la configuración de la cámara para sacar cada ápice de potencial del dron para imágenes y video.

Puede usar fácilmente la aplicación DJI Fly para cambiar la configuración de imagen y video (ISO, Obturador, Resolución (4K) y Velocidad de fotogramas). También hay muchas funciones que puede habilitar que ayudarán a componer mejores fotografías y videos.
Configuración de fotos de DJI Mini 2
El Mini 2 viene equipado con una cámara que es capaz de tomar fotos fijas de 12MP , que es la misma cantidad de megapíxeles que en la mayoría de los teléfonos celulares modernos, incluido el iPhone 13. Al igual que con los teléfonos inteligentes de gama alta, puede obtener excelentes fotografías con el Mini 2.
Si, después de leer este artículo, desea obtener más información sobre la fotografía con drones en general y parte de la terminología utilizada en este artículo, no dude en consultar nuestro artículo Fotografía con drones:guía para principiantes para comenzar .
Modo foto
Aquí es donde puede tomar imágenes fijas (a diferencia del video). Para acceder al Modo Foto:
- Presiona el ícono sobre el botón del obturador a la derecha.
- Aquí verá Foto, Video, Quickshot y Panorámica .
- Elija la foto opción/icono.
Después de ingresar al modo Foto, por lo general, estará en el modo Auto (automático). En la parte inferior, verá Almacenamiento , Formato , VE y Automático .
En modo automático
Almacenamiento
A diferencia de los primos más grandes del Mini 2, el Mini 2 no tiene almacenamiento interno . El almacenamiento la etiqueta aquí le muestra cuántas fotos puede tomar con su configuración de fotos actual y eso es todo.
Formato
Esto le indica si está grabando JPG, RAW , o tanto JPG como RAW , simultáneamente . Esta es una opción que puede ser cambiado. Presiona Formato y luego podrá elegir, nuevamente, JPG, RAW o J+R (JPG y RAW).
¿Qué formato debería elegir? Esa es completamente tu elección. Muchos fotógrafos disparan en J+R, lo que les permite decidir qué formato usarán para procesar sus fotos.
Sin entrar en demasiados detalles y explicaciones complicadas aquí, JPG es un archivo más pequeño y de menor calidad formato de tamaño que se puede modificar un poco y luego compartir (la cámara del dron maneja prácticamente todo el procesamiento), mientras que RAW los archivos son mucho de mayor calidad y graba toda la información de la imagen, permitiéndote así modificarla a tu gusto en un software de edición de fotos. Estos archivos normalmente tienen 5 veces (o más) el tamaño de los archivos JPG.
EV (valor de exposición)
Cuando se dispara en Automático, EV es el valor de exposición o, en términos sencillos, cuán brillante u oscuro la imagen es Esto se puede ajustar a más claro o más oscuro, cuando está en modo automático, solo .
Cambiar al modo profesional (recomendado)
Para cambiar al Modo Pro (Manual), toque el ícono que dice Auto y cambiará automáticamente al Modo Pro.
Aquí, en el Modo Pro, verá que ahora hay muchas más opciones disponibles para que las ajuste. Esto puede ser aterrador para algunos al principio, ya que después de cambiar al modo profesional, la pantalla puede oscurecerse y no parecerse en nada a la pantalla brillante y clara que se ve en el modo automático.
En la parte inferior de la pantalla del Modo Pro, verás J+R, 16:9 o 4:3, WB, S, F, ISO, y MM . Todas estas opciones son ajustables. Estas opciones se explican a continuación.
J+R
Como se mencionó anteriormente, este es su formato de archivo de imagen . Si toca J+R, podrá volver a JPG o RAW o mantener el formato en J+R.
16:9 (o 4:3)
Esta es la relación de aspecto de la foto que tomarás. Dependiendo de la opción que elija, ese formato se mostrará aquí. Puede cambiar la proporción tocando este número. Actualmente, las relaciones de aspecto o tamaños de imagen son 4:3 (4000×3000) y 16:9 (4000×2250).
Consejo profesional: Para aprovechar al máximo su cámara, dispare en la relación de aspecto 4:3, ya que utiliza todo el sensor de imagen, y luego recorte la imagen según sus necesidades de encuadre en su software de edición.
WB (Balance de blancos)
Esta es otra de esas configuraciones que se puede discutir durante bastante tiempo. El artículo de Droneblog mencionado anteriormente profundiza un poco más en el balance de blancos.
El balance de blancos simplemente equilibra la temperatura del color en una foto para hacer que el color de la imagen se vea más natural y real. Esto se hace haciendo que la imagen sea más fría o más cálida, desde 3000k (kelvin) hasta 8000k.
A diferencia de las aplicaciones de vuelo de DJI anteriores, el balance de blancos no representado por Soleado, Nublado, Incandescente y Personalizado en la aplicación DJI Fly. El balance de blancos ahora se ajusta con el control deslizante de balance de blancos . El control deslizante está en valores numéricos (visto arriba).
También puede renunciar a cambiar manualmente los valores de kelvin (k) y simplemente elegir Auto . En Auto, el Mini 2 intentará decidir mejor qué Balance de blancos los valores son los mejores para las condiciones de disparo actuales.
S (Obturador)
Esto controla qué tan corto o cuánto tiempo está abierto el obturador. Los números más bajos dejan entrar más luz , mientras que los números más altos minimizan la luz permitido entrar en la cámara. El obturador también controla cuánto desenfoque de movimiento hay en una imagen. Las velocidades de obturación más bajas muestran más desenfoque de movimiento, mientras que las velocidades de obturación más altas detienen la acción en una imagen.
Un ejemplo de desenfoque de movimiento sería una línea de luces traseras en una imagen con tráfico en movimiento. Un ejemplo de acción detenida sería un atleta corriendo y la imagen sería de ellos congelados en su lugar, sin ningún tipo de borrosidad.
F (F-Stop)
Dado que el Mini 2 tiene una apertura fija, el número F seguirá siendo 2,8. . No hay ninguna manera de cambiar este número en un dron de apertura fija. La familia Mavic 2 y 3, sin embargo, tiene aperturas ajustables.
ISO
ISO es el valor de medida de la sensibilidad de una cámara a la luz. A medida que aumente el número ISO (el más bajo es 100), más brillante será su imagen. Además, cuanto más aumente su ISO, más ruido o grano se introducirá en la imagen. El rango ISO del Mini 2 está entre 100 y 3200, tanto para fotos como para videos.
MM (medición manual)
Esto es similar al valor de exposición (EV) en modo automático. Sin embargo, a diferencia del EV en el modo automático, no puede cambiar la medición manual valor en el modo Pro. Esto básicamente te dice cuándo tu exposición es correcta basado en el ISO y el obturador (2/3 del triángulo de exposición).
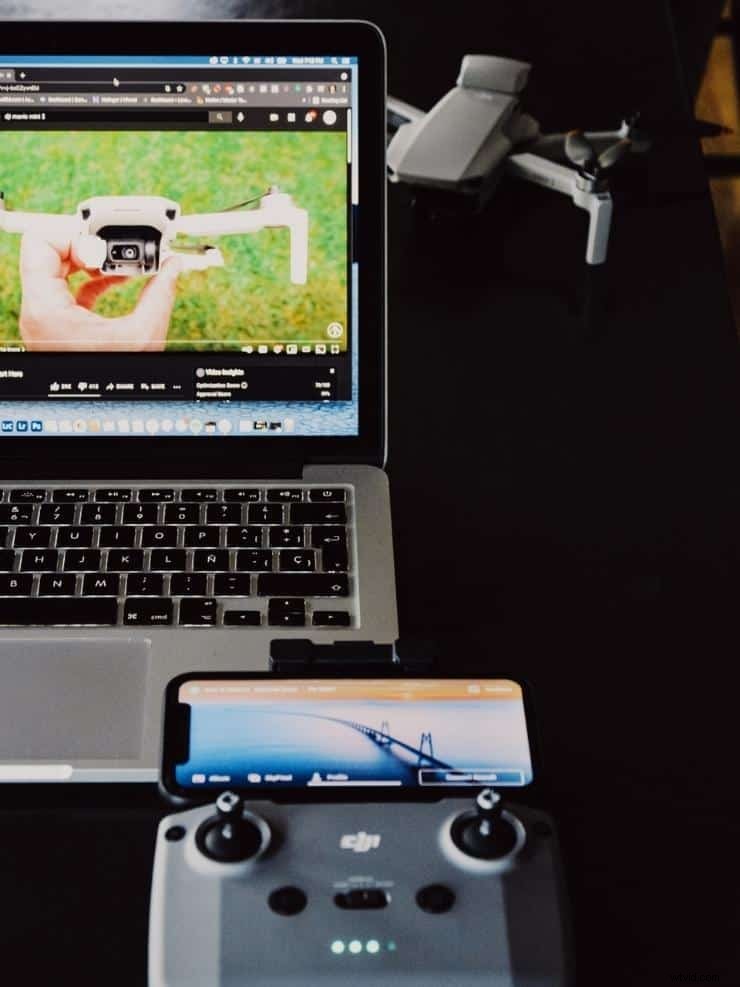
Configuración de vídeo DJI Mini 2
La cámara del Mini 2 es capaz de grabar video 4k a hasta 30 fps (fotogramas por segundo), lo cual es bastante impresionante para un dron de este tamaño y precio. También puede grabar videos de 2.7k y 1080P hasta a 60 fps (para aquellos a los que les gustaría ralentizar un poco el metraje en la publicación).
Ahora entremos en la configuración de la cámara y las opciones que puedes cambiar para los videos.
Modo de vídeo
Para acceder al modo de video:
- Una vez más, presione el ícono sobre el botón del obturador a la derecha.
- Verás Foto, Video, Quickshot y Panorámica .
- Elija el vídeo icono.
Después de ingresar al modo de video, lo más probable es que esté en el modo automático. En la parte inferior, verá Almacenamiento , RES y FPS , VE y Automático .
En modo automático
Almacenamiento
Esto le mostrará cuántos minutos de metraje (video) que podrá tomar con su configuración actual de resolución y FPS (fotogramas por segundo).
RES &FPS (Resolución y cuadros por segundo)
Aquí es donde configurarás la resolución de tu video y los fotogramas por segundo que te gustaría que fuera ese video. El video de mayor resolución consume más espacio de almacenamiento, pero el metraje se ve mejor, mientras que el metraje de menor resolución no es tan nítido, pero ahorra un poco más de espacio.
Las opciones de resolución son 4K, 2,7K y 1080P . Elija la mejor opción para su preferencia de captura y tarjeta SD.
Las opciones de fotogramas por segundo en DJI Mini 2 son 24, 25, 30 y 60
- 24 fps es el estándar de filmación para películas en los EE. UU.
- 25 fps es el estándar europeo
- 30 fps se pueden ralentizar un 40 % en la publicación en una línea de tiempo de 24 fps, lo que proporciona un flujo más fluido y ligeramente soñador al video de drones
- 60 fps se pueden ralentizar un 80 % en la publicación, en una línea de tiempo de 24 fps, y es ideal para un efecto de cámara lenta (esta opción no está disponible cuando se graba en 4K)
EV (valor de exposición)
Al igual que cuando se toman fotografías, el valor de exposición o cuán brillante u oscura es la imagen , se puede ajustar para aclarar u oscurecer su video, solo cuando se graba en modo automático.
Cambiar al Modo Pro
Para cambiar al Modo Pro al grabar un video, toca el ícono que dice Auto y automáticamente cambiarás al Modo Pro .
Aquí, en el Modo Pro, al igual que cuando tomas fotos, hay más opciones disponibles para que las ajustes y te asegures de que tu video se vea exactamente como lo deseas.
En la parte inferior de la pantalla del Modo Pro, verás 4K 30 (o cualquiera que sea tu RES y FPS), un icono de una tarjeta SD con números, WB, S, F, ISO, y MM . Todas estas opciones son ajustables. Estas opciones se explican a continuación.
4K 30 (o cualquiera que sea tu RES&FPS)
Al tocar esta opción, podrá configurar la resolución de su video y los cuadros por segundo que le gustaría que fuera ese video. Estas opciones de resolución son 4K, 2,7K y 1080P. Las velocidades de fotogramas son 24, 25, 30 y 60 (60 NO está disponible cuando se graba en 4K).
El icono de una tarjeta SD con números
Al igual que en el modo automático, esto le mostrará cuántos minutos de video podrá tomar con su configuración actual de resolución y fotogramas por segundo, según el espacio disponible que quede en la tarjeta SD.
WB (Balance de blancos)
El balance de blancos equilibra la temperatura del color en un video para hacer que el color de la imagen se vea más natural y real. Esto se hace haciendo que la imagen sea más fría o más cálida, desde 3000k (kelvin) hasta 8000k.
Aquí, al igual que con el Modo Foto, el balance de blancos no está representado por Soleado, Nublado, Incandescente y Personalizado. . El balance de blancos se ajusta con el control deslizante de balance de blancos . El control deslizante está en valores numéricos.
También puede renunciar a cambiar manualmente los valores de kelvin (k) y simplemente elegir Auto . Auto intentará decidir qué valores de balance de blancos son mejores para las condiciones de disparo actuales.
S (Obturador)
Esto controla qué tan rápida o lenta es la velocidad del obturador. Los números más bajos dejan entrar más luz, mientras que los números más altos minimizan la luz que se permite en la cámara. El obturador también controla cuánto desenfoque de movimiento hay en una imagen. Las velocidades de obturación más bajas muestran más desenfoque de movimiento, mientras que las velocidades de obturación más altas detienen la acción en una imagen.
Consejo profesional: Para video, querrá usar la regla de 180 grados para obtener la cantidad correcta de desenfoque de movimiento para los fotogramas por segundo que está utilizando.
Estos valores están a continuación:
- 24 fotogramas por segundo:ajuste el obturador a 1/50 s
- 25 fotogramas por segundo:ajuste el obturador a 1/50 s
- 30 fotogramas por segundo:ajuste el obturador a 1/60 s
- 60 fotogramas por segundo (no en 4K):ajuste el obturador a 1/120 s
F (F-Stop)
Como se mencionó anteriormente, el Mini 2 tiene una apertura fija, de 2,8. No hay forma de cambiar este número.
ISO
ISO es el valor de medida de la sensibilidad de una cámara a la luz. A medida que aumentas el ISO número (el más bajo es 100) el más brillante será tu imagen. Además, cuanto más aumente su ISO, más ruido o grano se introducirá en la imagen.
El rango ISO del Mini 2 está entre 100 y 3200, tanto para fotos como para videos.
MM (medición manual)
Esto es como el valor de exposición (EV) arriba en el modo automático. No puede cambiar la medición manual valor en el modo Pro. Esto le brinda una representación visual de cuándo su exposición es correcta basado en la ISO y el obturador.
Herramientas y configuraciones adicionales
Para ayudar a obtener tomas y videos mejor compuestos, la aplicación DJI Flight incluye una variedad de herramientas, que incluyen Cuadrículas, Histograma y Advertencia de sobreexposición. .
Estas opciones se analizan con un poco más de detalle en nuestro artículo sobre Fotografía con drones:guía para principiantes para comenzar. , sin embargo, discutiremos rápidamente cómo cambiarlos aquí.
Líneas de cuadrícula
Para activar las líneas de cuadrícula, desde su pantalla principal, presione los 3 puntos en la esquina superior derecha, luego vaya a CÁMARA pestaña y luego a Gridlines . Aquí puede activar cualquiera o todas las siguientes líneas de cuadrícula:
- Regla de los tercios
- Diagonal
- Objetivo central
Histograma
Esto le brinda una representación visual de la exposición en su foto o video, en una especie de gráfico de barras. Para una foto o un video bien expuestos, el centro del histograma debe aparecer como una montaña, sin picos en los extremos derecho o izquierdo del histograma.
Para activar su histograma, desde su pantalla principal, presione los 3 puntos en la esquina superior derecha, luego vaya a CÁMARA luego active el control deslizante para Histograma .
Una vez que el histograma se haya activado y aparezca en su pantalla, puede moverlo a donde más le convenga.
Advertencia de sobreexposición
Cuando está activado, esto superpondrá las partes más brillantes de su imagen en pantalla con rayas de cebra de algún tipo, advirtiéndote dónde la imagen o el video es demasiado brillante.
Para activar su advertencia de sobreexposición, desde su pantalla principal, presione los 3 puntos en la esquina superior derecha, luego vaya a CÁMARA luego active el control deslizante para Advertencia de sobreexposición .
Conclusión
Aunque el Mini 2 es un dron muy pequeño, hay muchas opciones profesionales a las que se puede acceder y utilizar para brindarle las mejores imágenes y videos posibles. Todas estas opciones también están disponibles en los drones más grandes de DJI. Si alguna vez actualiza desde el Mini 2, se sentirá bastante cómodo tomando videos y fotos en su modelo recién actualizado.
Créditos:
Foto de ÇAĞIN KARGI
Foto de Ralph (Ravi) Kayden
