Hay dos formas de abordar la reproducción del color en la fotografía. La primera es tratar de reproducir los colores del sujeto con la mayor precisión posible. Si toma una foto de alguien que usa un suéter rojo, quiere que la foto de ese suéter tenga exactamente el mismo tono de rojo que el real. La otra forma es producir colores que sean agradables a la vista, en lugar de precisos.
El punto clave a entender aquí es que su cámara no está diseñada para producir colores precisos, está sesgada hacia el segundo enfoque. La razón detrás de esto es probablemente bastante simple. Los fabricantes de cámaras quieren que esté satisfecho con las fotos que produce su cámara, y eso significa ajustar los colores para que se vean más atractivos.

La forma en que su cámara graba el color está determinada por la configuración de color y balance de blancos seleccionada cuando toma la foto. Esto es especialmente cierto para los archivos JPEG:si usa el formato RAW, tiene la libertad de cambiar esa configuración de color cuando procesa el archivo.
Cada fabricante tiene un nombre diferente para la configuración utilizada para controlar el color. Canon lo llama Estilos de imagen, Nikon:Control de imagen, Sony:Estilo creativo, Pentax:Imagen personalizada, Olympus:Modo de imagen y Fujifilm:Simulación de película.
Veamos los estilos de imagen de Canon como ejemplo (estoy familiarizado con estos como usuario de Canon desde hace mucho tiempo). Sus estilos de imagen neutrales y fieles están diseñados para brindar colores razonablemente precisos, pero los otros no. Retrato está diseñado para dar buenos tonos de piel, paisaje para verdes y azules fuertes, y estándar para hacer buenos rojos. No obtendrá un color preciso con los estilos de imagen vertical, horizontal o estándar, pero es posible que termine con colores agradables.
Pero, ¿qué sucede si simplemente desea un color preciso? Hay varias razones por las que podría querer hacer esto.
- Al fotografiar algo que debe grabarse con precisión, como tomas de productos para un cliente comercial.
- Al fotografiar flores, donde es muy difícil saber si los colores son precisos.
- Para asegurarse de que las fotos tomadas con dos cámaras diferentes coincidan lo más posible.
- Simplemente comenzar con una foto que tenga colores precisos como primer paso en el procesamiento posterior, para que pueda decidir en qué dirección ir, desde un punto de partida neutral.
El pasaporte X-Rite ColorChecker
La verdad es que si desea un color preciso, entonces, por las razones mencionadas anteriormente, no puede confiar en la configuración de su cámara:necesita ayuda externa. Ahí es donde entra en juego el X-Rite ColorChecker Passport. Este dispositivo relativamente económico es fácil de usar y, lo que es igual de importante desde el punto de vista de un usuario de Lightroom, se integra perfectamente con Lightroom.
El pasaporte X-Rite ColorChecker en sí está hecho de plástico gris y se abre para mostrar los parches de color que se muestran aquí.

El Pasaporte ColorChecker es fácil de usar. Simplemente tome una foto del pasaporte a la luz del día (usando el formato Raw), conviértalo a DNG (use la opción Exportar en Lightroom para hacerlo) y arrastre el archivo DNG al software ColorChecker Passport.
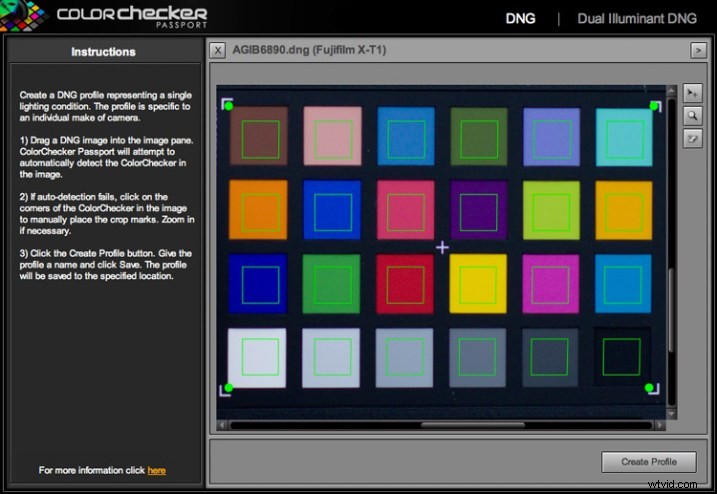
El software crea un perfil, calibrado para su cámara, y lo almacena junto con los otros perfiles que se encuentran en el panel Calibración de la cámara de Lightroom. Deberá reiniciar Lightroom para verlo, pero una vez que lo haya hecho, puede aplicar ese perfil a cualquier foto tomada a la luz del día con esa cámara. El perfil también está disponible en ACR de Photoshop si lo necesita.
Nota:El software también instala un complemento de Lightroom que puede usar para crear el perfil seleccionando la foto que contiene el ColorChecker Passport, yendo a Archivo> Exportar y seleccionando el valor preestablecido de ColorChecker Passport.
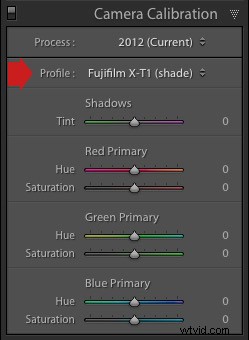
Las siguientes dos fotos muestran la diferencia que puede hacer el uso del perfil calibrado. Ambos fueron creados a partir del mismo archivo Raw. El primero utiliza el perfil de cámara Velvia específico de las cámaras Fujifilm. El segundo usa el perfil de la cámara que creé usando ColorChecker Passport. Esta foto tiene el color más preciso, aunque puede que no sea tan agradable a la vista como la primera, que utiliza un perfil diseñado para que la foto se vea bien.


Perfil de doble iluminante
También puede crear un tipo diferente de perfil denominado Perfil de iluminante dual. Para hacerlo, necesita dos fotos del ColorChecker Passport tomadas con la misma cámara con la misma configuración ISO, pero con diferentes fuentes de luz. Uno debería ser de día, y la mejor fuente de luz para el segundo probablemente sea tungsteno. Un perfil de iluminante dual es más preciso ya que tiene en cuenta la forma en que los sensores registran la luz de manera diferente, bajo diferentes fuentes de luz.
Uso del ColorChecker Passport para el balance de blancos
La parte final de la ecuación de la precisión del color es el balance de blancos. Realmente no debe confiar en la configuración de balance de blancos automático de su cámara, ya que puede confundirse con escenas que tienen una cantidad de colores superior a la media, como el rojo o el azul.
El ColorChecker Passport es lo suficientemente pequeño como para llevarlo a todas partes. Eso significa que puede usarlo en el lugar, para grabar colores con precisión y establecer el balance de blancos. El Passport también tiene otro panel que puede usar para tomar una lectura del balance de blancos y crear una configuración de balance de blancos personalizada en el lugar.
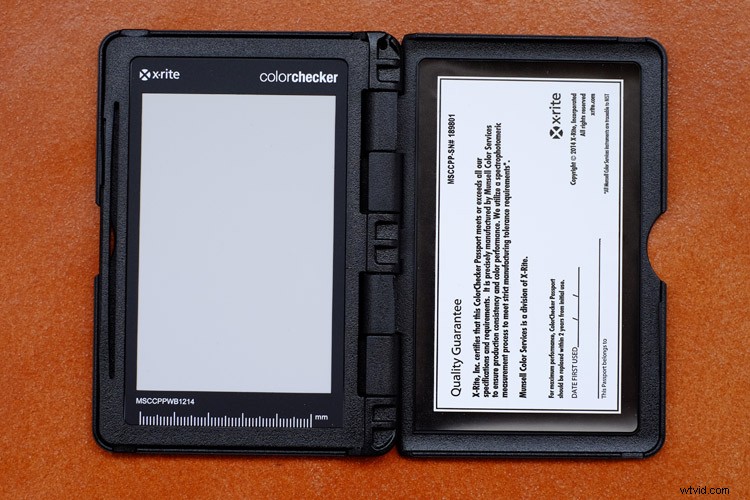
Alternativamente, puede tomar una foto de las muestras de color de Passport con la misma luz que el sujeto y usarla para crear un nuevo perfil. Luego, en el módulo Revelar de Lightroom, puede usar el Selector de balance de blancos para hacer clic en la segunda muestra de gris al 18 % desde la izquierda en la fila inferior (indicada a continuación). Este método garantiza un color preciso (desde el perfil) y un balance de blancos preciso (desde la muestra de gris del 18 %).

¿Ha usado un Color Checker antes? Comparta sus experiencias y comentarios a continuación.
La colección Mastering Lightroom 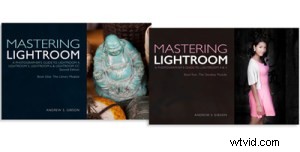
Mi Masterización de Lightroom Los libros electrónicos son una guía completa para usar los módulos Biblioteca y Desarrollo de Lightroom. Escritos para Lightroom 4, 5, 6 y CC, le muestran cómo importar y organizar sus imágenes, usar Colecciones, editar sus fotos de manera creativa y cómo trabajar en blanco y negro.
