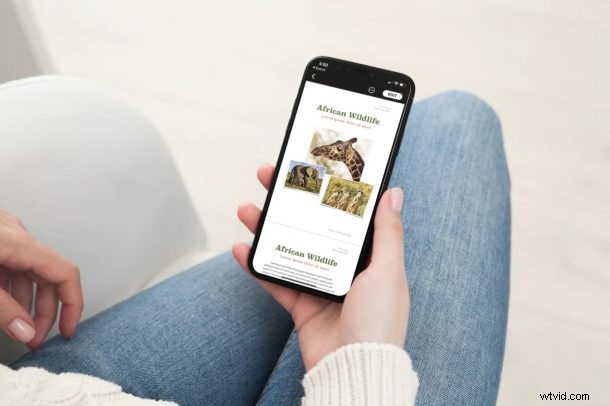
Ya sea que esté utilizando las aplicaciones Apple Pages, Numbers o Keynote, es posible que desee ocultar las herramientas de edición mientras revisa un documento, y puede hacerlo gracias a una práctica función de vista de lectura disponible en cada una de las aplicaciones de la suite Apple iWork.
Las aplicaciones Pages, Numbers y Keynote de Apple funcionan de manera muy similar, ya que todas forman parte del paquete de productividad iWork que está disponible para dispositivos iOS, iPadOS y macOS. Cuando accede a archivos de estas aplicaciones en su iPhone o iPad, es bastante fácil editar accidentalmente el documento debido a la pequeña pantalla táctil. Afortunadamente, Apple ha proporcionado un modo de lectura opcional para las versiones iOS y iPadOS de sus aplicaciones iWork para evitar este problema por completo. Echemos un vistazo a cómo funciona esta función y cómo puede usarla.
Cómo usar la vista de lectura en la aplicación Apple Pages
Los siguientes pasos se aplican tanto al iPhone como al iPad, ya que las versiones iOS y iPadOS de la aplicación Pages son idénticas en términos de funcionamiento. Esto es lo que debe hacer:
- Primero, abre la aplicación Pages en tu iPhone o iPad. Al iniciar, verá los documentos recientes de Pages en los que ha trabajado. Puede seleccionar el documento que desea leer desde aquí o usar el menú "Examinar" si no es un archivo reciente.
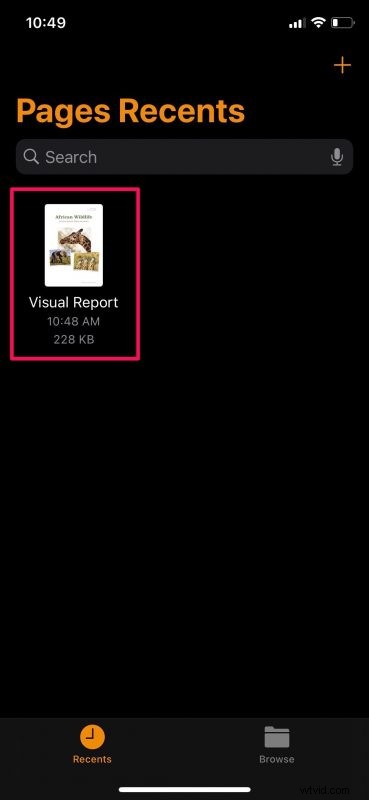
- Ahora, si ve un montón de herramientas en la parte superior de la pantalla, significa que está viendo el documento en modo de edición. Simplemente toque el icono de vista de lectura que se encuentra en la esquina superior derecha del menú.
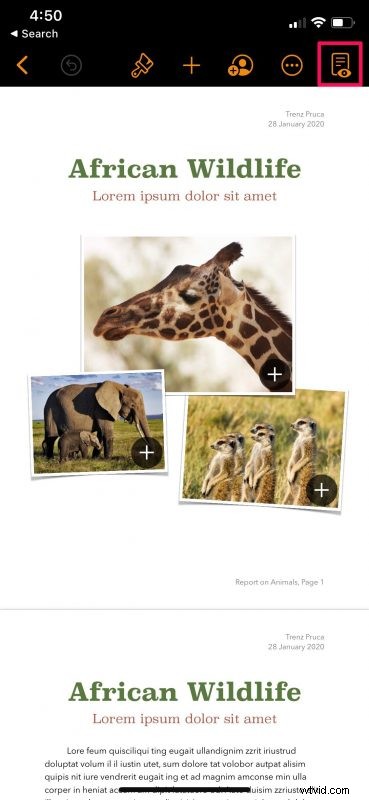
- Ahora pasará a la vista de lectura. Ya no verá ninguna herramienta ni ningún indicador encima del documento que está viendo. Pero siempre puedes acceder al menú de edición tocando "Editar".
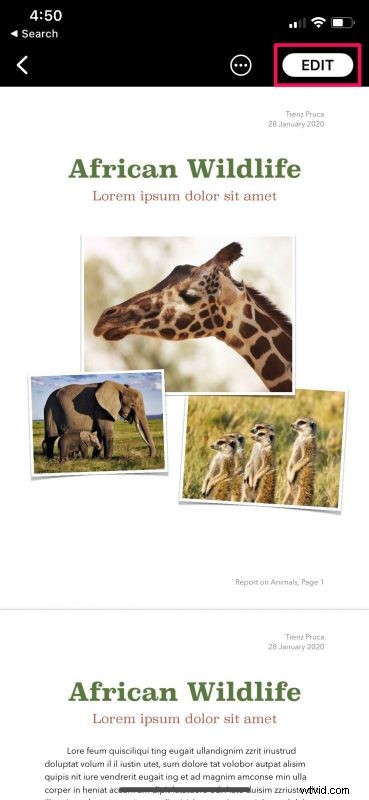
Ahí lo tienes, como puedes ver, es muy fácil cambiar a la vista de lectura en la aplicación Pages.
Cómo usar la vista de lectura en la aplicación Números de Apple
Aunque los pasos que debe seguir para la aplicación Números son exactamente los mismos que los anteriores, los cubriremos por separado ya que muchos usuarios parecen saltarse los subtítulos. Entonces, sin más preámbulos, echemos un vistazo:
- Inicie la aplicación Numbers en su dispositivo iOS/iPadOS, toque el documento que desea ver en Recientes o use el menú Explorar para ubicar el archivo.
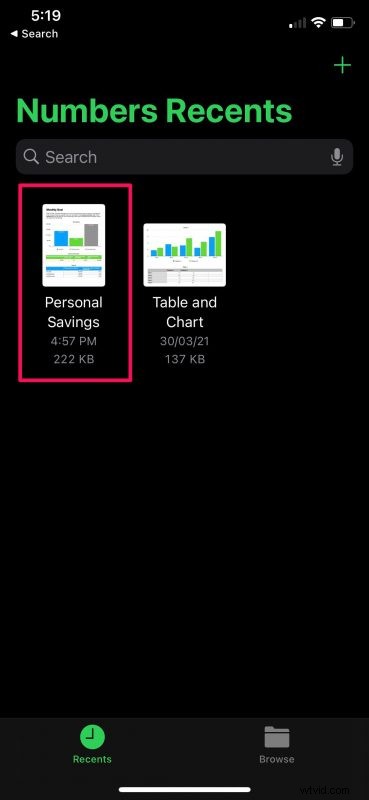
- Una vez abierta, encontrará todas las herramientas de edición que ofrece la aplicación Numbers. En la esquina superior derecha de su pantalla, verá el ícono de Vista de lectura. Tócalo.
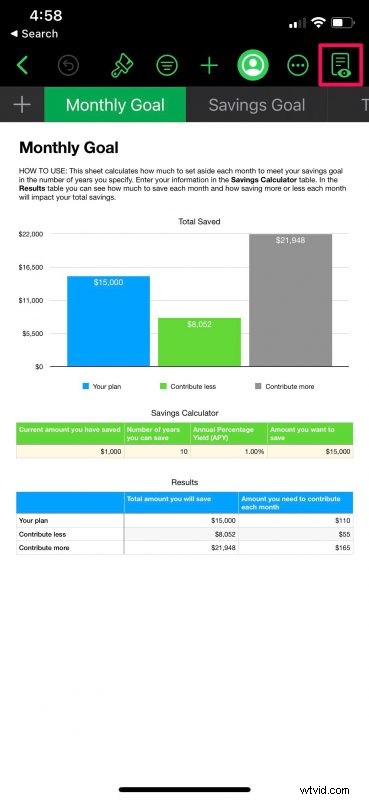
- Ahora, accederá a la vista de lectura dentro de la aplicación sin que aparezcan herramientas de edición ni indicadores innecesarios en la pantalla.
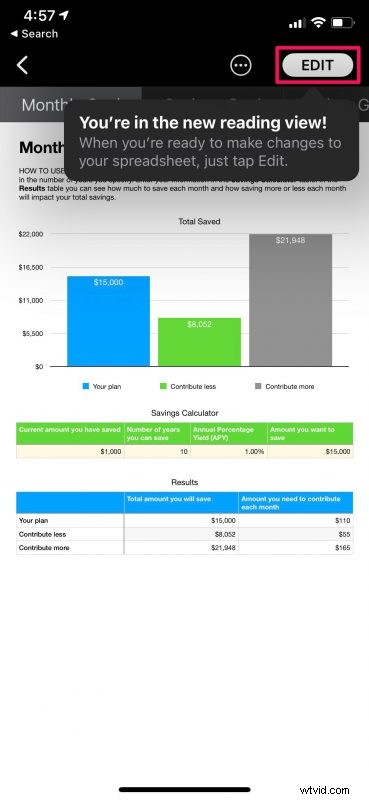
Si desea volver al modo de edición, simplemente toque la opción "Editar" dentro de la aplicación.
Cómo usar la vista de lectura en la aplicación Keynote de Apple
Pasando a la última aplicación de productividad de iWork, tenemos Keynote, que es una aplicación de presentación. Veamos lo que debe hacer:
- Al iniciar la aplicación Keynote en su iPhone, verá todos los archivos recientes en los que trabajó. Puede usar este menú para seleccionar y abrir el archivo de Keynote que desea ver. O bien, puede usar el menú Examinar si no es una presentación reciente.
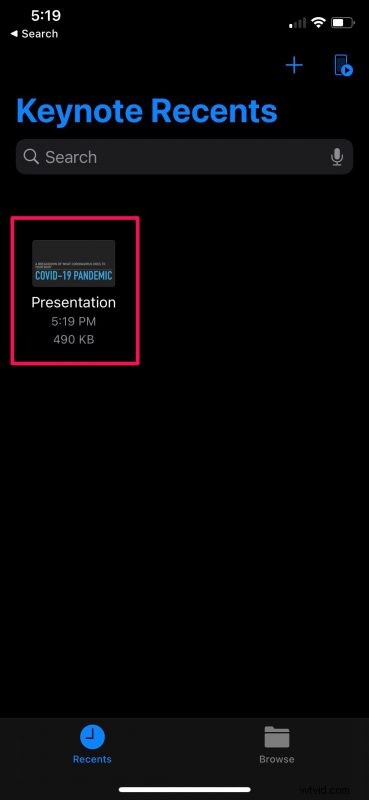
- Al abrir el archivo, verá las diapositivas de la presentación en el panel izquierdo y las herramientas de edición en la parte superior. Aquí, toque el ícono de vista de lectura ubicado en la esquina superior derecha.
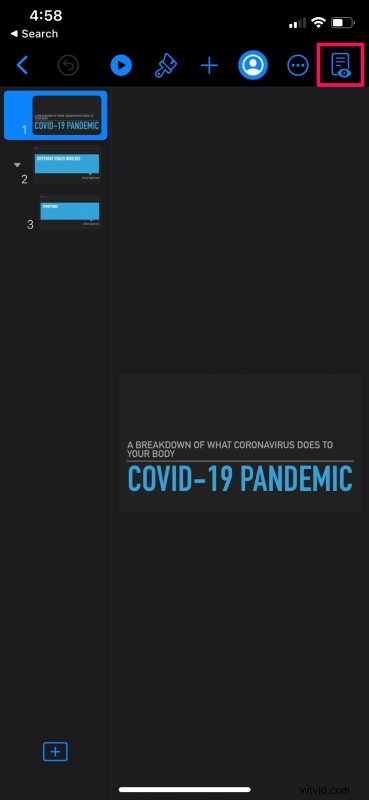
- Ahora estás en la vista de lectura, donde no podrás ver ninguna de tus herramientas de edición.
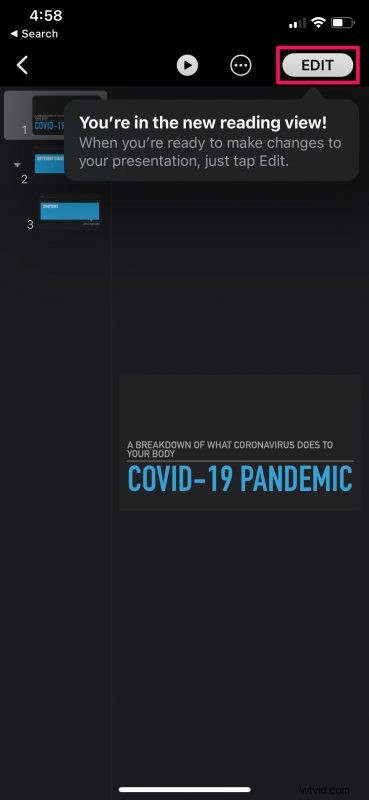
Para realizar cambios en la presentación, deberá volver a ingresar al modo de edición tocando la opción "Editar" en la esquina superior derecha del menú.
Como puede ver, es muy sencillo cambiar entre la vista de lectura y los modos de edición, independientemente de si está utilizando las aplicaciones Apple Pages, Keynote o Numbers. Dado que los pasos son prácticamente los mismos en todas las aplicaciones, no debería tener problemas para dominarlo.
Si posee una Mac, vale la pena señalar que la versión macOS de las aplicaciones Pages, Keynote y Numbers no tiene esta opción de vista de lectura particular de lo que hemos verificado. Suponemos que esto se debe a que las personas no suelen hacer clic mal y editar accidentalmente sus documentos en un dispositivo sin pantalla táctil como la Mac. De todos modos, sería una buena característica para aquellos que la necesiten.
Esto es algo así como Reader View en Safari, excepto que, por supuesto, está en las aplicaciones de la suite iWork.
Esperamos que finalmente haya podido dejar de realizar ediciones accidentales en sus documentos cuando simplemente desea revisarlos utilizando la vista de lectura en Pages, Numbers y Keynote. ¿Con qué frecuencia estaba haciendo estos cambios accidentales? ¿Estos errores también ocurren cuando usas la versión macOS de las aplicaciones? Comparta sus experiencias y no olvide dejar sus valiosos comentarios en la sección de comentarios a continuación.
