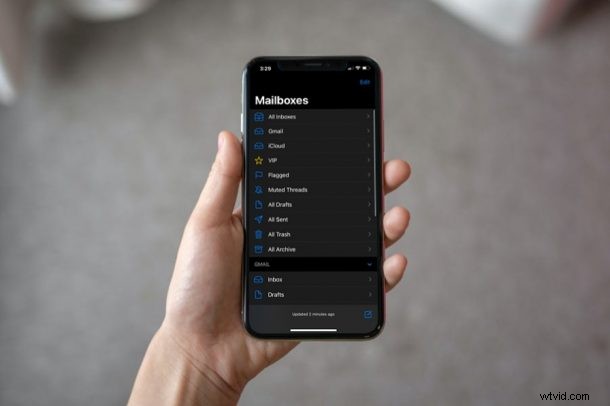
La aplicación Apple Mail ofrece diferentes buzones que no están visibles de forma predeterminada y, según el proveedor de correo electrónico que utilice, tendrá diferentes opciones. Algunos de los buzones ocultos opcionales incluyen Marcados, No leídos, VIP, Para o CC, Adjuntos, Notificaciones de hilos, Hoy, Hilos silenciados, Todos los borradores y más.
Probablemente haya notado que la aplicación Apple Mail enumera algunos buzones que la mayoría de los usuarios normalmente usarían o necesitarían, como No leídos, Todos enviados, Toda la papelera, Todos los archivos y, por supuesto, cada bandeja de entrada individual para cuentas de correo electrónico. Los buzones de correo adicionales que están deshabilitados de forma predeterminada pueden resultar útiles para algunos usuarios, aunque, por ejemplo, hay un buzón de correo que le permite ver solo los correos electrónicos con archivos adjuntos. También hay un buzón que solo te muestra los correos no leídos para que no tengas que pasar por la molestia de encontrarlos en tu bandeja de entrada principal.
Veamos cómo ver algunos de los buzones de correo alternativos en tu iPhone y iPad.
Cómo ver buzones ocultos adicionales en iPhone y iPad
Independientemente de la versión de iOS o iPadOS que su dispositivo esté ejecutando actualmente, puede seguir este procedimiento para ver los buzones de correo ocultos en la aplicación Mail, ya que su interfaz de usuario se ha mantenido prácticamente igual durante años. Esto es lo que debe hacer:
- Primero, inicie la aplicación de correo de valores desde la pantalla de inicio de su iPhone o iPad.

- Al iniciar la aplicación, por lo general se le dirigirá a su bandeja de entrada principal. Toca "Buzones" en la esquina superior izquierda de tu pantalla para acceder a la lista de buzones.
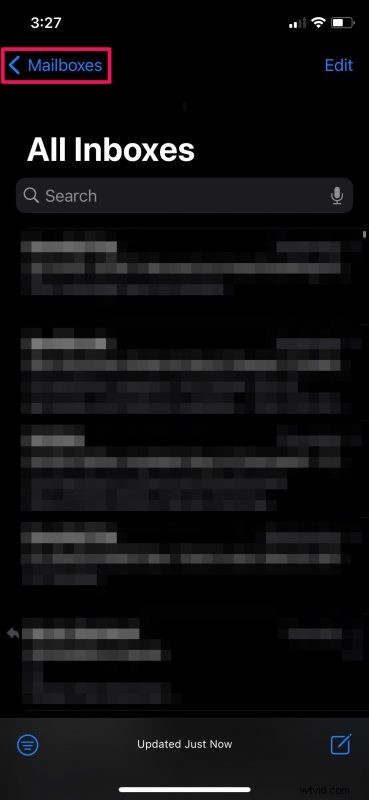
- Aquí podrá ver todos los buzones que están visibles de forma predeterminada. A continuación, toque "Editar" ubicado en la esquina superior derecha del menú, como se muestra a continuación.
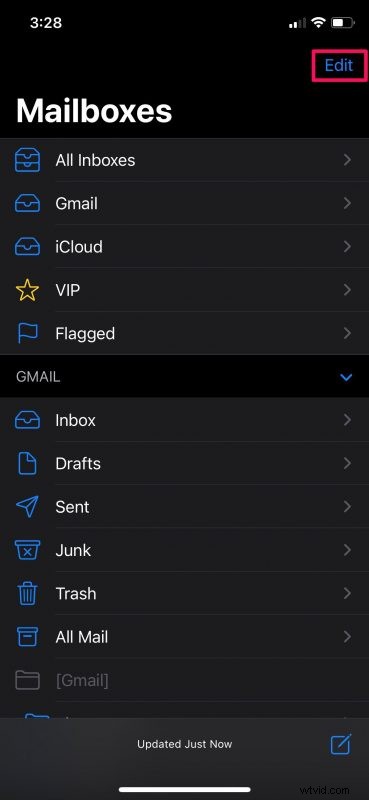
- Ha entrado en el menú de edición del buzón. Si se desplaza hacia abajo, verá que muchos buzones no están marcados. Estos son los buzones opcionales u ocultos. Simplemente seleccione los que desea ver.
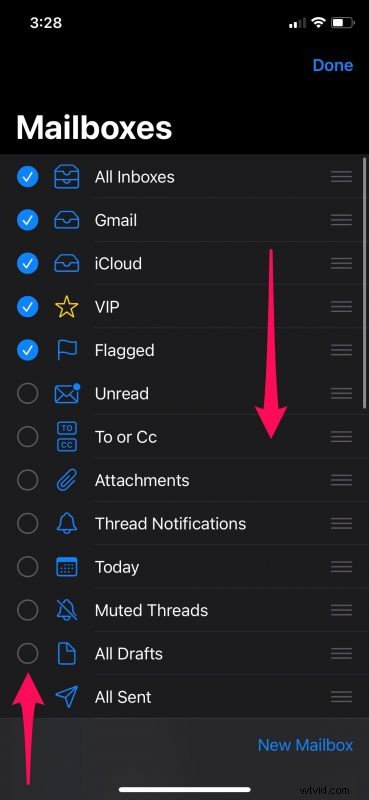
- Una vez que haya seleccionado los buzones marcando las casillas, toque "Listo" para guardar los cambios en la aplicación Correo.
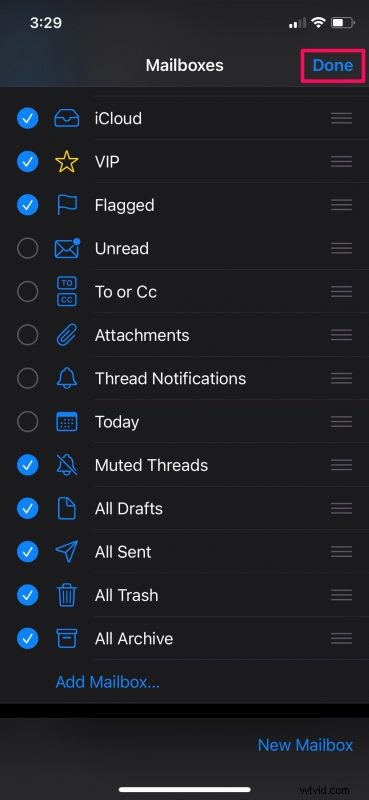
- Ahora, todos los buzones de correo que eligió mostrar aparecerán en el menú principal de la aplicación. En este punto, simplemente tóquelos para ver todos los correos almacenados en ese buzón en particular.
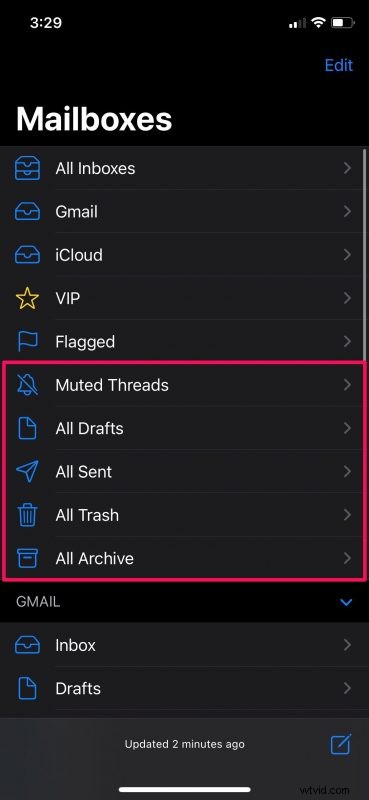
Eso es todo. Como puede ver, es así de simple ver los buzones de correo ocultos en la aplicación Correo.
Dependiendo de sus preferencias personales, los buzones de correo que eligió mostrar varían. Mucha gente usaría este procedimiento para ver correos electrónicos con archivos adjuntos solo en la aplicación Correo, ya que el buzón de archivos adjuntos hace que el filtrado sea mucho más fácil.
Del mismo modo, puede usar estos pasos para ocultar los buzones de correo existentes que realmente no usa desde el menú principal de la aplicación Correo. Simplemente desmarque las casillas y listo. También puede agregar nuevos buzones y reorganizar cómo se organizan todos los buzones desde el menú Editar buzón si lo prefiere. Simplemente arrastre los buzones después de presionar el icono de triple línea para reorganizarlos.
También hay un conmutador súper útil en la aplicación Mail que te permite mostrar fácilmente los correos electrónicos no leídos solo en iPhone o iPad, si no estás familiarizado con esa función, seguro que la apreciarás.
¿Habilitó alguno de los buzones ocultos en su iPhone o iPad? ¿Cuál crees que es más útil? Háganos saber sus pensamientos en los comentarios.
