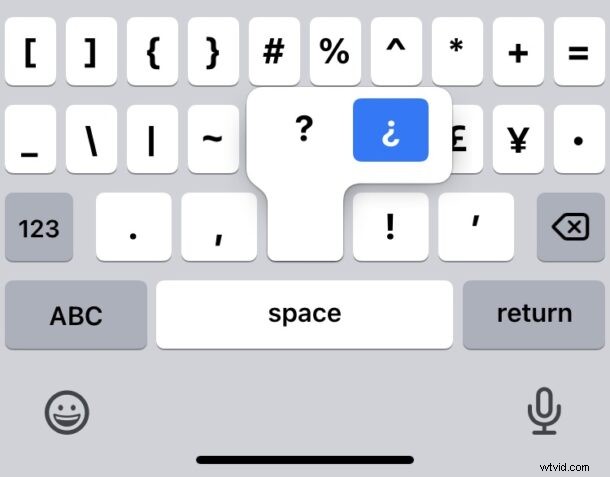
¿Necesitas escribir el signo de interrogación invertido desde tu iPhone o iPad? Ya sea que esté aprendiendo un idioma extranjero, hable otro idioma con fluidez o simplemente necesite acceder al carácter de puntuación ¿ por cualquier otro motivo, escribir el signo de interrogación invertido es muy fácil desde iPhone o iPad.
Le mostraremos dos formas de escribir ¿ en el iPhone y el iPad, usando el teclado en pantalla y también usando un teclado de hardware.
Escribir el signo de interrogación al revés en los teclados en pantalla de iPhone y iPad ¿
Para escribir el signo de interrogación invertido en el teclado virtual en pantalla del iPhone o iPad, simplemente navegue hasta el signo de interrogación como de costumbre presionando '123' para acceder a la puntuación, luego mantenga presionado el signo de interrogación normal. y elija el signo de interrogación invertido ¿ de la pequeña opción emergente.
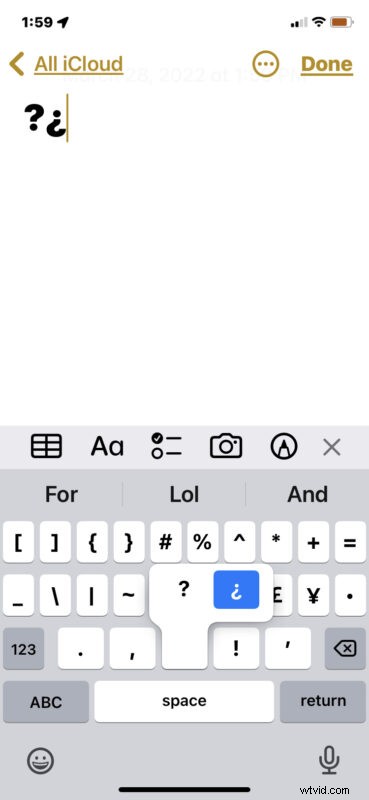
Escribir el signo de interrogación invertido en iPad con teclados externos de hardware ¿
Para escribir el signo de interrogación al revés en el iPad con un teclado de hardware, como el iPad Smart Keyboard, el iPad Magic Keyboard, los teclados Logitech o cualquier otro teclado de hardware, simplemente mantenga presionada la tecla OPCIÓN mientras escribe el signo de interrogación normal.
En otras palabras, Shift+Option+/ escribe el signo de interrogación al revés en el iPad usando un teclado de hardware.
En realidad, esto es lo mismo que la combinación de teclas de Mac para escribir el signo de interrogación invertido, lo cual tiene sentido ya que los sistemas operativos iPadOS y MacOS comparten muchas de las mismas combinaciones de teclas y atajos de teclado.
