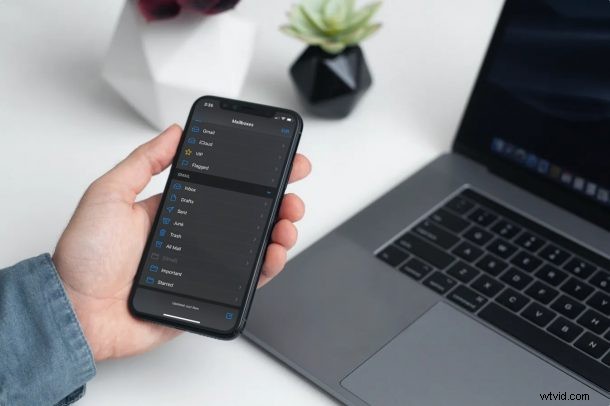
¿Utiliza una cuenta de Gmail con la aplicación de correo de valores en su iPhone o iPad? Si es así, es posible que haya notado que cada vez que intenta eliminar un correo electrónico o enviarlo a la Papelera con el gesto de deslizar hacia la izquierda, obtiene una opción "Archivar" en lugar de las cuentas de Gmail. Si prefiere eliminar esos correos electrónicos de Gmail en la aplicación Mail, puede cambiar la configuración de Gmail para solucionar este problema en iPhone y iPad.
Gmail es el servicio de correo electrónico gratuito de Google que muchos usuarios de iPhone y iPad vinculan a la aplicación Apple Mail. Por alguna razón, Gmail solo permite a los usuarios archivar correos electrónicos de forma predeterminada. Esto puede ser frustrante para los usuarios que desean eliminar rápidamente los correos electrónicos en lugar de simplemente almacenarlos en la carpeta archivada de su cuenta de Gmail. Si esto le habla, hay una opción que está oculta y enterrada en la configuración de Correo que le permite cambiar la ubicación de estos correos electrónicos descartados.
Recuerde, aquí estamos hablando de usar Gmail en la aplicación de correo predeterminada, y no de la aplicación de Gmail en sí. Si usa la aplicación Gmail como su aplicación de correo predeterminada en el iPhone o iPad, hacer este cambio de configuración no tendrá ningún impacto en el comportamiento del correo.
Echemos un vistazo a cómo puede cambiar el 'Archivo' predeterminado en la aplicación de Correo para iPhone y iPad a 'Papelera' para que pueda eliminar fácilmente los correos electrónicos. Esto funcionará igual en iPhone y iPad.
Cómo cambiar Gmail a "Papelera" en lugar de "Archivo" en la aplicación de correo en iPhone y iPad
Los siguientes pasos se aplican independientemente de la versión de iOS/iPadOS que su dispositivo esté ejecutando actualmente, ya que estas configuraciones han estado disponibles por un tiempo. Esto es lo que debe hacer:
- Dirígete a "Configuración" desde la pantalla de inicio de tu iPhone o iPad.

- En el menú de configuración, desplázate hacia abajo y selecciona la aplicación Mail para cambiar la configuración de Mail.
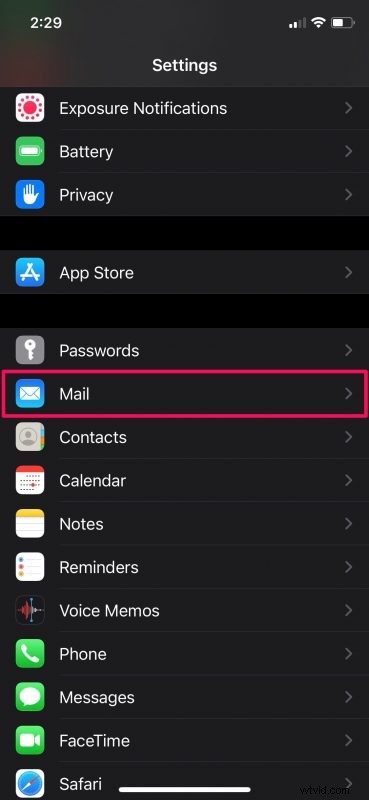
- Aquí, toca "Cuentas" para configurar los ajustes de la cuenta de correo electrónico que está vinculada a la aplicación Mail.
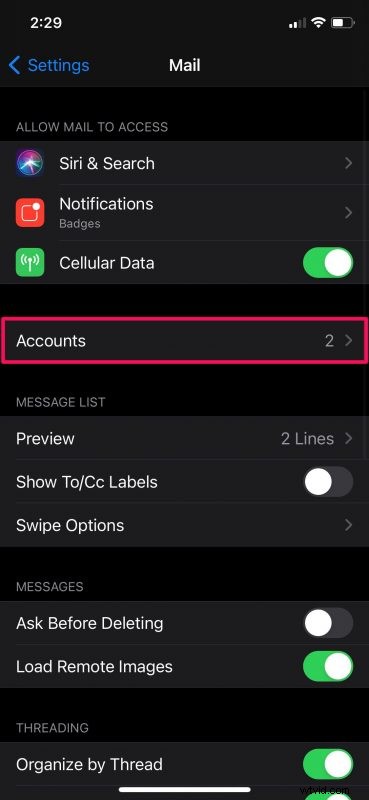
- Si tiene varios correos electrónicos vinculados a la aplicación, verá todas sus diferentes cuentas aquí. Seleccione la opción de Gmail ubicada en Cuentas para continuar.
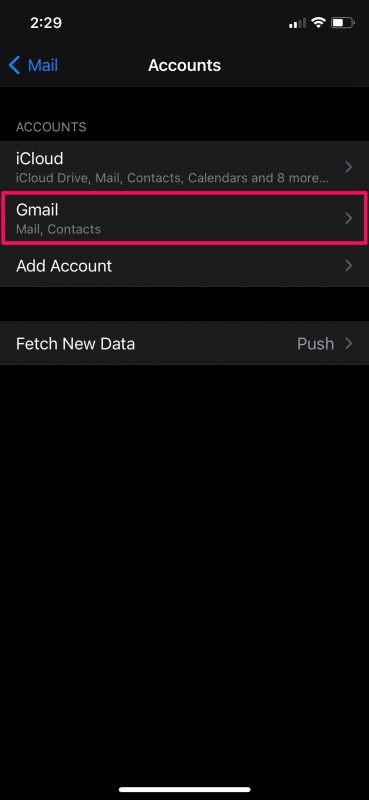
- Ahora, toque su dirección de correo electrónico junto a Cuenta para continuar con el siguiente paso.
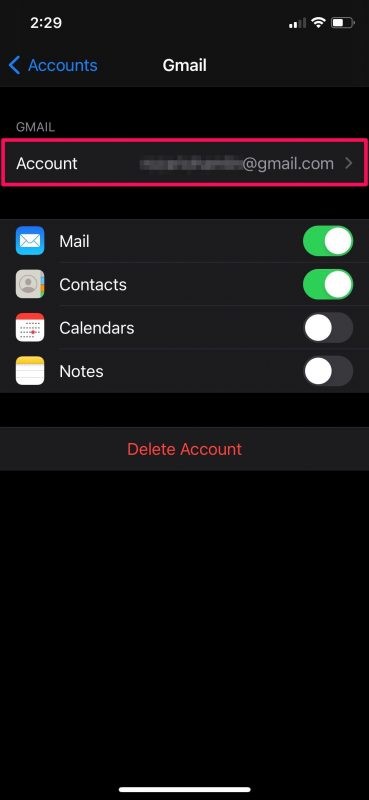
- A continuación, toque "Avanzado" para acceder a todas las opciones que tiene para su cuenta de Gmail, que incluye la configuración del buzón.
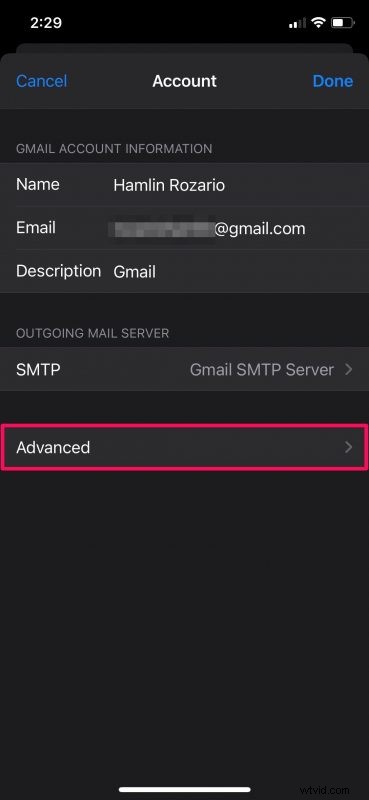
- Aquí, verá que "Archivar buzón" está seleccionado de forma predeterminada para los mensajes descartados. Simplemente toque "Buzón eliminado" para cambiar esta configuración y ya está todo listo.
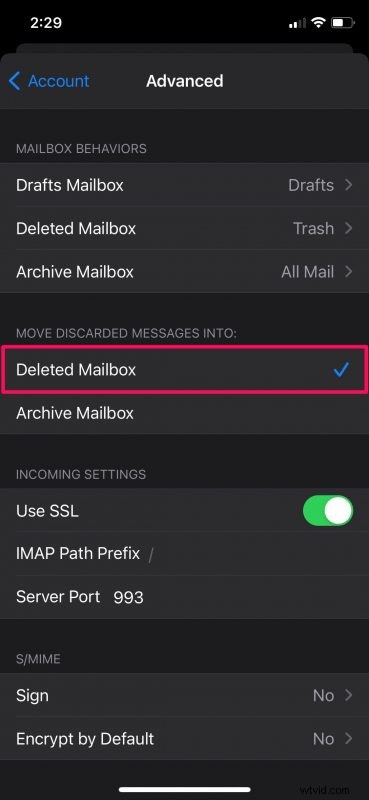
Ese fue el último paso. Ya no tiene que preocuparse por el archivado predeterminado en la aplicación Mail.
De ahora en adelante, cuando deslice el dedo hacia la izquierda en un correo electrónico y elija eliminarlo, el mensaje se moverá al Buzón eliminado en lugar del Buzón de archivo.
Uno de los problemas con el buzón de archivo es que cuando ve "Todo el correo" dentro de la aplicación de correo, también incluye los correos electrónicos archivados. Este cambio de configuración evitará que eso suceda, porque en lugar de archivar los correos electrónicos deslizados, se enviarán a la Papelera de Gmail.
Si usa un proveedor de servicios de correo electrónico diferente que por defecto archiva en lugar de eliminar, puede seguir el mismo procedimiento para cambiar su buzón de correo para mensajes descartados, por ejemplo, si usa Outlook que por defecto es Papelera en lugar de Archivo, puede revertir eso si sentía por ello. Todo lo que necesita hacer es seleccionar su proveedor de correo electrónico en lugar de Gmail y dirigirse al menú de configuración avanzada.
Del mismo modo, si usa la aplicación Gmail para iOS o iPadOS en lugar de la aplicación Mail de Apple como predeterminada, también deberá cambiar la configuración, ya que las acciones de deslizamiento predeterminadas están configuradas para archivar sus correos. Ese proceso es un poco diferente ya que usa la configuración en la aplicación Gmail, por lo que lo cubriremos por separado.
Con suerte, finalmente pudo obtener la aplicación Mail para eliminar sus correos electrónicos de Gmail en lugar de simplemente archivarlos. ¿Qué te parece este escenario escondido? ¿Esta opción en particular debería ser más accesible para los usuarios? Siéntete libre de compartir tus opiniones personales y no olvides dejar tus valiosos comentarios.
