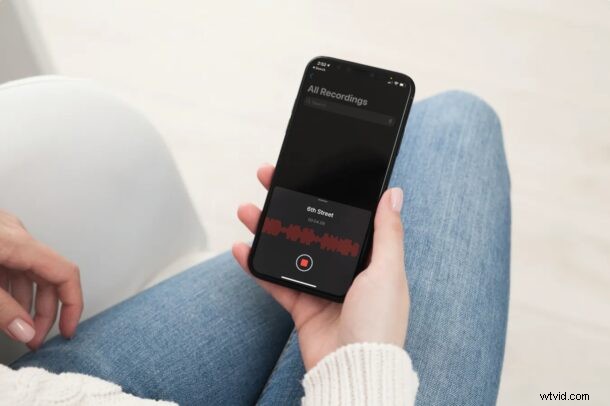
Si eres de los que utiliza la aplicación Voice Memos integrada, es posible que hayas notado que las grabaciones de audio a veces llevan el nombre de tu ubicación. Entonces, ¿busca evitar que Voice Memos use el nombre de su calle o el nombre de su edificio para su próxima grabación? Eso es lo que cubriremos aquí.
La aplicación Voice Memos utiliza la ubicación de su dispositivo para nombrar las grabaciones, siempre que haya otorgado permisos a la aplicación cuando la inició por primera vez. Esto podría ser útil para un puñado de usuarios que viajan y graban sus pensamientos a lo largo del día, ya que les permite organizar sus grabaciones fácilmente. Sin embargo, la mayoría de la gente preferiría mantener esta información oculta. Si es un aficionado a la privacidad que comparte sus grabaciones con otros, es posible que ya haya cambiado el nombre de algunos archivos grabados con el editor integrado. Hacer esto para cada una de sus grabaciones puede ser una molestia.
Cómo deshabilitar los nombres basados en la ubicación de las grabaciones de voz en el iPhone
Hay más de una forma de evitar que las notas de voz nombren las grabaciones en función de su ubicación.
- Dirígete a "Configuración" desde la pantalla de inicio de tu iPhone.
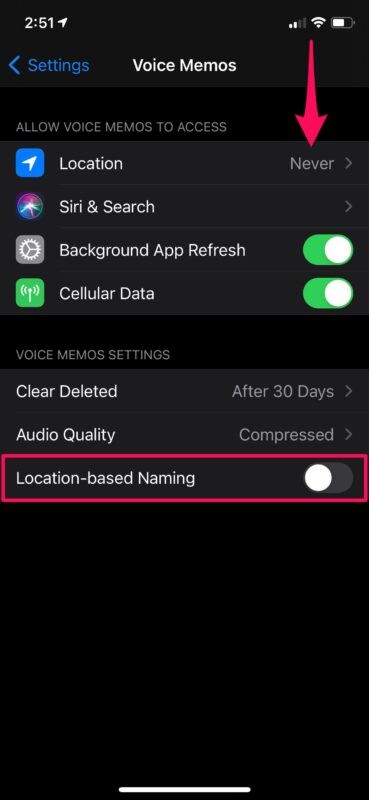
- En el menú de configuración, desplácese hacia abajo y toque "Notas de voz" para continuar.
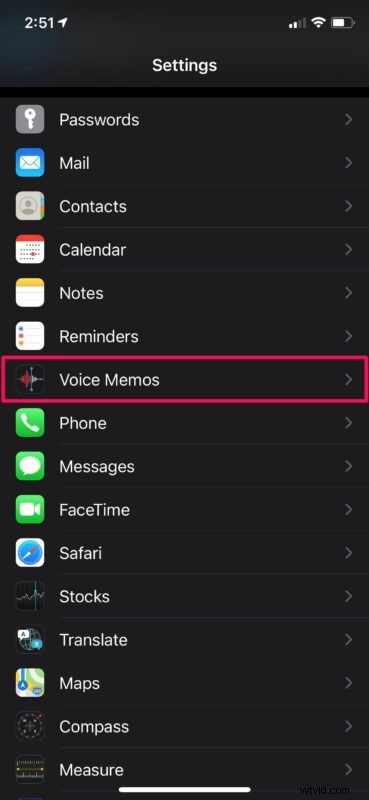
- Aquí, puede usar el interruptor para desactivar "Nombre basado en la ubicación" para las notas de voz. En el mismo menú, también podrá configurar el acceso a la ubicación para la aplicación en "Nunca", que prácticamente hace lo mismo.
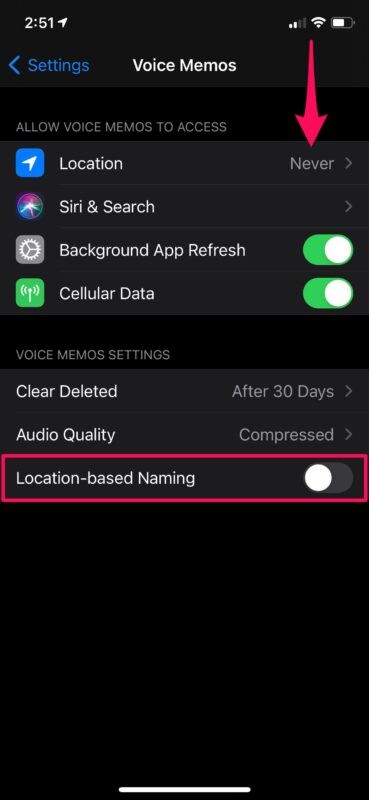
Eso es todo. Las grabaciones de voz ya no llevarán el nombre de tu ubicación.
El próximo clip de audio que grabe con la aplicación Voice Memos se llamará "Nueva grabación" en lugar del nombre de su calle o apartamento. También se nombrarán en orden secuencial, por ejemplo, Nueva Grabación 2, Nueva Grabación 3, etc.
Aunque nos enfocamos en la versión para iPhone de la aplicación y su configuración en este artículo, puede usar estos pasos exactos para deshabilitar los nombres basados en la ubicación para las Notas de voz en un iPad también, ya que iPadOS es solo iOS renombrado y optimizado para el gran -tableta de pantalla.
Además de este método, también puede evitar que las notas de voz nombren las grabaciones en función de su ubicación ajustando los servicios de ubicación de su sistema. Simplemente diríjase a Configuración -> Privacidad -> Servicios de ubicación y cambie la configuración de ubicación para Notas de voz a "Nunca".
Con suerte, pudimos abordar los problemas de privacidad que tenía con la aplicación. ¿Con qué frecuencia usa Voice Memos en su iPhone o iPad? ¿Utiliza un micrófono externo para grabar audio de alta calidad? Siéntase libre de compartir sus experiencias personales y háganos saber sus pensamientos generales en la sección de comentarios a continuación.
