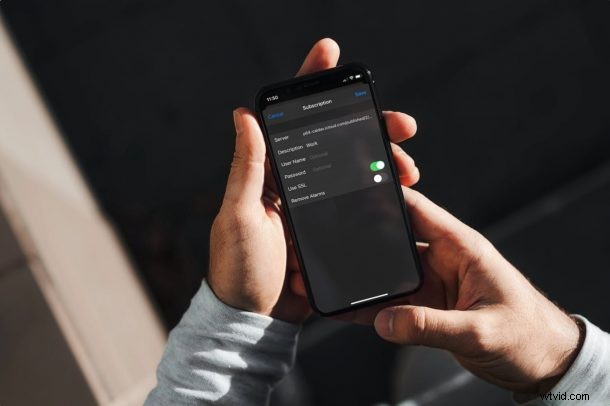
¿Está intentando agregar un calendario público a la aplicación Calendario en su iPhone y iPad? Suscribirse a calendarios públicos no es tan sencillo como cabría esperar, y tendrá que jugar con la configuración del Calendario en su dispositivo para poder hacerlo. Este artículo revisará cómo funciona este proceso.
Cualquiera puede acceder a los calendarios públicos con la ayuda de una URL de calendario. Los usuarios que se suscriben a un calendario público solo pueden ver la versión de solo lectura del calendario. Los calendarios públicos se utilizan normalmente para enviar información promocional o detalles de eventos públicos en formato de calendario. Cualquier cambio que haya realizado el creador en el calendario público se actualizará inmediatamente y se podrá ver en la aplicación Calendario.
Cómo suscribirse a calendarios públicos en iPhone y iPad
Antes de continuar con el siguiente procedimiento, necesitará la URL del calendario para el calendario público que desea para la aplicación Calendario. Una vez que tenga eso listo, esto es lo que debe hacer:
- Dirígete a "Configuración" desde la pantalla de inicio de tu iPhone o iPad.

- En el menú de configuración, desplácese hacia abajo y toque la aplicación Calendario para configurar los ajustes de la aplicación Calendario.
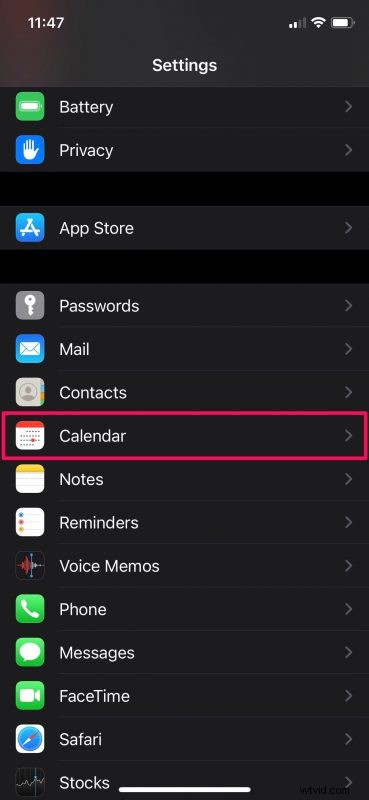
- Aquí, toque "Cuentas" para administrar sus cuentas de Calendario.
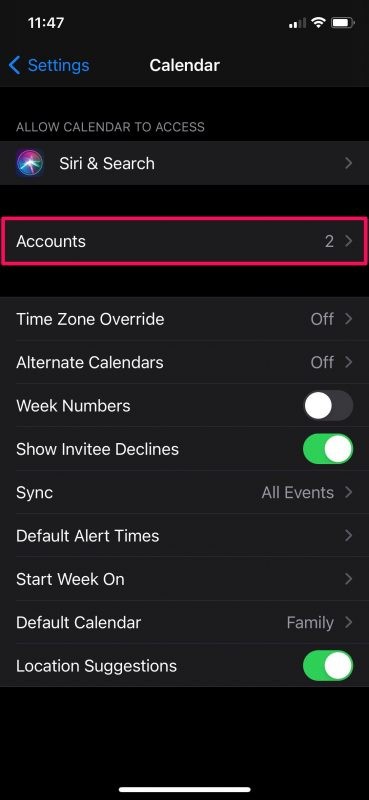
- Ahora, deberá tocar "Agregar cuenta" para agregar un nuevo calendario público.
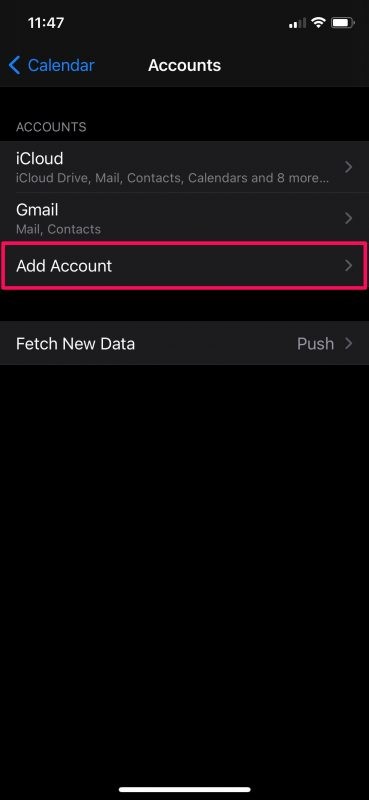
- Verá un montón de diferentes proveedores de servicios de correo electrónico en este paso. Seleccione la opción "Otro" para continuar.
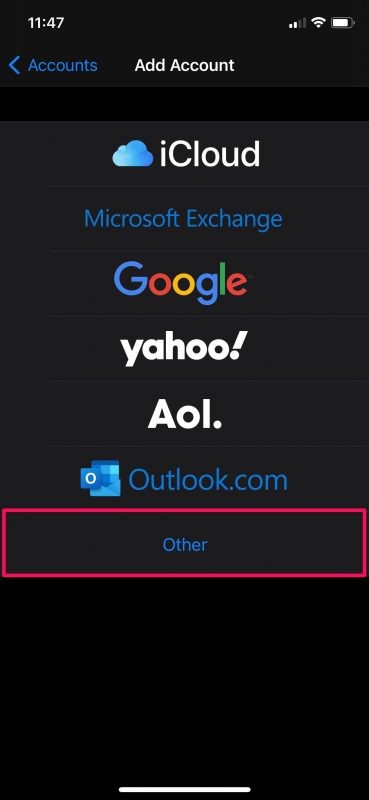
- A continuación, toque "Agregar calendario suscrito", que es la última opción en el menú debajo de Calendarios.
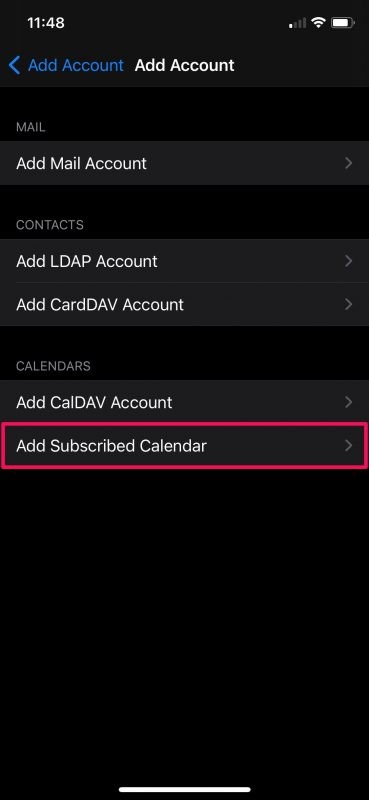
- Ahora, deberá escribir o pegar la URL del calendario en el campo Servidor y tocar "Siguiente" para continuar con el último paso.
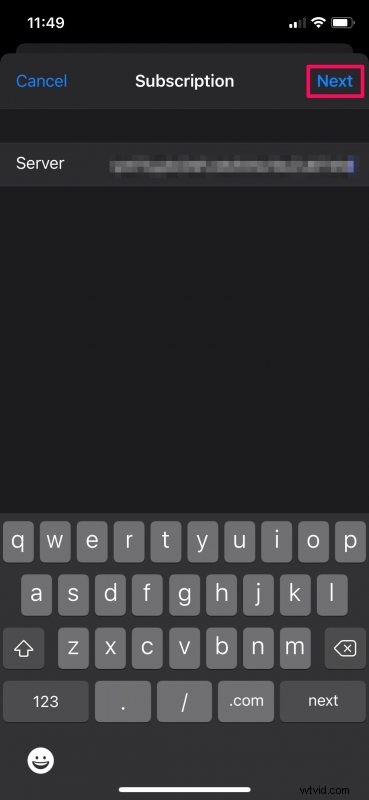
- En este menú, podrá configurar aún más su suscripción al calendario. Por ejemplo, puede establecer un nombre de usuario/contraseña, habilitar o deshabilitar SSL y más. Una vez que haya terminado de configurar, toque "Guardar" para agregar el calendario público a su aplicación.
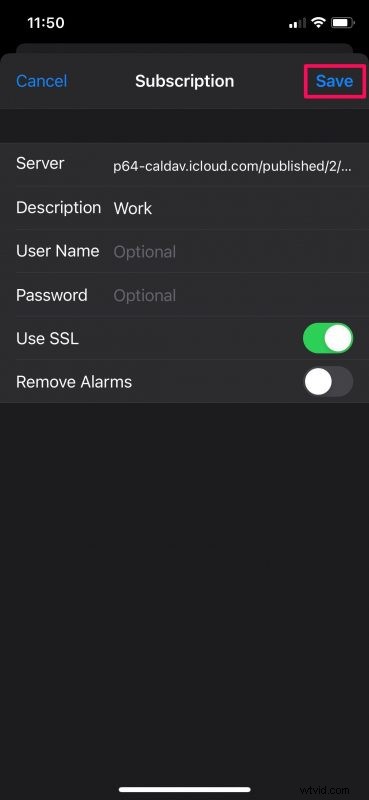
Ahí lo tienes, te has suscrito a un calendario público usando tu iPhone o iPad.
Una vez configurado, puede abrir la aplicación Calendario para ver el Calendario público en la lista de calendarios que tiene. Todos los eventos que contiene ahora también se mostrarán en la aplicación Calendario.
Tenga en cuenta que si desea agregar un calendario privado que se ha compartido con usted mediante una invitación, no es necesario que siga estos pasos. Simplemente revise su correo electrónico para ver la invitación, haga clic en el botón Unirse e inicie sesión con su cuenta de Apple para unirse al calendario compartido desde cualquier dispositivo.
Aunque la mayoría de las personas usaría esta función para suscribirse a los calendarios de iCloud, puede seguir los mismos pasos para agregar calendarios públicos de Google, Outlook o cualquier otro servicio de terceros. Todo lo que necesita es la URL del calendario para configurar esto en su dispositivo.
Ahora que sabe cómo suscribirse a calendarios públicos, también puede interesarle aprender a crear un calendario público en su iPhone o iPad. Se puede acceder a la opción para hacer que un calendario sea público o privado desde el menú Editar calendario.
¿Se suscribió a un calendario público usando una URL y el enfoque discutido aquí? ¿Has compartido algún calendario desde tu iPhone o iPad antes? Háganos saber sus pensamientos y opiniones sobre las funciones para compartir de la aplicación Calendario.
