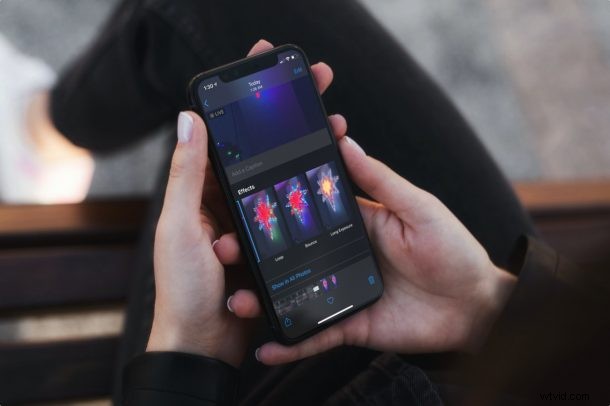
¿Utiliza la función Live Photo mientras toma fotografías con su iPhone o iPad? ¿Y usas los efectos de Live Photos para mejorar las imágenes? Si usa los efectos de Live Photos, puede cambiar el tipo de efecto en cualquier momento para hacer que la imagen se reproduzca, rebote o incluso cambie a una toma de exposición prolongada. Editar los efectos de Live Photos es bastante fácil, como verá, aunque el enfoque es ligeramente diferente según la versión de iOS y iPadOS que esté usando.
Live Photo es una función que existe desde hace años. También está habilitado de forma predeterminada, por lo que cada toma que toma con la cámara de su iPhone o iPad se almacena básicamente como una foto en vivo a menos que desactive manualmente la función. Habiendo dicho eso, muchas personas que usan esta función no saben exactamente que estas Live Photos también se pueden editar de maneras únicas. No te culparíamos si eres uno de ellos, ya que la opción para cambiar los efectos no es visible de inmediato en el editor de fotos.
Cómo cambiar los efectos de Live Photo en iPhone y iPad en iOS 15/iPadOS 15
En iOS 15 y iPadOS 15 o posterior, el cambio de los efectos de Live Photo se realiza de la siguiente manera:
- Abra la aplicación Fotos y seleccione la Live Photo para la que desea cambiar el efecto
- Toca el texto "En vivo" en la esquina superior izquierda
- Seleccione el nuevo efecto Live Photo que desea usar; Bucle, Rebote, Exposición prolongada o En vivo
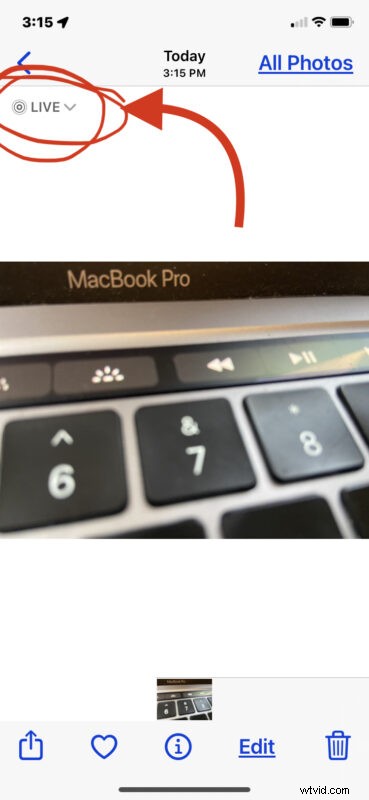
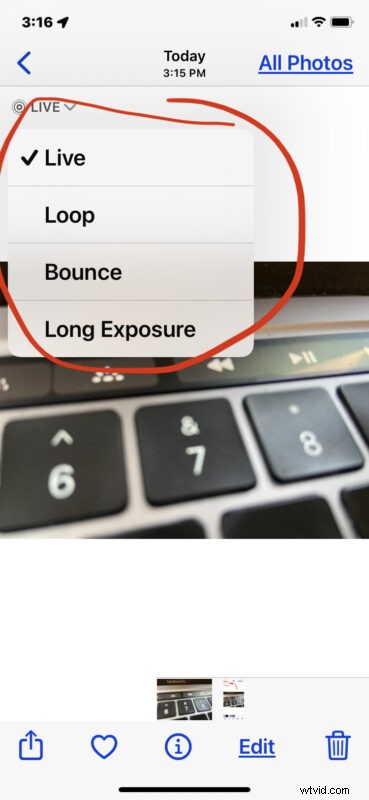
Puede regresar y cambiar el efecto en cualquier momento si lo desea.
Cómo editar y cambiar efectos de fotos en vivo en iPhone y iPad en iOS 14 y versiones anteriores
Para iOS 14 y versiones anteriores, utilice este enfoque:
- Abre la Live Photo que editas en la aplicación Stock Photos de tu iPhone o iPad. Desliza hacia arriba desde la parte inferior de la pantalla.

- Ahora, tendrás acceso a un menú oculto con los tres efectos de Live Photo. Simplemente toque el efecto que desee.
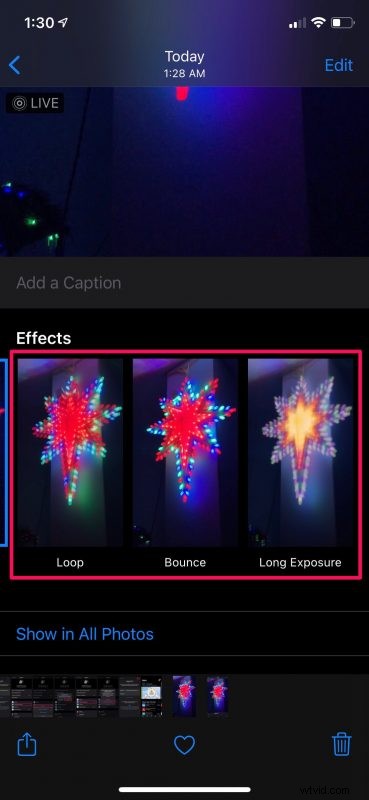
- Espere un par de segundos y su Live Photo actual se sobrescribirá con el nuevo efecto aplicado. Esto se puede confirmar mirando el nombre del efecto en la esquina superior izquierda de su imagen.

Eso es todo lo que necesitas hacer. Como puede ver, es realmente fácil cambiar entre los efectos de Live Photo.
¿Qué hacen los efectos de Live Photos?
¿Tienes curiosidad por saber qué hacen realmente estos efectos de Live Photos? Aquí hay una descripción general:
- El efecto de bucle convierte tu foto en vivo en un bucle de vídeo repetitivo, algo así como un GIF
- El efecto de rebote hace que la foto se balancee de un lado a otro, reproduciéndose hacia delante y hacia atrás
- El efecto de larga exposición captura todo el movimiento durante toda la toma y lo almacena como una imagen fija de larga exposición que puede ser excelente para tomas de agua o luces en movimiento
Al margen de Live Photos, también puede usar el mismo menú oculto para agregar subtítulos a las imágenes almacenadas en la aplicación Fotos. Puede obtener más información sobre cómo agregar subtítulos aquí. Esto puede ser muy útil ya que la aplicación Fotos te permite buscar imágenes por sus leyendas.
Teniendo en cuenta que disfruta usar Live Photos, también puede estar interesado en aprender a usar esta función durante las llamadas FaceTime en su iPhone o iPad. También puedes hacer otras cosas divertidas con Live Photos, como enviarlas como GIF animados desde tu dispositivo.
¿Utiliza los efectos de Live Photo en su iPhone y iPad? ¿Qué opinas de esta función? Háganos saber sus pensamientos en los comentarios.
