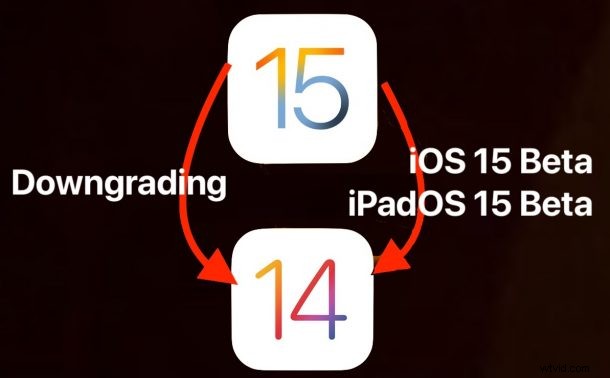
¿Quiere bajar de iOS 15 y volver a iOS 14, pero le preocupa perder datos? ¿Quiere eliminar iOS/iPadOS 15 de su iPhone o iPad, pero no quiere pasar por el proceso de restauración?
Si bien muchos usuarios pueden estar familiarizados con los métodos típicos para degradar las versiones beta de iOS/iPadOS confiando en la funcionalidad de restauración de Finder o iTunes, existe otra opción. Este enfoque a menudo funciona para degradar iOS 15 que no implica restaurar el dispositivo y, con suerte, evitar la pérdida de datos.
Aunque la intención aquí es degradar sin perder datos, las cosas aún pueden salir mal. Como la mayoría de los riesgos que implican actualizaciones y degradaciones de software, no hay garantía cierta de que esto funcione sin pérdida de datos, por lo que querrá asegurarse de tener una copia de seguridad completa de los datos de su dispositivo antes de continuar. Si no se realiza una copia de seguridad, se podrían perder los datos.
Recuerde, solo puede cambiar a versiones de iOS que se están firmando. Por lo tanto, cuando Apple deje de firmar iOS 14.8, ya no podrá cambiar a una versión anterior.
Cómo degradar iOS 15 sin perder datos en iPhone y iPad
Necesitará una Mac, una PC con Windows, un cable USB, el último archivo IPSW firmado que coincida con su dispositivo y algo de paciencia. Los pasos en sí son bastante sencillos:
- Haga una copia de seguridad del iPhone o iPad antes de comenzar, esto es para que tenga una copia de seguridad de los datos en caso de que la actualización falle o salga mal; no hacer una copia de seguridad puede provocar la pérdida permanente de datos
- Descargue el último archivo IPSW de iOS/iPadOS que coincida con su iPhone o iPad para iOS 14 (iOS 14.8 o iPadOS 14.8 actualmente)
- Conecte el iPhone o iPad a la computadora con un cable USB
- En Finder/iTunes, OPCIÓN+clic (Mac) o MAYÚS+clic (Windows) en el botón "Actualizar", luego elija el IPSW para iOS/iPadOS 14.x que descargó en el paso 2
- Confirme que desea actualizar iOS/iPadOS a esta versión del software del sistema
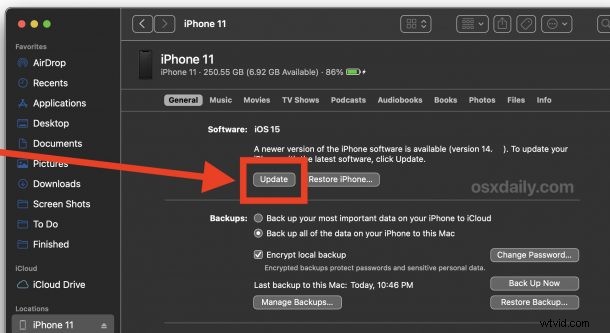
El dispositivo actualizará y eliminará iOS/ipadOS 15, y se reiniciará en iOS/iPadOS como se esperaba.
Suponiendo que todo vaya bien, estará 'actualizando' de iOS 15 a la versión de iOS 14 firmada más recientemente, volviendo efectivamente de iOS 15 beta a iOS 14, pero sin perder ningún dato como sucede con la función Restaurar. En otras palabras, no necesitará restaurar el dispositivo desde una copia de seguridad cuando esto haya terminado, el iPhone o iPad debería reiniciarse directamente en iOS/iPadOS 14.x en su lugar.
Ya sea que haya tenido previamente las versiones final o beta de iOS 15/iPadOS 15, no importa, ya que los resultados deberían ser los mismos y la degradación es la misma.
¿Probó este enfoque para degradar iOS 15 o iPadOS 15? ¿Funcionó para ti, sin perder ningún dato en tu iPhone o iPad? ¿Por qué bajaste de categoría? ¿Prefiere el método de restauración y restauración desde una copia de seguridad para degradar? Comparta sus pensamientos, experiencias, consejos y sugerencias en los comentarios.
