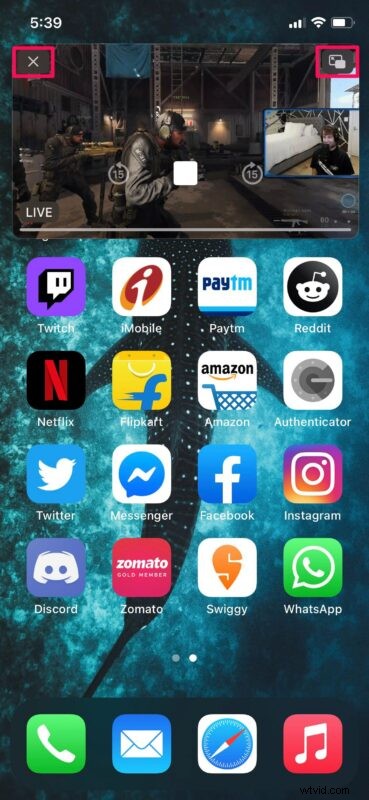
¿Alguna vez ha querido ver videos mientras navega por la web, envía mensajes a un amigo o hace otra cosa en su iPhone? Con el modo Picture-in-Picture para iPhone, puedes hacer precisamente eso.
Para aquellos que no lo saben, el modo Picture-in-Picture es una función que le permite ver videos en un reproductor emergente que flota en su pantalla mientras navega por el menú y las aplicaciones en su dispositivo. Esto es algo que ha estado disponible en los teléfonos inteligentes Android durante más tiempo, y el iPad ha tenido capacidades de imagen en imagen desde iOS 9. Por lo tanto, es bueno ver que la función también está disponible en los iPhone, suponiendo que sean ejecutando iOS 14 o posterior de todos modos. Por supuesto, como muchas otras funciones, si no sabe cómo funciona, no está solo, así que analicemos cómo usar el modo Imagen en imagen en el iPhone.
Cómo activar el video Picture-in-Picture en iPhone
Usar el modo Picture-in-Picture de Apple es en realidad un procedimiento bastante simple y directo. Es similar a cómo funciona en un iPad si alguna vez has usado o tenido uno.
- Empiece a mirar un video dentro de cualquier aplicación de su elección, o Safari es un buen campo de pruebas. Sin embargo, no todas las aplicaciones admiten el modo Picture-in-Picture. Busque el icono emergente en los controles de reproducción. Si lo ves, tócalo y el video flotará en la pantalla una vez que la aplicación se minimice. Si no ve el ícono, intente salir de la aplicación mientras se reproduce el video y el video puede aparecer automáticamente.
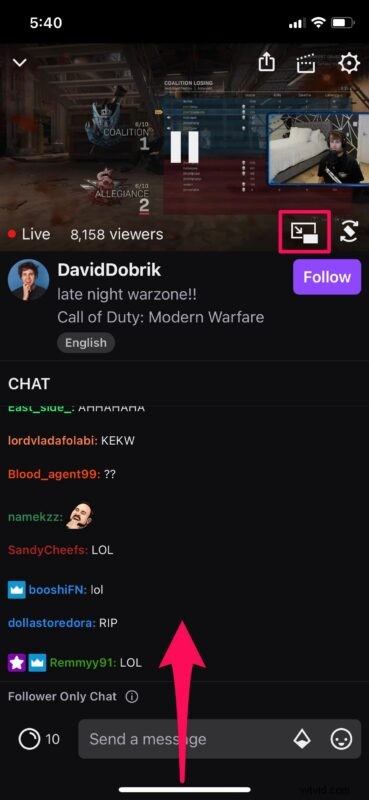
- El video continuará reproduciéndose en la ventana flotante mientras navega por la pantalla. Puede cambiar el tamaño de esta ventana flotante pellizcándola hacia afuera o hacia adentro con dos dedos.
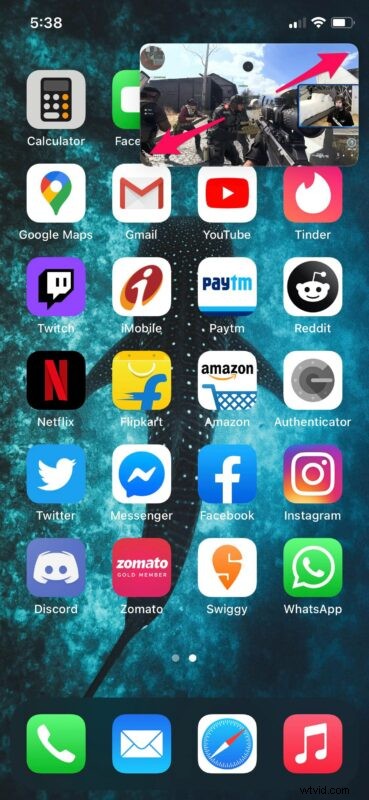
- Cuando estés en el selector de aplicaciones, la ventana flotante se empujará hacia una esquina, pero el video seguirá reproduciéndose. La ventana flotante se abrirá automáticamente una vez que cambie a una aplicación diferente. Para acceder a los controles de reproducción, toca la ventana flotante.
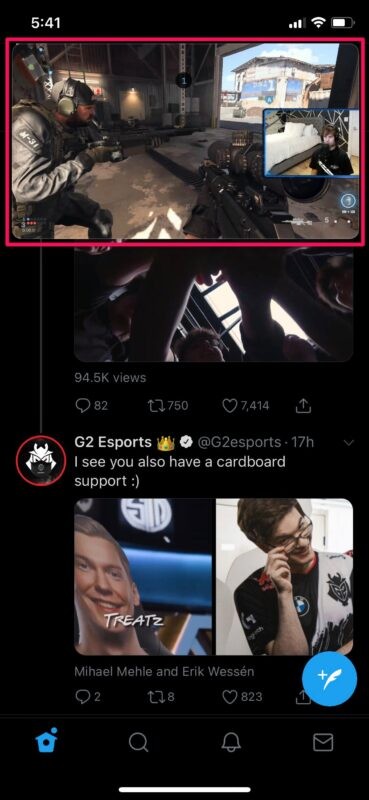
- Ahora, podrá pausar, detener, rebobinar o avanzar rápidamente el video desde la ventana flotante, según la aplicación que esté usando. Para salir del modo Picture-in-Picture, haga clic en el ícono emergente en la esquina superior derecha de la ventana flotante y el video volverá a su lugar dentro de la aplicación respectiva. Para detener la reproducción de video, simplemente toque "X" como se indica aquí.
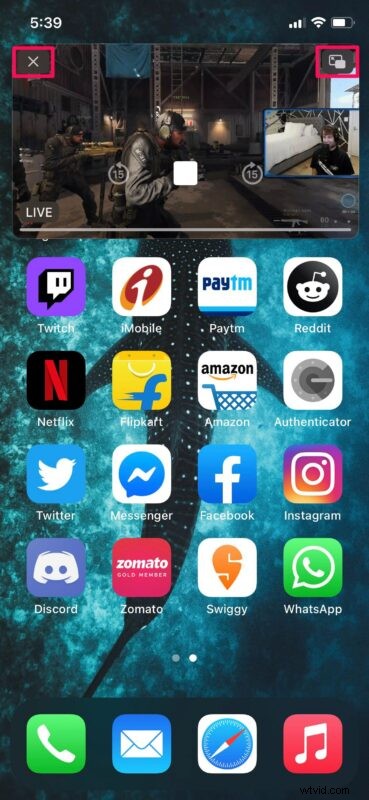
Eso es prácticamente todo lo que hay que hacer, ahora estás usando el modo Picture-in-Picture en el iPhone.
Una vez más, nos gustaría recordarle que no todas las aplicaciones admiten la función de forma nativa todavía. Un buen ejemplo sería la aplicación de YouTube, que no le permitió ver videos en una ventana flotante durante bastante tiempo, pero las últimas versiones sí. Como solución alternativa, podría (y todavía puede) acceder a YouTube dentro de Safari, ver el video en pantalla completa y luego acceder a Picture-in-Picture desde el menú de reproducción allí.
El modo de imagen en imagen incluso funciona para llamadas FaceTime, ¿genial, verdad?
Si aún no está seguro de cómo funciona todo esto, el video incrustado a continuación, cortesía de Apple, puede ser útil para comprender Picture-in-Picture en iPhone:
¿Tienes una Mac junto con tu iPhone? En ese caso, es posible que le interese aprender a usar el reproductor de video Picture-in-Picture en la Mac. O, si eres más un usuario de tabletas y tienes un iPad, también puedes probar Picture-in-Picture en iPad, que funciona de manera similar a los iPhones.
Esperamos que haya podido aprovechar el nuevo modo Picture-in-Picture mientras realiza múltiples tareas en su iPhone. ¿Cuándo te encuentras usando más esta función? ¿Te gusta el modo de imagen en imagen en el iPhone? Comparta con nosotros sus pensamientos, experiencias y consejos en los comentarios.
